 モバイルチュートリアル
モバイルチュートリアル
 iPhone
iPhone
 iOS 17 インタラクティブ ガジェットの使い方を学びましょう: 連絡先ガジェットから直接電話をかけたり、テキスト メッセージを送信したりできます。
iOS 17 インタラクティブ ガジェットの使い方を学びましょう: 連絡先ガジェットから直接電話をかけたり、テキスト メッセージを送信したりできます。
iOS 17 インタラクティブ ガジェットの使い方を学びましょう: 連絡先ガジェットから直接電話をかけたり、テキスト メッセージを送信したりできます。
iOS 16 以前のバージョンでは、iPhone の連絡先をデスクトップに配置できます。ただし、クリックして連絡先を入力する場合、電話をかけるかテキスト メッセージを送信するかを選択する前にアドレス帳ページに移動する必要があり、このプロセスは十分に便利ではありません。
最新の iOS 17 アップデートの興味深い機能は、ウィジェットをインタラクティブにする機能です。アドレス帳に入力しなくても、連絡先ウィジェットで直接電話をかけたり、テキスト メッセージを送信したりできるようになりました。この新機能により、使用プロセスが大幅に簡素化され、ユーザーはより迅速かつ便利に連絡先と対話できるようになります。誰かに緊急に連絡する必要がある場合でも、簡単なメッセージを送信したい場合でも、この機能を使用するとタスクをより効率的に完了できます。 iOS 17 のアップデートは、ユーザーにさらに便利でインテリジェントな体験をもたらします。

iOS 16 以前では、左側の iPhone のデスクトップの連絡先ウィジェットには連絡先の名前のみが表示されていました。テキスト メッセージを送信したり電話をかけるには、クリックして適切なアクションを選択する必要があります。つまり、これらのアクションを実行するには、アドレス帳にジャンプする必要があります。
しかし、iOS17 システムでは、iPhone のデスクトップに連絡先ウィジェットを追加することで、電話やテキスト メッセージを便利に実行できます。対応するボタンをクリックするだけで、すぐに電話をかけたりテキストメッセージを送信したりできるので、とても便利です。

iPhone デスクトップの連絡先ウィジェットに通話ボタンとテキスト ボタンを表示するにはどうすればよいですか?
iOS 17 バージョンでは、iPhone の連絡先をデスクトップに配置し、「通話」と「テキスト送信」という 2 つのショートカット ボタンを追加して、簡単に電話をかけたりメッセージを送信したりすることができます。続いて、設定方法を詳しく紹介していきます。 まず、iPhone を開いてホーム画面に移動します。次に、「設定」アイコン (通常は歯車の形のアイコン) を見つけてクリックします。 設定インターフェイスで、下にスライドして「電話」オプションを見つけ、クリックして入力します。 電話設定インターフェイスに「連絡先」というオプションが表示されるので、クリックして入力します。 連絡先設定インターフェイスで、「ホーム画面に追加」を選択できます。このオプションをクリックすると、「通話」と「テキストの送信」という 2 つのオプションを含むポップアップ ウィンドウが表示されます。 必要に応じて、「電話」などのオプションの 1 つを選択します。ポップアップ ウィンドウに連絡先の名前または携帯電話番号を入力し、[OK] をクリックします。 上記の手順を完了すると、選択した連絡先がデスクトップに追加され、その横に「通話」ショートカット ボタンが表示されます。この時点で、ボタンをクリックするだけで連絡先に直接電話をかけることができます。 同様に、「SMS の送信」オプションを選択すると、連絡先をデスクトップに追加し、「SMS の送信」ショートカット ボタンを表示できます。ボタンをクリックすると、連絡先にテキスト メッセージを直接送信できます。 上記の手順により、iOS 17 バージョンでは iPhone の連絡先をデスクトップに配置し、「通話」と「テキスト送信」のショートカット ボタンを追加して、連絡先への電話やテキスト メッセージの送信をより迅速に行うことができます。上記の内容がお役に立てば幸いです。
まず、iPhone を開き、デスクトップ上の空白領域を見つけて、画面を長押しします。これにより、編集モードになり、画面上のアプリのアイコンが震え始めます。 次に、画面の左上隅にプラスボタンが表示されます。このボタンをクリックするとメニューが表示されます。 メニューでは、新しいアプリやウィジェットの追加など、さまざまなアクションを選択できます。ニーズに応じて選択できます。 上記の手順を完了すると、編集モードを終了でき、画面上のアプリアイコンの揺れが止まり、iPhone を使い続けることができます。 上記の手順がお役に立てば幸いです。他にご質問がございましたら、お気軽にお問い合わせください。
ガジェットの [連絡先帳] オプションをクリックします。
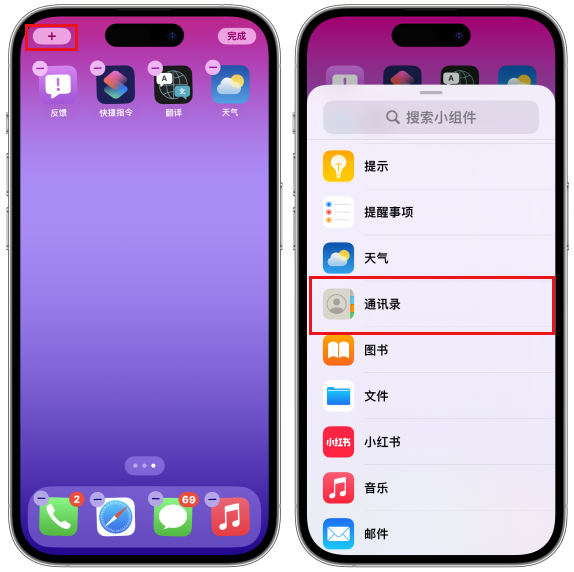
まず、下の図に示すような小さな接触ツールを選択する必要があります。次に、「ウィジェットを追加」ボタンを押して次に進む必要があります。これにより、連絡ツールがより便利で便利になります。
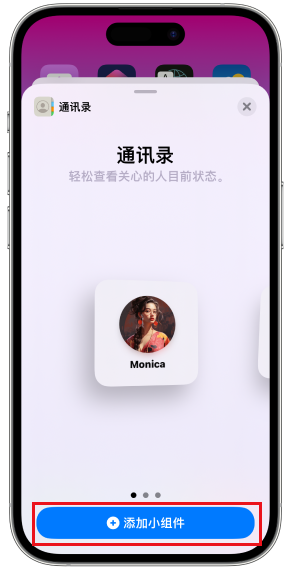
これで、iPhone のデスクトップに「連絡先ウィジェット」と呼ばれる新機能が表示されます。ウィジェットを編集するには、編集モードに入り、ウィジェットを直接クリックする必要があります。次に、ウィジェットに追加する連絡先を選択し、[ボタンを表示] オプションを有効にします。
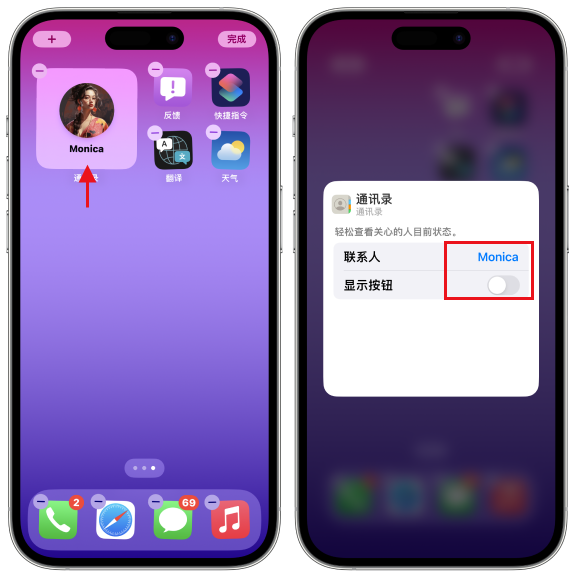
次に、[メッセージ] オプションと [電話] オプションの横に連絡先の電話番号が表示されます。現在のインターフェースを終了するには、空白スペースをクリックするだけです。
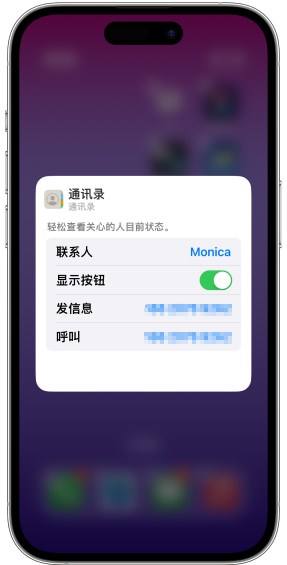
最後に、右上隅の「完了」ボタンをクリックすると、iPhone デスクトップの連絡先ガジェットに「通話」ボタンと「メッセージ送信」ボタンが正常に表示されます。デスクトップ上の対応するボタンをクリックするだけで、すぐに電話をかけたり、相手にテキスト メッセージを送信したりできます。個人的にはこれがとても便利だと感じています。
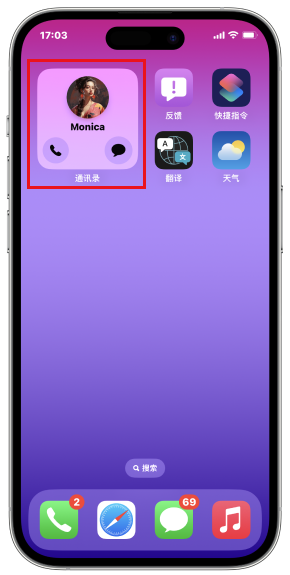
以上がiOS 17 インタラクティブ ガジェットの使い方を学びましょう: 連絡先ガジェットから直接電話をかけたり、テキスト メッセージを送信したりできます。の詳細内容です。詳細については、PHP 中国語 Web サイトの他の関連記事を参照してください。

ホットAIツール

Undresser.AI Undress
リアルなヌード写真を作成する AI 搭載アプリ

AI Clothes Remover
写真から衣服を削除するオンライン AI ツール。

Undress AI Tool
脱衣画像を無料で

Clothoff.io
AI衣類リムーバー

Video Face Swap
完全無料の AI 顔交換ツールを使用して、あらゆるビデオの顔を簡単に交換できます。

人気の記事

ホットツール

メモ帳++7.3.1
使いやすく無料のコードエディター

SublimeText3 中国語版
中国語版、とても使いやすい

ゼンドスタジオ 13.0.1
強力な PHP 統合開発環境

ドリームウィーバー CS6
ビジュアル Web 開発ツール

SublimeText3 Mac版
神レベルのコード編集ソフト(SublimeText3)

ホットトピック
 7675
7675
 15
15
 1393
1393
 52
52
 1207
1207
 24
24
 91
91
 11
11
 GoogleアシスタントはiPhoneでWazeで動作しなくなります
Apr 03, 2025 am 03:54 AM
GoogleアシスタントはiPhoneでWazeで動作しなくなります
Apr 03, 2025 am 03:54 AM
Googleは、1年以上誤動作してきた機能であるWaze for iPhonesのGoogle Assistant Integrationをサンセットしています。 Waze Communityフォーラムで発表されたこの決定は、GoogleがGoogleアシスタントを完全に置き換える準備をしているときに来ます
 2025年の最高のiPad Pro 13インチケース
Mar 25, 2025 am 02:49 AM
2025年の最高のiPad Pro 13インチケース
Mar 25, 2025 am 02:49 AM
13インチのiPad Proでプランジを採用した場合は、偶発的な損傷から保護するためにケースでキットを出してください。
 どのiPhoneバージョンが最高ですか?
Apr 02, 2025 pm 04:53 PM
どのiPhoneバージョンが最高ですか?
Apr 02, 2025 pm 04:53 PM
最高のiPhoneバージョンは、個々のニーズに依存します。 1。iPhone12は、5Gが必要なユーザーに適しています。 2。iPhone 13は、バッテリー寿命が長いユーザーに適しています。 3。iPhone14および15Promaxは、強力な写真機能を必要とするユーザーに適しています。特に15PromaxはARアプリケーションもサポートしています。
 Apple Intelligenceはバストですが、それは1つの大きな利点がありました
Mar 25, 2025 am 03:08 AM
Apple Intelligenceはバストですが、それは1つの大きな利点がありました
Mar 25, 2025 am 03:08 AM
概要Apple Intelligenceはこれまでになく、印象的な機能を備えていませんが、その一部はおそらくiOS 19が後に発売されるまで到着しません
 iPhone 16 Proの最大防水ですか?
Apr 05, 2025 am 12:02 AM
iPhone 16 Proの最大防水ですか?
Apr 05, 2025 am 12:02 AM
iPhone 16 Promaxは防水性があり、IP68の防水定格を備えており、深さ6メートルの水に30分間浸すことができます。毎日の使用中に、長期浸漬を避け、定期的に密閉を確認し、高強度の活動中に防水保護カバーを使用します。
 Anker'のAirtag互換トラッカーは、今日わずか12ドルです
Mar 27, 2025 am 03:05 AM
Anker'のAirtag互換トラッカーは、今日わずか12ドルです
Mar 27, 2025 am 03:05 AM
Anker Eufy SmartTrackリンクBluetoothトラッカー:手頃な価格の強力なAppleは私のネットワーク追跡の代替品を見つけます このAnker Eufy SmartTrackリンクBluetoothトラッカーは、わずか12ドルで、Apple Airtagの理想的な代替品です。 Airtagの機能のほとんどがあり、組み込みのキーリング穴や比較的高い価格など、Airtagの欠点の一部も解決します。 AppleのFind My Network for Trackingを利用して、標準のCR2032バッテリーを使用して、便利な内蔵キーリングホールが付属しています。 Amazonは現在、シングルパックとダブルパックを宣伝しています
 AmazonのiPhone 16 Pro Maxの価格はいくらですか?
Apr 03, 2025 am 12:15 AM
AmazonのiPhone 16 Pro Maxの価格はいくらですか?
Apr 03, 2025 am 12:15 AM
AmazonのiPhone 16 Promax価格は1,200ドルです。 1)Amazonで「iPhone16Promax」を検索して価格を表示します。 2)費用対効果を評価するときは、Samsung Galaxy S23 UltraやGoogle Pixel7 Proなどの他の携帯電話と比較してください。
 この簡単なトリックでiPhoneショートカットの待機制限を修正
Apr 11, 2025 am 03:05 AM
この簡単なトリックでiPhoneショートカットの待機制限を修正
Apr 11, 2025 am 03:05 AM
Appleのショートカットアプリは、短い一時停止の「待機」アクションを提供しますが、より長い期間では信頼できません。 この制限は、iOSのバックグラウンドアプリの制限に由来しています。 巧妙な回避策は、カスタムフォーカスモードを使用して拡張待機を達成します。



