
U ディスク ドライバーが破損すると、コンピューターは U ディスク デバイスを認識できなくなります。しかし、多くのユーザーは破損した USB ドライブを修復する方法を知らないかもしれません。実際、ドライバーだけが破損している場合は、ドライバーを再インストールするだけで問題は解決します。次に、具体的な手順を見ていきましょう。
まず、USB ドライブが破損した原因の 1 つが原因である可能性が高いことを明確にする必要があります。
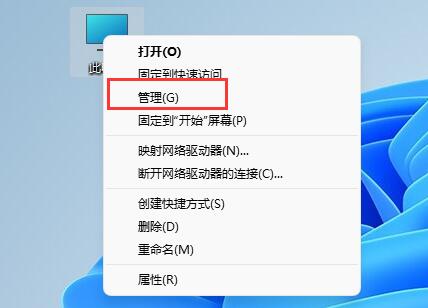
コンピュータ管理インターフェイスを開き、下にスクロールして [デバイス マネージャー] オプションを見つけてクリックします。
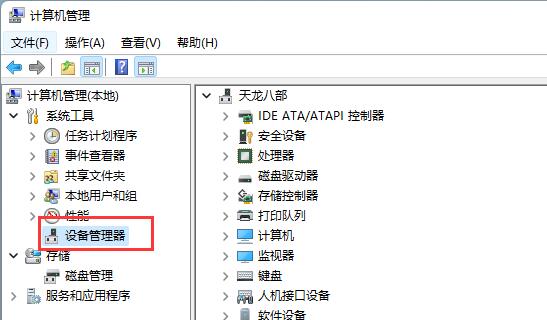
ユニバーサル シリアル バス コントローラーを展開すると、ドライバーが破損していると、デバイス マネージャーに感嘆符付きのデバイスが表示されます。この感嘆符は、デバイスが正しく動作しておらず、修復するかドライバーを更新する必要があることを示します。この問題を解決するには、次の手順に従います。 1. デバイスマネージャーを開きます。 [スタート] メニューで「デバイス マネージャー」を検索すると見つかります。 2. デバイス マネージャーで、[ユニバーサル シリアル バス コントローラー] カテゴリを展開します。 3. 感嘆符が付いたデバイスを探します。通常、デバイス名の横に黄色の感嘆符アイコンが表示されます。 4. 感嘆符の付いたデバイスを右クリックし、「ドライバーの更新」を選択します。 5. ポップアップ ウィンドウで、[更新されたドライバーを自動的に検索する] を選択します。システムは、最新のドライバーを自動的に検索してインストールしようとします。 6. システムが適切なドライバーを見つけられない場合は、ドライバーを手動でダウンロードしてインストールしてみてください。デバイスの製造元の公式 Web サイトまたはサードパーティのドライバー ダウンロード Web サイトにアクセスして、デバイスに適したドライバーを見つけることができます。 7. ドライバーをインストールした後、コンピューターを再起動し、デバイス マネージャーで問題が解決したかどうかを確認します。 上記の手順により、感嘆符が付いたユニバーサル シリアル バス コントローラー デバイスを修復して、正しく動作できるようにすることができます。
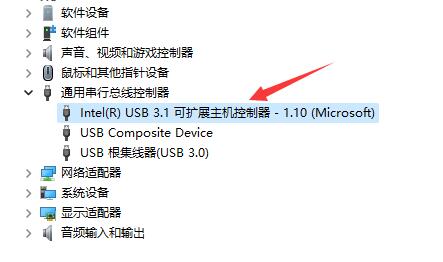
それを右クリックし、[ドライバーの更新] アクションを選択します。これは、問題を解決する一般的な方法です。この操作により、デバイス ドライバーを更新して、デバイス ドライバーの問題の一部を解決できます。
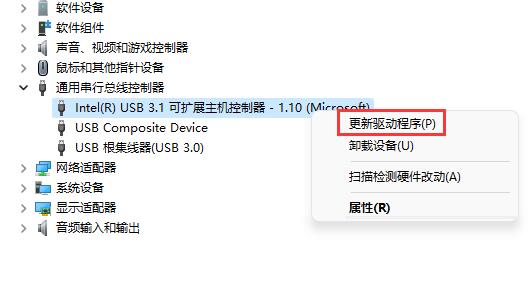
ダイアログ ボックスを開いた後、[コンピューターを参照してドライバーを検索する] をクリックできます。
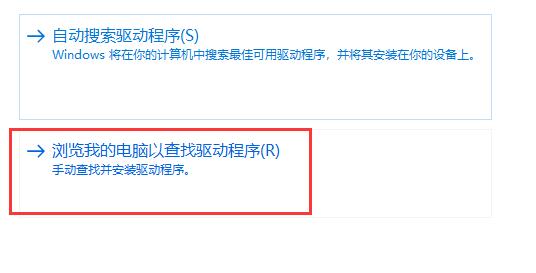
次に、検索ボックスに「C:\Windows\System32\DriverStore」と入力し、「サブフォルダーを含める」がチェックされていることを確認します。このようにして、指定したフォルダーを見つけることができます。 「サブフォルダーを含める」にチェックを入れることが非常に重要であることに注意してください。
最後に、「次へ」ボタンをクリックするだけで、システムが自動的に USB ドライブのスキャンと修復タスクを実行します。
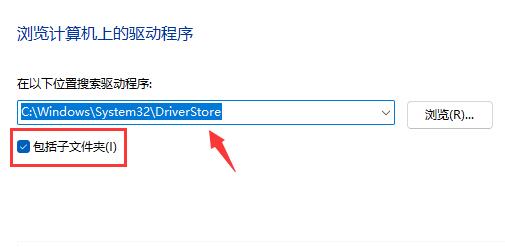
以上が破損した USB ドライブを修復するためのチュートリアルの詳細内容です。詳細については、PHP 中国語 Web サイトの他の関連記事を参照してください。