Windows 10 公式 USB インストール ガイド
Microsoft はユーザーに公式の USB フラッシュ ドライブのインストール方法を提供していますが、多くの友人は win10 の公式 USB フラッシュ ドライブの使い方を知りません。実際には、システムをオンラインでダウンロードして USB フラッシュ ドライブに入れるだけです。インストールします。
win10 公式 U ディスクの使用方法:
1. まず、Microsoft win10 の Web サイトを開き、[ツールを今すぐダウンロード] を選択します
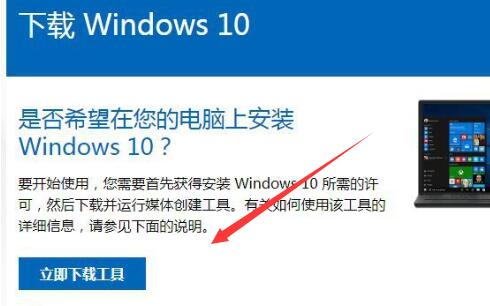
2. 次に、「別のコンピューター用のインストール メディアを作成する」
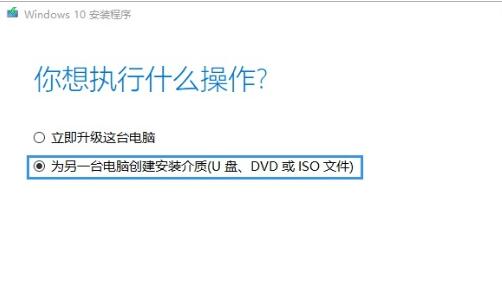
##3 にチェックを入れ、以下のオプションをキャンセルして、ダウンロードするシステムと言語バージョンを選択します。
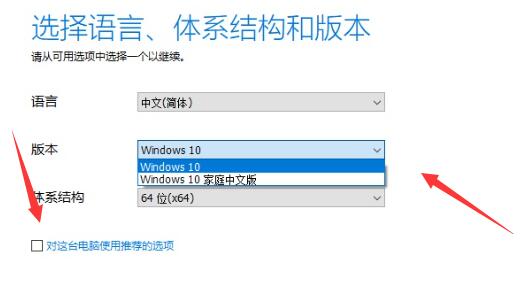
4. 選択後、次のステップに進み、「u ディスク」を選択します。
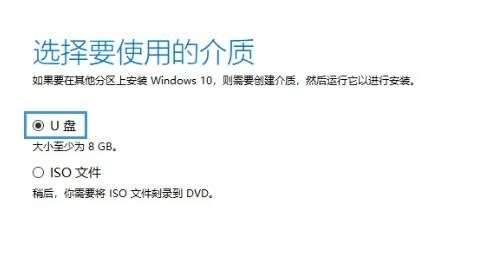
5. 次に、「u ディスク」を選択します。 USB ドライブは USB ドライブにインストールできます。 (そうでない場合は、USB フラッシュ ドライブを再度挿入して取り外します)
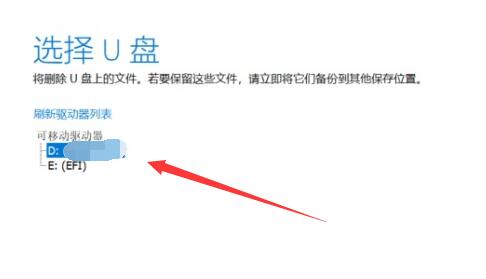
#6. USB フラッシュ ドライブにインストールした後、USB フラッシュ ドライブをインストール先のコンピュータに挿入します。システムをインストールしたい。
7. 次に、コンピューターを再起動し、ホットキーを使用して BIOS に入り、起動する USB ドライブを選択します。
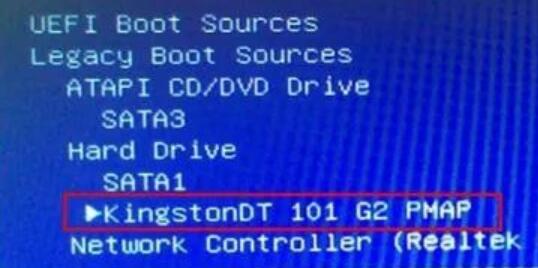
8. 起動後、言語を選択し、「次へ」と入力します。
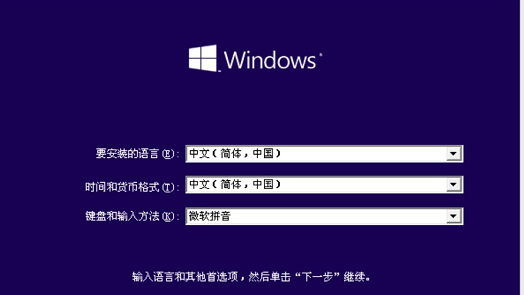
9. 次に、「今すぐインストール」をクリックします。 " "

#10. インストール インターフェイスに入ったら、インストールするバージョンを選択します。
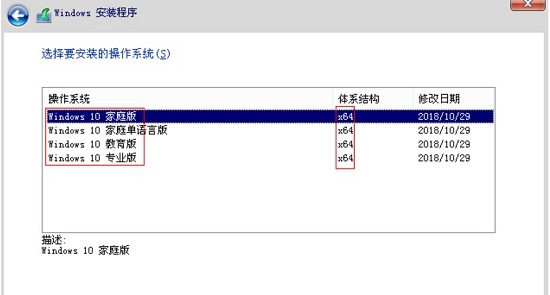
11. インストール モードも選択する必要があります。
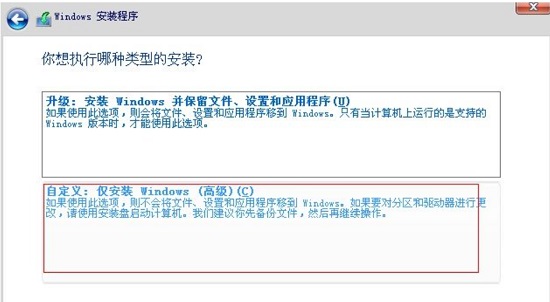
#12. 最後に、インストールするディスク パーティションを選択すると、インストールを開始できます。
13. インストール開始後はコンピューターには触れず、インストールが完了するまで待ってからシステムを再起動して使用してください。
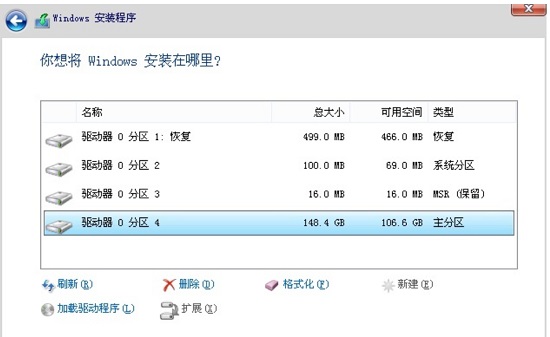
#14. 公式の USB ディスクが面倒だと感じる場合は、実はこのサイトからワンクリック インストール システムを直接ダウンロードできます。
15. インストールプログラムを実行していれば自動的にインストールされるのでとても便利です。
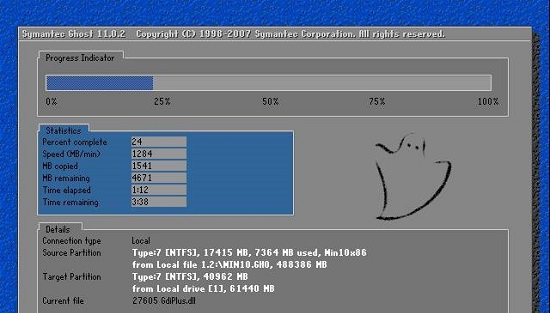
以上がWindows 10 公式 USB インストール ガイドの詳細内容です。詳細については、PHP 中国語 Web サイトの他の関連記事を参照してください。

ホットAIツール

Undresser.AI Undress
リアルなヌード写真を作成する AI 搭載アプリ

AI Clothes Remover
写真から衣服を削除するオンライン AI ツール。

Undress AI Tool
脱衣画像を無料で

Clothoff.io
AI衣類リムーバー

AI Hentai Generator
AIヘンタイを無料で生成します。

人気の記事

ホットツール

メモ帳++7.3.1
使いやすく無料のコードエディター

SublimeText3 中国語版
中国語版、とても使いやすい

ゼンドスタジオ 13.0.1
強力な PHP 統合開発環境

ドリームウィーバー CS6
ビジュアル Web 開発ツール

SublimeText3 Mac版
神レベルのコード編集ソフト(SublimeText3)

ホットトピック
 7505
7505
 15
15
 1378
1378
 52
52
 78
78
 11
11
 19
19
 55
55
 Ventoy セキュア ブート設定セキュア ブート
Jun 18, 2024 pm 09:00 PM
Ventoy セキュア ブート設定セキュア ブート
Jun 18, 2024 pm 09:00 PM
Ventoy は、USB フラッシュ ドライブ内の ISO/WIM/IMG/VHD(x)/EFI およびその他の種類のファイルを直接ブートできる USB ブート ツールです。使い方は非常に簡単です。ラップトップはデフォルトでセキュア ブートがオンになっています。オフになっていない場合、またはオフにできない場合、Ventoy は現在のコンピュータにセキュア ブートをサポートします。コンピュータに一度挿入される限り、grub に基づいてブートされた USB ディスク PE は通過できます。 Ventoyの公式説明はGIF画像なので再生速度が速すぎて覚えられないかもしれませんが、分かりやすくするためにGIF画像を分割しました。 Ventoy セキュア ブートには EnrollKey と Enro があります
 Win8 でショートカット キーを使用してスクリーンショットを撮るにはどうすればよいですか?
Mar 28, 2024 am 08:33 AM
Win8 でショートカット キーを使用してスクリーンショットを撮るにはどうすればよいですか?
Mar 28, 2024 am 08:33 AM
Win8 でショートカット キーを使用してスクリーンショットを撮るにはどうすればよいですか?コンピューターを日常的に使用する中で、画面上のコンテンツのスクリーンショットを撮る必要があることがよくあります。 Windows 8 システムのユーザーにとって、ショートカット キーを使用してスクリーンショットを撮ることは便利で効率的な操作方法です。この記事では、Windows 8 システムでスクリーンショットをより速く撮るためによく使用されるショートカット キーをいくつか紹介します。 1 つ目の方法は、「Win キー + PrintScreen キー」キーの組み合わせを使用して完全な操作を実行することです。
 NetEase メールボックス マスターの使用方法
Mar 27, 2024 pm 05:32 PM
NetEase メールボックス マスターの使用方法
Mar 27, 2024 pm 05:32 PM
NetEase Mailbox は、中国のネットユーザーに広く使用されている電子メール アドレスとして、その安定した効率的なサービスで常にユーザーの信頼を獲得してきました。 NetEase Mailbox Master は、携帯電話ユーザー向けに特別に作成された電子メール ソフトウェアで、電子メールの送受信プロセスが大幅に簡素化され、電子メールの処理がより便利になります。 NetEase Mailbox Master の使い方と具体的な機能について、以下ではこのサイトの編集者が詳しく紹介しますので、お役に立てれば幸いです。まず、モバイル アプリ ストアで NetEase Mailbox Master アプリを検索してダウンロードします。 App Store または Baidu Mobile Assistant で「NetEase Mailbox Master」を検索し、画面の指示に従ってインストールします。ダウンロードとインストールが完了したら、NetEase の電子メール アカウントを開いてログインします。ログイン インターフェイスは次のとおりです。
 Baidu Netdisk アプリの使用方法
Mar 27, 2024 pm 06:46 PM
Baidu Netdisk アプリの使用方法
Mar 27, 2024 pm 06:46 PM
クラウド ストレージは今日、私たちの日常生活や仕事に欠かせない部分になっています。中国有数のクラウド ストレージ サービスの 1 つである Baidu Netdisk は、強力なストレージ機能、効率的な伝送速度、便利な操作体験により多くのユーザーの支持を得ています。また、重要なファイルのバックアップ、情報の共有、オンラインでのビデオの視聴、または音楽の聴きたい場合でも、Baidu Cloud Disk はニーズを満たすことができます。しかし、Baidu Netdisk アプリの具体的な使用方法を理解していないユーザーも多いため、このチュートリアルでは Baidu Netdisk アプリの使用方法を詳しく紹介します。まだ混乱しているユーザーは、この記事に従って詳細を学ぶことができます。 Baidu Cloud Network Disk の使用方法: 1. インストール まず、Baidu Cloud ソフトウェアをダウンロードしてインストールするときに、カスタム インストール オプションを選択してください。
 夏はぜひ虹を撮ってみてください
Jul 21, 2024 pm 05:16 PM
夏はぜひ虹を撮ってみてください
Jul 21, 2024 pm 05:16 PM
夏の雨の後には、美しく魔法のような特別な天気の風景、虹がよく見られます。これも写真撮影ではなかなか出会えない光景で、とてもフォトジェニックです。虹が現れるにはいくつかの条件があります。まず、空気中に十分な水滴があること、そして、低い角度から太陽が当たることです。そのため、雨が上がった午後が最も虹が見えやすいのです。ただし、虹の発生は天候や光などの条件に大きく左右されるため、一般に虹の持続時間は短く、見頃や撮影に最適な時間はさらに短くなります。では、虹に遭遇したとき、どうすれば虹を適切に記録し、高品質の写真を撮ることができるでしょうか? 1. 虹を探す 上記の条件に加えて、虹は通常、太陽光の方向に現れます。つまり、太陽が西から東に輝いている場合、虹は東に現れやすくなります。
 Win11 ヒントの共有: ワン トリックで Microsoft アカウントのログインをスキップする
Mar 27, 2024 pm 02:57 PM
Win11 ヒントの共有: ワン トリックで Microsoft アカウントのログインをスキップする
Mar 27, 2024 pm 02:57 PM
Win11 のヒントの共有: Microsoft アカウントのログインをスキップする 1 つのトリック Windows 11 は、新しいデザイン スタイルと多くの実用的な機能を備えた、Microsoft によって発売された最新のオペレーティング システムです。ただし、一部のユーザーにとっては、システムを起動するたびに Microsoft アカウントにログインしなければならないのが少し煩わしい場合があります。あなたがそのような人であれば、次のヒントを試してみるとよいでしょう。これにより、Microsoft アカウントでのログインをスキップして、デスクトップ インターフェイスに直接入ることができるようになります。まず、Microsoft アカウントの代わりにログインするためのローカル アカウントをシステムに作成する必要があります。これを行う利点は、
 BTCC チュートリアル: BTCC 取引所で MetaMask ウォレットをバインドして使用する方法は?
Apr 26, 2024 am 09:40 AM
BTCC チュートリアル: BTCC 取引所で MetaMask ウォレットをバインドして使用する方法は?
Apr 26, 2024 am 09:40 AM
MetaMask (中国語ではリトル フォックス ウォレットとも呼ばれます) は、無料で評判の高い暗号化ウォレット ソフトウェアです。現在、BTCC は MetaMask ウォレットへのバインドをサポートしており、バインド後は MetaMask ウォレットを使用してすぐにログイン、値の保存、コインの購入などが可能になり、初回バインドで 20 USDT のトライアル ボーナスも獲得できます。 BTCCMetaMask ウォレットのチュートリアルでは、MetaMask の登録方法と使用方法、および BTCC で Little Fox ウォレットをバインドして使用する方法を詳しく紹介します。メタマスクウォレットとは何ですか? 3,000 万人を超えるユーザーを抱える MetaMask Little Fox ウォレットは、現在最も人気のある暗号通貨ウォレットの 1 つです。無料で使用でき、拡張機能としてネットワーク上にインストールできます。
 Win11 と Win10 システムのパフォーマンスを比較すると、どちらの方が優れていますか?
Mar 27, 2024 pm 05:09 PM
Win11 と Win10 システムのパフォーマンスを比較すると、どちらの方が優れていますか?
Mar 27, 2024 pm 05:09 PM
Windows オペレーティング システムは、常にパーソナル コンピューターで最も広く使用されているオペレーティング システムの 1 つであり、最近 Microsoft が新しい Windows 11 システムを発売するまで、Windows 10 は長い間 Microsoft の主力オペレーティング システムでした。 Windows 11 システムのリリースに伴い、Windows 10 と Windows 11 システムのパフォーマンスの違いに関心が集まっていますが、どちらの方が優れているのでしょうか?まずはWを見てみましょう




