Win10コントロールパネルのコマンドライン使い方を詳しく解説
コントロールパネルを使っていると、いちいち機能を探していくのが遅かったり、見つからないことがあったりするのですが、そんな時はコマンドを使うことでオプション設定などを素早く開くことができ、しかし、多くのユーザーはこれらのコマンドの使い方がわかりません。詳細なコマンドを見てみましょう~
win10 コントロール パネルのコマンド ラインとは何ですか:
まず、「」を押す必要があります。実行ウィンドウを開いた後、キーボードで「win r」と入力します。入力できます。

最初の列、
1、wscui.cpl-セキュリティとメンテナンス
2、inetcpl.cpl-インターネット オプション
3. timedate.cpl - 日付と時刻
4. sysdm.cpl - システム プロパティ
5. bthprops.cpl (Bluetooth コントロール パネル アプレット。Bluetooth コントロール パネル プログラム、このマシンには Bluetooth がインストールされていないため、オンにできません)
6、appwiz.cpl- プログラムと機能
7、main.cpl- マウスのプロパティ
8、desk .cpl- 表示セット
2 列目、
1、intl.cpl-region
2、telephon.cpl-region の位置情報
3、 mmsys.cpl - サウンド
4、joy.cpl- ゲーム コントローラー
5、powercfg.cpl- 電源オプション
6、sapi.cpl- 音声属性
7. TabletPC.cpl - ペンとタッチ (デスクトップでは使用できません)
8. hdwwiz.cpl - デバイス マネージャー
3 列目、
1、ファイアウォール.cpl- Windows ファイアウォール
2、irprops.cpl- 赤外線
3、ncpa.cpl- ネットワーク接続
4、ipfxCPL.cpl- インテル HD グラフィックス コントロール パネル
5、ipfxCPL.cpl- Intel HD グラフィックス コントロール パネル
6、RTSnMg64.cpl- Realtek High Definition Audio Manager
7、RTSnMg64.cpl- Realtek High Clear Audio Manager
以上がWin10コントロールパネルのコマンドライン使い方を詳しく解説の詳細内容です。詳細については、PHP 中国語 Web サイトの他の関連記事を参照してください。

ホットAIツール

Undresser.AI Undress
リアルなヌード写真を作成する AI 搭載アプリ

AI Clothes Remover
写真から衣服を削除するオンライン AI ツール。

Undress AI Tool
脱衣画像を無料で

Clothoff.io
AI衣類リムーバー

AI Hentai Generator
AIヘンタイを無料で生成します。

人気の記事

ホットツール

メモ帳++7.3.1
使いやすく無料のコードエディター

SublimeText3 中国語版
中国語版、とても使いやすい

ゼンドスタジオ 13.0.1
強力な PHP 統合開発環境

ドリームウィーバー CS6
ビジュアル Web 開発ツール

SublimeText3 Mac版
神レベルのコード編集ソフト(SublimeText3)

ホットトピック
 7509
7509
 15
15
 1378
1378
 52
52
 78
78
 11
11
 19
19
 63
63
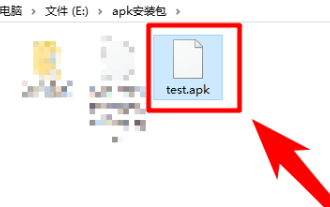 パソコン上でAPKファイルを開く方法を詳しく解説
Jan 02, 2024 pm 10:09 PM
パソコン上でAPKファイルを開く方法を詳しく解説
Jan 02, 2024 pm 10:09 PM
ユーザーは、apk ファイルを自分のコンピュータにダウンロードすることがあります。apk ファイルは、実際には携帯電話上のインストール ファイルの形式にすることができます。それでも非常に簡単に使用できます。知りたい場合は、詳細なチュートリアルを参照してください。さあ、行きましょう~ コンピューターで apk ファイルを開く方法: 1. まず、独自の apk ファイルを見つける必要があります。 2. ファイルを右クリックし、「名前の変更」を選択します。 3. 次に、サフィックスを「zip」に変更します。 4. 変更したファイルを右クリックし、「xx ファイルに抽出」を選択します。 5. 解凍が完了するまで待ってからファイルを開きます。
 コマンド ライン ツール sxstrace.exe を効果的に使用する方法を学習します。
Jan 04, 2024 pm 08:47 PM
コマンド ライン ツール sxstrace.exe を効果的に使用する方法を学習します。
Jan 04, 2024 pm 08:47 PM
win10システムを使用している多くの友人は、ゲームをプレイするときやシステムをインストールするときに、アプリケーションの並列構成が正しくないためにアプリケーションを起動できないという問題に遭遇しました。詳細については、アプリケーション イベント ログを参照するか、コマンド ライン sxstrace.exe ツールを使用してください。これは、オペレーティング システムに対応する権限がないことが原因である可能性があります。以下の具体的なチュートリアルを見てみましょう。コマンド ライン sxstrace.exe ツールの使用に関するチュートリアル 1. この問題は通常、プログラムやゲームのインストール時に発生し、次のプロンプトが表示されます: アプリケーションの並列構成が正しくないため、アプリケーションを開始できません。詳細については、アプリケーション イベント ログを参照するか、コマンド ライン sxstrace.exe ツールを使用してください。 2.スタート →
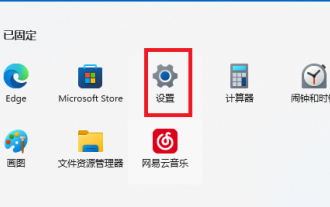 Windows 11のコントロールパネルで「システムセキュリティ」オプションを探します。
Jan 13, 2024 pm 07:42 PM
Windows 11のコントロールパネルで「システムセキュリティ」オプションを探します。
Jan 13, 2024 pm 07:42 PM
システム セキュリティ機能は非常に重要であり、自分のシステムの安全性を確保するための鍵ですが、Win11 システムを更新したほとんどのユーザーはまだこの機能を見つけていません。このため、Win11 コントロール パネルを使用して、システム セキュリティの方法。それでも分からない場合は、読みに来てください。解決方法を見てみましょう。 win11 コントロール パネルでシステム セキュリティを見つける方法 1. まず、タスクバーの中央にある [スタート] メニューをクリックし、その中にある [設定] をクリックします。 2. 表示されるインターフェースで「更新とセキュリティ」をクリックします。 3. 表示されたウィンドウで「Windows セキュリティ センター」をクリックします。 4. 右側のセキュリティ センターで [Windows セキュリティ センターを開く] をクリックします。 5. 最後に、セキュリティ センターに入ったことがわかります。
 win11仮想マシンの場所を詳しく紹介?
Jan 16, 2024 pm 08:00 PM
win11仮想マシンの場所を詳しく紹介?
Jan 16, 2024 pm 08:00 PM
win11 では、多くの友人が仮想マシンを通じて他のオペレーティング システムを使用したいと考えていますが、win11 仮想マシンがどこにあるのか知りません。実際には、仮想マシン ソフトウェアをダウンロードするだけで済みます。 win11 仮想マシンはどこにありますか: 1. 仮想マシン プラットフォーム 1. 仮想マシン プラットフォーム機能を有効にする場合は、まず [スタート メニュー] をクリックします。 2. 次に、上で検索して [Windows 機能の有効化または無効化] を開きます。 . オンにした後、「Hyper-V」を選択するにチェックを入れ、「OK」をクリックして保存します。 2. 仮想マシン 1. エミュレータと同様の仮想マシンを使用する場合。 2. 次に、「VMware」仮想マシン ソフトウェアをダウンロードするだけです。 VMware を使用したい場合は、上記の仮想マシンも有効にする必要があります
 Bluetooth 5.3の意味を徹底分析
Jan 13, 2024 am 09:03 AM
Bluetooth 5.3の意味を徹底分析
Jan 13, 2024 am 09:03 AM
現在、携帯電話を使用するユーザーが増えており、10年近く前に存在したBluetoothについてはよく知っていると思いますが、Bluetoothの各バージョンの違いを知っている人は少ないと思います。 Bluetooth 5.3 とはどういう意味ですか? 回答: Bluetooth 5.3 は Bluetooth の 5.3 バージョンであり、Bluetooth は短距離無線通信技術です。 1. Bluetooth は、短距離、高速、安定した信号が特徴です。 2. Bluetooth をサポートするデバイスは、インターネットに接続せずにデータ転送を完了できます。 3. 前世代の Bluetooth と比較して、Bluetooth 5.3 バージョンは伝送速度が速く、通信範囲が長くなります。 4. 同時に、バージョン 4.0 より前の Bluetooth の消費電力は高かったのに対し、Bluetooth 5.3 は消費電力が低くなり、使いやすくなりました。 5. 今日、Bluetooth は次の分野で使用されているだけではありません。
 Windows 11 が第 4 世代 CPU をサポートするかどうかの詳細な紹介
Jan 06, 2024 am 08:07 AM
Windows 11 が第 4 世代 CPU をサポートするかどうかの詳細な紹介
Jan 06, 2024 am 08:07 AM
Microsoft が以前に発表した CPU サポート モデルの中で最もサポートが低いのは Intel の第 8 世代プロセッサですが、第 4 世代 CPU の多くのユーザーは、ハードウェア構成が win11 の要件を明らかに満たしているにもかかわらず、win11 にアップグレードできないと言っています。アップグレードすることは可能ですが、他の方法が必要です。第 4 世代 CPU は win11 にアップグレードできますか? 回答: アップグレードできますが、システム検出をスキップする必要があります。 1. Microsoft が以前に発表した CPU サポート リストには第 4 世代 CPU の名前はありません。 2. ただし、これはアップグレードできないという意味ではなく、システムのアップグレード中に直接アップグレードできないだけです。 3. win11 の最小構成要件が満たされている限り、win11 システムを正常に実行できます。 4. システム検出をスキップできる
 コマンドライン経由で Ubuntu 20.04 を 22.04 にアップグレードする
Mar 20, 2024 pm 01:25 PM
コマンドライン経由で Ubuntu 20.04 を 22.04 にアップグレードする
Mar 20, 2024 pm 01:25 PM
この記事では、Ubuntu 20.04 を 22.04 にアップグレードする手順について詳しく説明します。 Ubuntu 20.04 を使用しているユーザーは、バージョン 22.04 によってもたらされる新機能と利点を見逃しています。より良いエクスペリエンスとセキュリティを得るために、適時に新しい Ubuntu バージョンにアップグレードすることをお勧めします。 Ubuntu22.04 のコード名は「Jamie Jellyfish」です。最新の LTS バージョンを入手する方法を見てみましょう。コマンドライン経由で Ubuntu 20.04 を 22.04 にアップグレードする方法 コマンドラインをマスターすると有利になります。 GUI を介して Ubuntu を更新することもできますが、ここではコマンド ラインを使用することに重点を置きます。まず、次のコマンドを使用して、現在実行中の Ubuntu のバージョンを確認しましょう: $
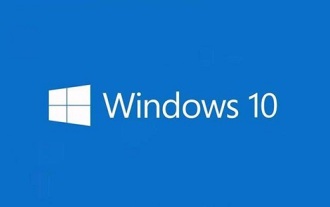 win10アップデートファイルはどこにありますか? 詳しい紹介
Jan 06, 2024 pm 09:40 PM
win10アップデートファイルはどこにありますか? 詳しい紹介
Jan 06, 2024 pm 09:40 PM
win10 更新ファイルのデフォルトのファイルの場所は一般に固定されていますが、いくつかの違いがあります。システムをアップグレードした後、更新ファイルを削除したいが、見つからないことが多いです。場所の紹介を見てみましょう。 win10 アップデート ファイルはどこにありますか: A: win10 アップデート ファイルは次の場所にあります: C:\Windows\SoftwareDistribution\。アップデートが成功した後、関連コンテンツをクリーンアップしたい場合は、ディスク クリーンアップ機能を使用してみてください。ただし、削除する場合は注意が必要です。重要なシステム ファイルは削除しないでください。誤動作が発生する可能性があります。 win10でアップデートファイルを削除する方法: 1. アップデートファイルを削除したい場合は、Cドライブを右クリックし、「プロパティ」を開き、「ディスククリーンアップ」を選択することをお勧めします。




