win7 の画面設定を最適化するためのガイド
画面は、Win7 システムやすべてのコンピューターを使用するときに、複雑なコードを視覚的に表示するための重要なキャリアです。画面設定を最適化して、画面のパフォーマンスをよりスムーズかつ安定させ、ユーザー エクスペリエンスを向上させることができます。画面最適化のチュートリアルを見てみましょう。
win7 画面最適化チュートリアル
1. まず、デスクトップでコンピューターのプロパティを開きます。

2.「システムの詳細設定」に移動し、パフォーマンス設定を見つけます。
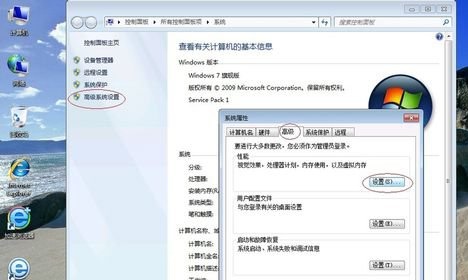
3. 図に示すように、「カスタム」にチェックを入れ、矢印で示されているすべてのチェックを外します。
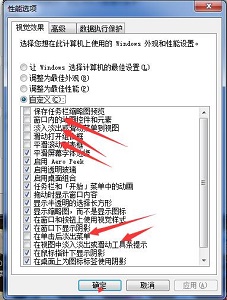
4. 次に、コントロール パネルに移動し、図に示すように [ビデオ表示の最適化] を見つけます。
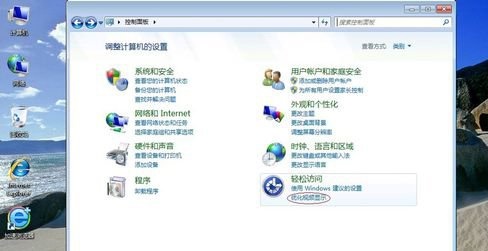
5. 図に示すように、スイッチ「ハイ コントラスト」を確認します。
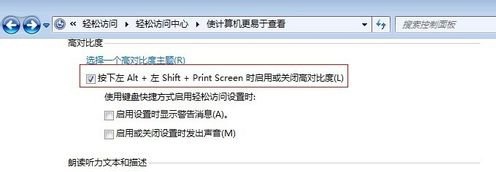
6. 次に、アイコン オプションをチェックして、不要なアニメーション効果をオフにします。
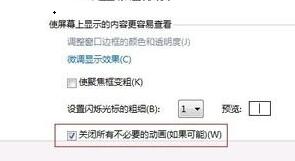
以上がwin7 の画面設定を最適化するためのガイドの詳細内容です。詳細については、PHP 中国語 Web サイトの他の関連記事を参照してください。

ホットAIツール

Undresser.AI Undress
リアルなヌード写真を作成する AI 搭載アプリ

AI Clothes Remover
写真から衣服を削除するオンライン AI ツール。

Undress AI Tool
脱衣画像を無料で

Clothoff.io
AI衣類リムーバー

AI Hentai Generator
AIヘンタイを無料で生成します。

人気の記事

ホットツール

メモ帳++7.3.1
使いやすく無料のコードエディター

SublimeText3 中国語版
中国語版、とても使いやすい

ゼンドスタジオ 13.0.1
強力な PHP 統合開発環境

ドリームウィーバー CS6
ビジュアル Web 開発ツール

SublimeText3 Mac版
神レベルのコード編集ソフト(SublimeText3)

ホットトピック
 7484
7484
 15
15
 1377
1377
 52
52
 77
77
 11
11
 19
19
 38
38
 win11オペレーティングシステムの画面オフセット問題の原因と解決策
Jan 02, 2024 pm 01:45 PM
win11オペレーティングシステムの画面オフセット問題の原因と解決策
Jan 02, 2024 pm 01:45 PM
win11 システムを使用した後、多くの友人が win11 コンピューターの画面が中央にないことに気づきました。非常に使いにくく、一部の機能やインターフェースが正常に表示できなくなります。現時点では、この問題を解決できます。解像度を設定したり、画面を自動的に調整したりすることで、以下を一緒に見てみましょう。 win11 コンピューターの画面が中央に表示されないのはなぜですか? 1. 画面の解像度 1. コンピューターの画面が中央に表示されないのは、解像度が画面と一致していない可能性があります。 2. このとき、最初にスタートメニューを開いて、「設定」を選択する必要があります。 3. 設定インターフェイスに入ったら、「システム」または「システム」を見つけます。 4. 左側の列の「ディスプレイ」をクリックして調整します。画面レートは、画面と同じになるように解像度を調整するだけです。方法 2:
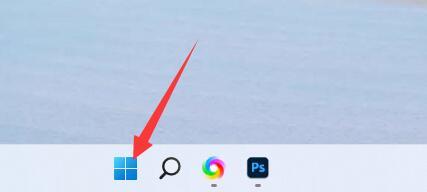 Win11の明るさ調整位置
Jan 14, 2024 am 08:24 AM
Win11の明るさ調整位置
Jan 14, 2024 am 08:24 AM
画面の明るさが明るすぎる、または暗すぎると感じて明るさを調整したい場合、win11 では明るさの調整が見つからない場合があります。実際には、設定でディスプレイ設定を入力するだけで済みます。それを見つける。 win11 の明るさ調整はどこにありますか: 回答: ディスプレイ設定内です。 1. 図に示すように、下部にある「Windows ロゴ」をクリックするだけです。 2. 次に「設定」を開きます。 3. 次に、右側の「ディスプレイ」設定を入力します。 4. 明るさスライダーをドラッグして明るさを調整します。 5. ノートブックの場合は、「Fn」プラス明るさボタンを押して明るさを調整することもできます。 6. デスクトップ コンピューターの場合は、通常、モニターのフレームまたは下部に明るさを調整するボタンがあります。
 win11のフォントの問題を解決する方法
Jan 13, 2024 pm 10:15 PM
win11のフォントの問題を解決する方法
Jan 13, 2024 pm 10:15 PM
win11 を使用しているときにフォントがおかしいと感じるユーザーもいます。これは実際には win11 のバグです。マイクロソフトは現在修正済みなので、システムを更新するだけで解決できます。もちろん、更新したくない場合は、フォントを変更して解決することもできます。 Win11 のフォントがおかしい: 方法 1: ステップ 1、スタート メニューからシステムの [設定] に移動します。ステップ 2、左下隅の [Windows Update] をクリックします。ステップ 3、最新の Win11 システム アップデートをインストールして問題を解決します。 。方法 2: 1. この問題は Win11 の宋王朝のバグであるためです。 2. したがって、他の中国語フォントを変更するだけで済みます。 3. システムにはフォントを手動で変更する機能がないため、「noMeiry」を使用できます。
 Win10 で右クリックしてディスプレイ設定を開くことができない場合、何が問題になっているのでしょうか?
Jun 29, 2023 pm 01:00 PM
Win10 で右クリックしてディスプレイ設定を開くことができない場合、何が問題になっているのでしょうか?
Jun 29, 2023 pm 01:00 PM
Win10で右クリックしても開けないディスプレイ設定って何でしょうか?現在、Win10システムを使用しているユーザーはまだ多く、右クリックでディスプレイ設定が開けないなど、このシステムを使用する際にさまざまな問題が発生することは避けられません。解決策は何ですか?エディターに従って、右クリックで表示設定を開くことができない問題の解決策を見てみましょう。右クリックで表示設定を開くことができない場合の解決手順: 1. タスク マネージャーを開き、キーボードの Ctrl+Shift+ESC キーを押してタスク マネージャーを開きます; 2. 左上隅の [ファイル] をクリックしますタスク マネージャー ウィンドウのドロップダウン メニューを選択し、[新しいタスクの実行] をクリックし、「Powershell」と入力して、[システム管理を使用する] をクリックします。
 win10の画面が広すぎる場合の対処法
Jan 10, 2024 pm 10:50 PM
win10の画面が広すぎる場合の対処法
Jan 10, 2024 pm 10:50 PM
win10システムは誰もが認め、選ばれる優れたシステムですが、今日はwin10の画面表示が広すぎる問題の解決策を編集者がお届けします!興味のある方はぜひ見に来てください。 win10 の画面表示が広すぎる問題の解決策: 1. デスクトップの空白スペースでマウスを右クリックし、[ディスプレイ設定] を選択して開きます。 2. ディスプレイ設定インターフェイスに入ったら、まずアプリケーション サイズの後ろにある矢印を見つけてクリックします; 3. アプリケーション サイズの比率を 100% に調整します。 4. 次のステップは解像度を調整することです。 「解像度」の横にある矢印をクリックします。 5.通話後に推奨画面を選択しないで、実際の状況に応じてフォントサイズを適切なサイズに調整する必要があります。 (上記はwin10の画面が広すぎる場合の解決策です!ご不明な点がございましたら
 Win10で画面が不完全になる問題の解決方法
Jun 30, 2023 am 11:33 AM
Win10で画面が不完全になる問題の解決方法
Jun 30, 2023 am 11:33 AM
Win10で画面がいっぱいに表示されない場合はどうすればよいですか?多くの友人は、Win10 システムを搭載したコンピューターを使用するときに、コンピューターのインターフェイス全体が不完全に表示されるなど、さまざまな問題に遭遇することがよくありますが、このような状況に遭遇した場合、どのように解決すればよいでしょうか?エディターに従って、Win10 システム インターフェイスの不完全な表示に関するグラフィックとテキストのチュートリアルを共有しましょう。 win10 システムインターフェースの不完全な表示に関するグラフィックチュートリアルの共有 1. コンピューターのデスクトップ上の空白部分を右クリックし、[ディスプレイ設定] を選択します。 2. [ディスプレイ] で、下の [ディスプレイの詳細設定] を見つけます。 3. [解像度]で推奨解像度を選択して設定します。 4. 選択が完了したら、左下の[適用]をクリックします。以上がこのサイトの内容です【
 コンピューターの解像度を調整する方法を教えます
Jul 23, 2023 am 10:33 AM
コンピューターの解像度を調整する方法を教えます
Jul 23, 2023 am 10:33 AM
Win10 システムを例に、コンピュータの解像度を調整する方法を練習しましたが、以前の XP システムでは、デスクトップ上で右クリックして [プロパティ] を選択し、プロパティで解像度を設定していました。 Win10 は少し異なります 1. まず、コンピュータ画面のデスクトップを右クリックし、右クリック メニューで [ディスプレイ設定] をクリックし、このオプションをマウスでクリックします。 2. をクリックして「ディスプレイ」をクリックします 3. 「スケールとレイアウト」でディスプレイ解像度を見つけます 4. ディスプレイ解像度設定オプションのページに、解像度オプションがあります。このオプションをクリックします。上に表示されている値が現在の値です。画面。クリックすると、一連の設定オプションが表示され、必要な解像度パラメータを選択します。 5. [変更を保存] をクリックします. 以上がコンピュータの解像度を調整する手順です。
 Windows 10 パソコンのディスプレイの色を調整する方法
Dec 22, 2023 pm 10:22 PM
Windows 10 パソコンのディスプレイの色を調整する方法
Dec 22, 2023 pm 10:22 PM
win10 システムを使用している多くの友人は、システムをインストールした後、好みの色をいくつか設定しましたが、時間が経つと色を復元する方法がわかりません。今日は、win10 の色をデフォルト設定に戻す方法を説明します。変更するだけです 設定のオプションを以下のように調整することで元に戻すことができますので、詳細を見てみましょう。 win10パソコンの異常な色を調整する方法 1. デスクトップの空白部分を右クリックし、「ディスプレイ設定」をクリックします。 3. 「ディスプレイの詳細設定」をクリックします。 4. 間違った色のディスプレイデバイスのプロパティを選択します。 5. 「」をクリックします。 「色の管理」バー 6. 「色の管理」をクリックします。 7. 「詳細」列をクリックし、「モニターの調整」をクリックします。 9. その後、実際の状況に応じて調整します。 Win10 の色設定関連の問題>&




