win11システムアップデートが永久に無効になりました
Win11 では、システム アップデート インターフェイスが頻繁に表示され続けるため、非常にイライラし、アップデートのたびにメモリが消費されます。では、システム アップデートを完全にオフにするにはどうすればよいでしょうか?見てみましょう。
Win11 はシステム アップデートを完全に終了します:
1.「win r」を押して実行インターフェイスを開き、「regedit」と入力して登録編集フォームを開きます。
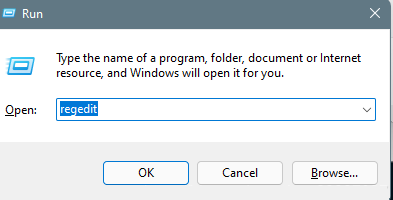
2. 次に、次のパスに従って HKEY_LOCAL_MACHINE\SOFTWARE\Policies\Microsoft\Windows を開きます。
3. 次に、Windows フォルダーを右クリックし、[新規]、[項目] の順に開き、「windowsupdate」という名前を付けます。
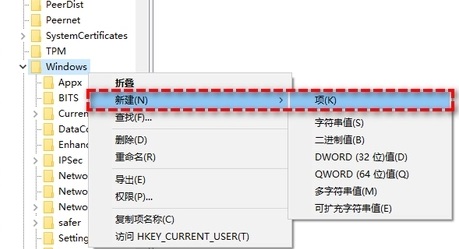
4. 次に、新しく作成した windowsupdate フォルダーを右クリックし、[新規] を選択して、項目をクリックして「au」という名前を付けます。
5. 新しく作成したauフォルダーの右側の空白を右クリックし、「新規」を選択し、「DOWORD (32ビット)値」をクリックし、名前をNoAutoUpdateとします。
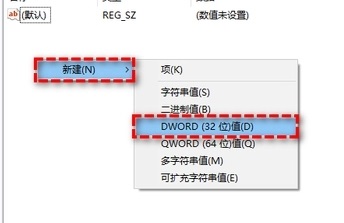
6. 新しく作成した NoAutoUpdate をダブルクリックし、データを 0 から 1 に変更して、[OK] をクリックします。
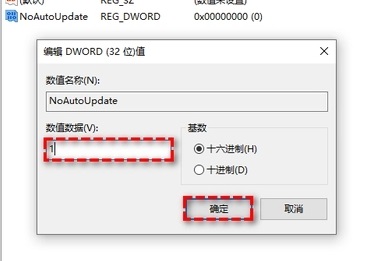
#7. 最後に、レジストリを閉じて再起動し、完全に閉じます。
方法 2:
1. キーボードの win r を押したままにして、実行インターフェイスを開きます。
2.「services.msc」と入力し、Enter キーを押してサービス インターフェイスを開きます。

#3. 次に、右側のリストで「Windows Update」を見つけ、ダブルクリックして詳細プロパティ ページに入ります。
4. 次に、スタートアップの種類の設定を「無効」に変更します。
5. 次に、「適用」をクリックし、「OK」をクリックして自動更新をオフにします。

以上がwin11システムアップデートが永久に無効になりましたの詳細内容です。詳細については、PHP 中国語 Web サイトの他の関連記事を参照してください。

ホットAIツール

Undresser.AI Undress
リアルなヌード写真を作成する AI 搭載アプリ

AI Clothes Remover
写真から衣服を削除するオンライン AI ツール。

Undress AI Tool
脱衣画像を無料で

Clothoff.io
AI衣類リムーバー

Video Face Swap
完全無料の AI 顔交換ツールを使用して、あらゆるビデオの顔を簡単に交換できます。

人気の記事

ホットツール

メモ帳++7.3.1
使いやすく無料のコードエディター

SublimeText3 中国語版
中国語版、とても使いやすい

ゼンドスタジオ 13.0.1
強力な PHP 統合開発環境

ドリームウィーバー CS6
ビジュアル Web 開発ツール

SublimeText3 Mac版
神レベルのコード編集ソフト(SublimeText3)

ホットトピック
 7697
7697
 15
15
 1640
1640
 14
14
 1393
1393
 52
52
 1287
1287
 25
25
 1229
1229
 29
29
 Windows 10のメモ帳で単語数を確認する方法
Dec 29, 2023 am 10:19 AM
Windows 10のメモ帳で単語数を確認する方法
Dec 29, 2023 am 10:19 AM
Win10 のメモ帳を使用してテキストを入力するときに、多くの友人が自分が入力したテキストの量を確認したいと考えていますが、どのように確認すればよいでしょうか?実際には、テキストのプロパティを開いてバイト数を確認するだけで、単語数を確認できます。 win10 のメモ帳の文字数を確認する方法: 1. まず、メモ帳で内容を編集した後、保存します。 2. 次に、保存したメモ帳を右クリックして選択します。 3. 各漢字のサイズは 2 バイトであるため、8 バイトであることがわかります。 4. 合計バイト数を確認したら、それを 2 で割ります。たとえば、984 バイトを 2 で割ると 492 ワードになります。 5. ただし、123 などの各数字は 1 バイトのみを占有し、各英語単語は 1 バイトのみを占有することに注意してください。
 win10の自動画面ロック機能をオフにする方法を教えます。
Jan 08, 2024 am 11:49 AM
win10の自動画面ロック機能をオフにする方法を教えます。
Jan 08, 2024 am 11:49 AM
多くの友人は、コンピュータから離れるときは画面を保護するために画面をオフにする必要がありますが、画面をオフにするため画面をロックしたくありません。戻ってきたときは、システムに入るためにパスワードを入力する必要があります。 . 実際、このステップは設定によって完了できます。一緒に見てみましょう。バー。 win10で画面をロックせずに画面をオフにするチュートリアル 1. まず設定に入り、「個人設定」を選択します 2. 左側の「ロック画面」をクリックします 3. 下の「スクリーンセーバー設定」を選択します 4. 「回復時にログインを表示する」のチェックを外します5. 次に、「電源設定の変更」をクリックします。 6. 左側のアイコン設定を選択します。 7. モニターの電源を切る時間を設定し、スリープ状態を「なし」に変更します。 8. その後、先ほどの電源設定に戻り、以下のスリープ時間を選択します。 9. 上記と同じように使用します
 win10のリモート接続ショートカットをデスクトップに作成する方法
Jan 02, 2024 pm 02:47 PM
win10のリモート接続ショートカットをデスクトップに作成する方法
Jan 02, 2024 pm 02:47 PM
win10のリモート接続機能を利用する際、コマンドなどで開くのが遅すぎるという声が多く寄せられました。このリモート接続機能がデスクトップに配置されているのはなぜですか? 詳細なチュートリアルをご覧ください ~ win10 リモート接続をデスクトップに配置する方法: 1. スタート メニューで、フォルダーを展開して見つけます。 2. 次に、マウスを押したままデスクトップ上の空白スペースにドラッグし、放します。 3. 次に、リモート デスクトップに接続すると、コンピュータのデスクトップ上に表示されます。関連記事: win10 リモート接続 win7 接続できない >>> win10 リモート接続プロンプト機能エラー >>>
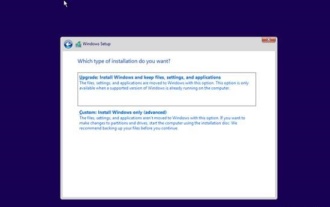 win10からwin11へシステムアップグレードにかかる時間を詳しく解説
Dec 26, 2023 pm 12:36 PM
win10からwin11へシステムアップグレードにかかる時間を詳しく解説
Dec 26, 2023 pm 12:36 PM
現在、Microsoft は win11 システムのプレビュー バージョンをユーザーにプッシュしています。多くのユーザーはそれをダウンロードして使用したいと考えていますが、どれくらい時間がかかるかわかりません。更新に時間がかかりすぎるのではないかと心配しており、更新することはできません。正常に仕事や勉強ができない場合は編集者の指示に従いましょう win10からwin11へのシステムアップグレードにかかる時間を紹介します。 Win10 を Win11 にアップグレードするにはどのくらい時間がかかりますか? 回答: 約 10 分 具体的な状況はコンピューターの構成によって異なります。 1. バージョンの選択、インストール設定などのすべての手順を含めると、10 ~ 15 分かかります。 2. win11をインストールする前に、システムバージョン、インストールディスク、地域言語、ネットワーク、キーボードなどの複数の設定を選択する必要があるためです。 3. 設定が完了すると、自動インストールが開始されますので、そのままお待ちください。
 Microsoft Windows 11アップデートを完全にシャットダウンするためのガイド
Dec 22, 2023 pm 05:31 PM
Microsoft Windows 11アップデートを完全にシャットダウンするためのガイド
Dec 22, 2023 pm 05:31 PM
Win11 も win10 と同じで、利用可能なアップデートがあることを検出すると、通常は自動的にアップデートされますが、起動時に突然アップデートが行われて使用できなくなる場合があります。 Microsoft win11 アップデートを完全にオフにする方法: 最初のステップは、「Win + R」キーの組み合わせを同時に押して、「ファイル名を指定して実行」を開きます。ステップ 2. 表示された場所に「gpedit.msc」と入力し、下の「OK」をクリックします。 ステップ 3. 左側の「管理用テンプレート」を開き、「Windows コンポーネント」と入力します。 ステップ 4. 「Windows Update」を開き、次に「エンド ユーザー エクスペリエンスの管理」の 5 番目のステップに進み、右側の「自動更新の構成」オプションをダブルクリックして開きます。ステップ 6: 「有効」にチェックを入れ、「未構成」に変更します。
 Win10コンピュータの言語を中国語に設定するにはどうすればよいですか?
Jan 05, 2024 pm 06:51 PM
Win10コンピュータの言語を中国語に設定するにはどうすればよいですか?
Jan 05, 2024 pm 06:51 PM
コンピュータ システムをインストールしただけで、システムが英語になっている場合があります。この場合、コンピュータの言語を中国語に変更する必要があります。それでは、win10 システムでコンピュータの言語を中国語に変更するにはどうすればよいでしょうか?具体的な操作方法を説明します。 。 win10 でコンピューターの言語を中国語に変更する方法 1. コンピューターの電源を入れ、左下隅にあるスタート ボタンをクリックします。 2. 左側の設定オプションをクリックします。 3. 開いたページで「時刻と言語」を選択します 4. 開いたら、左側の「言語」をクリックします 5. ここで、希望するコンピューター言語を設定できます。
 Win10の画面の明るさ調整オプションが消える
Jan 04, 2024 am 09:33 AM
Win10の画面の明るさ調整オプションが消える
Jan 04, 2024 am 09:33 AM
最近、友達がコンピューターを使用する時間が増えていますが、コンピューターを長時間使用すると、目に非常に悪影響を及ぼします。コンピュータを 1 ~ 2 時間使用した後は、10 分間立ち止まって休憩し、遠くを見つめることをお勧めします。さらに、コンピュータ画面の明るさを制御することも必要です。しかし、win10 で画面の明るさ調整ができないことがわかりました。どうすればよいでしょうか? 以下に解決策を示しますので、詳細を見てみましょう。 win10 の画面の明るさ調整を復元する簡単な方法 1. 次のパスでデバイス マネージャーを開きます: C:\Windows\System32\devmgmt.msc 2. [モニター] の各オプションを右クリックし、[プロパティ] を選択します (各オプションを 1 回ずつ操作します) ) 3、「アンインストール」を選択し、「OK」を選択します(アンインストールは実行されません)
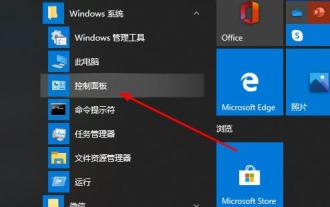 Win10 Homeバージョンでのリモートデスクトップ接続の問題を解決する方法
Jan 01, 2024 pm 08:48 PM
Win10 Homeバージョンでのリモートデスクトップ接続の問題を解決する方法
Jan 01, 2024 pm 08:48 PM
多くの友人が自宅でリモート接続機能を使用しており、システムはすべてホームバージョンですが、最近多くの友人がホームバージョンでリモートデスクトップに接続できないという問題に遭遇しています。これが解決策です。 Win10 Home Edition リモート デスクトップに接続できない: 1. まず、左下隅の [スタート] をクリックし、[コントロール パネル] を開きます。 2. 次に「システム」をクリックします。 3. 次に、「リモート設定」を選択します。 4. 「リモート」をクリックし、「このコンピュータへのリモート接続を許可する」にチェックを入れ、「OK」をクリックします。 5. 「win+R」を押して「ファイル名を指定して実行」を開き、「cmd」と入力します。 6. 「ipconfig」コマンドを入力して、コンピュータの IP アドレスを確認します。 7. 別のコンピュータで「Win+R」を押し、「mstsc」と入力してリモート接続を開きます。




