win11仮想マシンがネットワークに接続できない問題の解決方法
多くのユーザーが win11 システムの更新後に仮想マシンをインストールしましたが、多くのユーザーがネットワークに接続できなくなります。そこで、今日は win11 仮想マシンがネットワークに接続できない問題の解決策を紹介します。ネットワークにアクセスしてください。解決方法を説明します。
win11 仮想マシンがネットワークに接続できない場合の対処方法
1. まず仮想マシンを開き、「編集」→「仮想ネットワークエディタ」→「デフォルト設定の復元」の順にクリックします。これ、効きますよ。
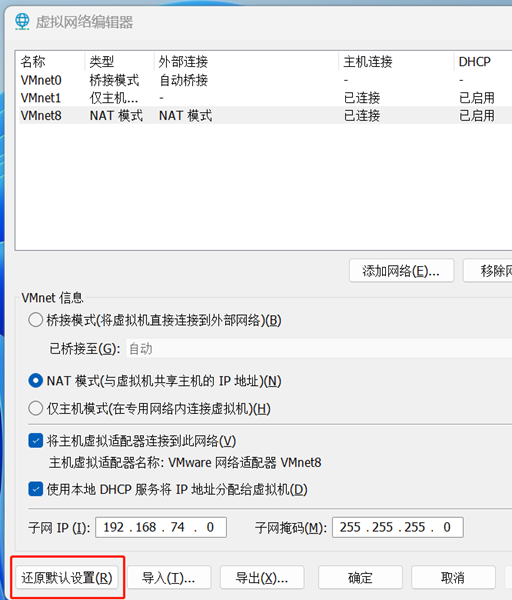
以上がwin11仮想マシンがネットワークに接続できない問題の解決方法の詳細内容です。詳細については、PHP 中国語 Web サイトの他の関連記事を参照してください。

ホットAIツール

Undresser.AI Undress
リアルなヌード写真を作成する AI 搭載アプリ

AI Clothes Remover
写真から衣服を削除するオンライン AI ツール。

Undress AI Tool
脱衣画像を無料で

Clothoff.io
AI衣類リムーバー

Video Face Swap
完全無料の AI 顔交換ツールを使用して、あらゆるビデオの顔を簡単に交換できます。

人気の記事

ホットツール

メモ帳++7.3.1
使いやすく無料のコードエディター

SublimeText3 中国語版
中国語版、とても使いやすい

ゼンドスタジオ 13.0.1
強力な PHP 統合開発環境

ドリームウィーバー CS6
ビジュアル Web 開発ツール

SublimeText3 Mac版
神レベルのコード編集ソフト(SublimeText3)

ホットトピック
 7642
7642
 15
15
 1392
1392
 52
52
 91
91
 11
11
 33
33
 150
150
 Win11システムに中国語言語パックをインストールできない問題の解決策
Mar 09, 2024 am 09:48 AM
Win11システムに中国語言語パックをインストールできない問題の解決策
Mar 09, 2024 am 09:48 AM
Win11 システムに中国語言語パックをインストールできない問題の解決策 Windows 11 システムの発売に伴い、多くのユーザーは新しい機能やインターフェイスを体験するためにオペレーティング システムをアップグレードし始めました。ただし、一部のユーザーは、アップグレード後に中国語の言語パックをインストールできず、エクスペリエンスに問題が発生したことに気づきました。この記事では、Win11 システムに中国語言語パックをインストールできない理由について説明し、ユーザーがこの問題を解決するのに役立ついくつかの解決策を提供します。原因分析 まず、Win11 システムの機能不全を分析しましょう。
 Win11 で中国語言語パックをインストールできない場合の解決策
Mar 09, 2024 am 09:15 AM
Win11 で中国語言語パックをインストールできない場合の解決策
Mar 09, 2024 am 09:15 AM
Win11 は Microsoft が発売した最新のオペレーティング システムで、以前のバージョンと比較してインターフェイスのデザインとユーザー エクスペリエンスが大幅に向上しています。ただし、一部のユーザーは、Win11 をインストールした後、中国語の言語パックをインストールできないという問題が発生し、システムで中国語を使用する際に問題が発生したと報告しました。この記事では、ユーザーが中国語をスムーズに使用できるように、Win11 で中国語言語パックをインストールできない問題の解決策をいくつか紹介します。まず、中国語言語パックをインストールできない理由を理解する必要があります。一般的に言えば、Win11
 Win11 で中国語言語パックをインストールできないことを解決する戦略
Mar 08, 2024 am 11:51 AM
Win11 で中国語言語パックをインストールできないことを解決する戦略
Mar 08, 2024 am 11:51 AM
Win11 で中国語言語パックをインストールできない場合の戦略 Windows 11 のリリースにより、多くのユーザーがこの新しいオペレーティング システムにアップグレードするのが待ちきれません。ただし、一部のユーザーは中国語言語パックをインストールしようとすると問題が発生し、中国語インターフェイスを適切に使用できなくなります。この記事では、Win11で中国語言語パックをインストールできない問題について説明し、いくつかの対策を提案します。まず、Win11 に中国語言語パックをインストールするときに問題が発生する理由を調べてみましょう。これはシステムのせいである可能性があります
 ネットワーク接続フォルダーが空の場合の対処方法
Mar 13, 2024 am 11:27 AM
ネットワーク接続フォルダーが空の場合の対処方法
Mar 13, 2024 am 11:27 AM
1. [スタートメニュー]をクリックし、[設定]ボタンをクリックします。 2. [設定]インターフェイスで、[ネットワークとインターネット]オプションをクリックします。 3. ページの一番下までスクロールし、[ネットワーク リセット] オプションを見つけて、[今すぐリセット] オプションをクリックします。
 Win8 でショートカット キーを使用してスクリーンショットを撮るにはどうすればよいですか?
Mar 28, 2024 am 08:33 AM
Win8 でショートカット キーを使用してスクリーンショットを撮るにはどうすればよいですか?
Mar 28, 2024 am 08:33 AM
Win8 でショートカット キーを使用してスクリーンショットを撮るにはどうすればよいですか?コンピューターを日常的に使用する中で、画面上のコンテンツのスクリーンショットを撮る必要があることがよくあります。 Windows 8 システムのユーザーにとって、ショートカット キーを使用してスクリーンショットを撮ることは便利で効率的な操作方法です。この記事では、Windows 8 システムでスクリーンショットをより速く撮るためによく使用されるショートカット キーをいくつか紹介します。 1 つ目の方法は、「Win キー + PrintScreen キー」キーの組み合わせを使用して完全な操作を実行することです。
 ネットワークが Wi-Fi に接続できない場合は何が起こっているのでしょうか?
Apr 03, 2024 pm 12:11 PM
ネットワークが Wi-Fi に接続できない場合は何が起こっているのでしょうか?
Apr 03, 2024 pm 12:11 PM
1. Wi-Fi パスワードを確認します。入力した Wi-Fi パスワードが正しいことを確認し、大文字と小文字の区別に注意してください。 2. Wi-Fi が適切に動作しているかどうかを確認する: Wi-Fi ルーターが正常に動作しているかどうかを確認し、同じルーターに他のデバイスを接続して、デバイスに問題があるかどうかを判断できます。 3. デバイスとルーターを再起動します。デバイスまたはルーターに誤動作やネットワークの問題が発生する場合があり、デバイスとルーターを再起動すると問題が解決する場合があります。 4. デバイスの設定を確認します。デバイスのワイヤレス機能がオンになっていて、Wi-Fi 機能が無効になっていないことを確認します。
 Win11での管理者権限の取得について詳しく解説
Mar 08, 2024 pm 03:06 PM
Win11での管理者権限の取得について詳しく解説
Mar 08, 2024 pm 03:06 PM
Windows オペレーティング システムは世界で最も人気のあるオペレーティング システムの 1 つであり、その新バージョン Win11 が大きな注目を集めています。 Win11 システムでは、管理者権限の取得は重要な操作であり、管理者権限を取得すると、ユーザーはシステム上でより多くの操作や設定を実行できるようになります。この記事では、Win11システムで管理者権限を取得する方法と、権限を効果的に管理する方法を詳しく紹介します。 Win11 システムでは、管理者権限はローカル管理者とドメイン管理者の 2 種類に分かれています。ローカル管理者はローカル コンピュータに対する完全な管理権限を持っています
 Xbox ネットワーク接続エラーが発生した場合はどうすればよいですか? Xbox ネットワーク接続異常の解決策
Mar 15, 2024 am 09:00 AM
Xbox ネットワーク接続エラーが発生した場合はどうすればよいですか? Xbox ネットワーク接続異常の解決策
Mar 15, 2024 am 09:00 AM
Xbox では、プレーヤーは多数のゲームを体験でき、さまざまな種類のゲームが見つかります。しかし、Xbox でネットワーク接続エラーが表示されると多くのプレーヤーが報告しています。Xbox ネットワーク接続エラーを解決するにはどうすればよいですか?信頼できる解決策をいくつか見てみましょう。解決策 1: ネットワーク接続ステータスを確認する Xbox ホスト システムから送信されたエラー メッセージの詳細によると、プレーヤーのローカル ネットワーク接続が正常ではないことが問題である可能性があります。編集者は、まず Xbox のネットワーク リストを開き、ネットワークの状態を確認し、ネットワークに再接続し、ネットワークが正常であることを確認してから、Xbox 本体でゲームを開始することをお勧めします。解決策 2: アクセラレーション ツールを使用する Xbox 本体がインターネットに接続されているとプレイヤーが判断した場合




