
多くの友人は、システムをインストールするときに Deepin win10 が良いと感じています。インストールしたいと思っていますが、ためらっています。このインストール チュートリアルについてはあまり知りません。今日、編集者が Deepin win10 の詳細なインストール紹介を提供しました。以下、win10システムの具体的なメリットを見ていきましょう。

ダウンロード リンク
>>> Deepin Technology Win10 最適化された純粋なバージョン 64 ビットv2019.12
>>>ディープ テクノロジー win10 64 ビット インストール済みプロフェッショナル バージョン システム v2019.09
>>> Deepin Technology システム win10 64 ビット プロフェッショナル バージョン
1. Deepin Technology システム win10 インストール方法: PE インストール方法
(1) ブート U ディスクを作成します。 Laomao 起動可能な USB ディスクを作成するには、起動可能な USB ディスク作成ソフトウェアの種類を選択します。
コンピュータを起動し、BIOS インターフェイスに入り、U ディスクを最初のブート シーケンスとして設定するか、キーボードの対応するキーをタップしてクイック ブート メニューに入り、起動する U ディスクを選択し、「PE」と入力します。 。
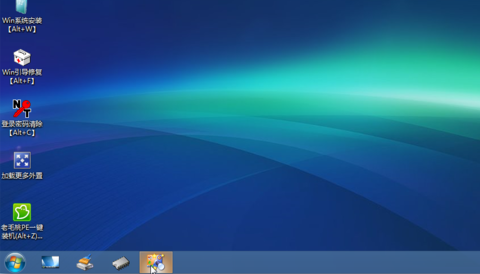
(2) ダウンロードした Deepin Technology システム ファイルの種類を確認し、すでに GHO 拡張ファイルである場合は、それを直接使用できます。 ISO 拡張子ファイルで圧縮されている場合は、解凍ソフトウェアを使用してハードディスクの非システム パーティションまたは USB フラッシュ ドライブの別のフォルダーに解凍するか、仮想光学ドライブを使用して直接ロードする必要があります。
(3) PE デスクトップで Ghost ツールを実行します。
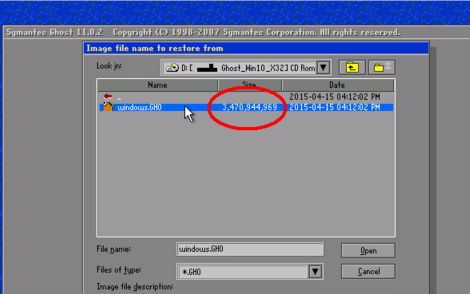
(4) サイズが2Gを超えるGHOファイルを選択#f
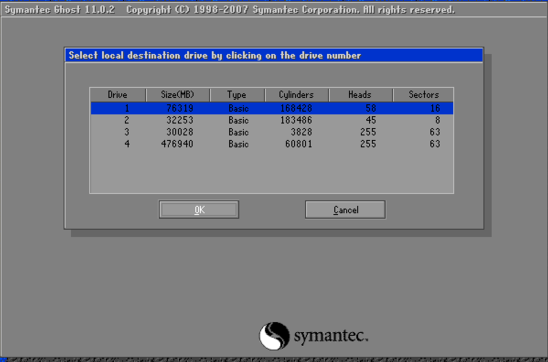
#(5) 確認ハードディスク パーティションにインストールするには、[OK] をクリックして復元を実行します。
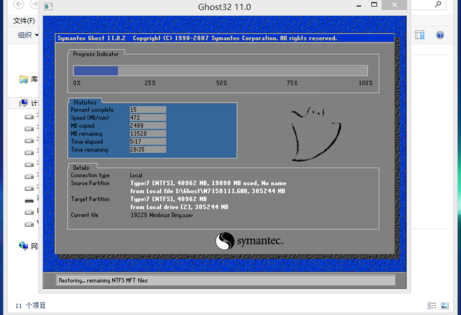
(6) 復元が完了するまで、コンピューターを再起動し、ハードディスクから起動し、ハードウェアドライバーのインストールとシステム設定の次のステップに進み、正常に入力します。システム。
インストールが完了したら、BIOS 設定を変更した場合は、忘れずに元に戻してください。
2. Deepin Technology システム win10 のインストール方法: 起動ディスクのインストール方法
(1) これには、イメージ書き込みファイルを使用して、事前に Deepin Technology システム win10 イメージ ファイルを CD または高性能の USB メモリを備えた高速コンピュータ。USB メモリをコンピュータに挿入し、BIOS インターフェイスを起動してブート ディスクを最初のブート シーケンスとして設定するか、キーボードの対応するキーを押してショートカット メニューに入り、ブート ディスクを選択します。を開始しますが、これは PE システムに入りません。インターフェイスは次のとおりです。
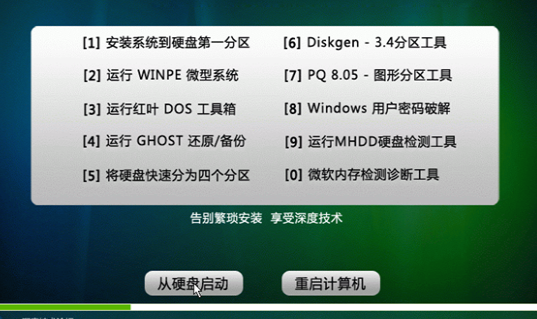
(2) この時点では、最初のオプションを選択するだけでシステムのインストールが開始されます。パーティション管理やその他の操作を実行する必要がある場合は、対応するオプションを選択するだけです。
インストール システムを選択すると、インストールは完了するまで完全に自動で行われます。
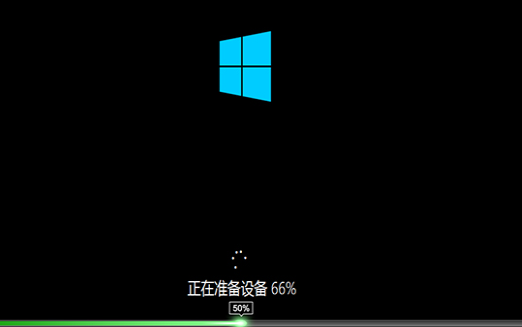
(3) システムのインストールが完了し、win10 システムのデスクトップが表示されます。表示されます。
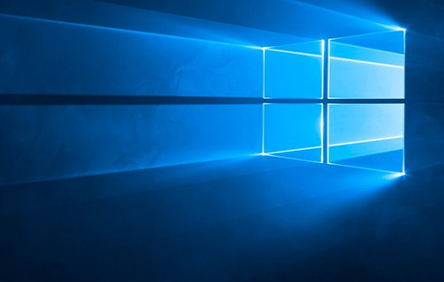
U ディスクを使用して win10 システムを再インストールする方法>>>
Dell win10 再インストール システム チュートリアル > >>
win10 インストール チュートリアル>>>
以上がWin10 インストールに関する詳細な技術ガイドの詳細内容です。詳細については、PHP 中国語 Web サイトの他の関連記事を参照してください。