
Win10 システムが登場した後、多くの友人が Win10 をインストールしたいと考えていましたが、どれを確認し、どれを放棄すべきかわかりませんでした。今日は、編集者が正規の Win10 インストールの詳細な手順を紹介します。チュートリアル。皆さんのお役に立てれば幸いです。一緒に見てみましょう。見てみましょう。

1. まず、公式の win10 ダウンロード Web サイトを検索する必要があります。「download win10」を検索して、アイコンの「今すぐ。インストールツールをダウンロードします」を選択し、「ダウンロード」をクリックします。
2. ダウンロードが完了したら、ダウンロード ツールを選択し、[実行] を選択します。ダウンロードしたプログラムを選択し、右クリックして [管理者として実行] を選択し、ライセンス条項ページで [同意する] を選択することをお勧めします。
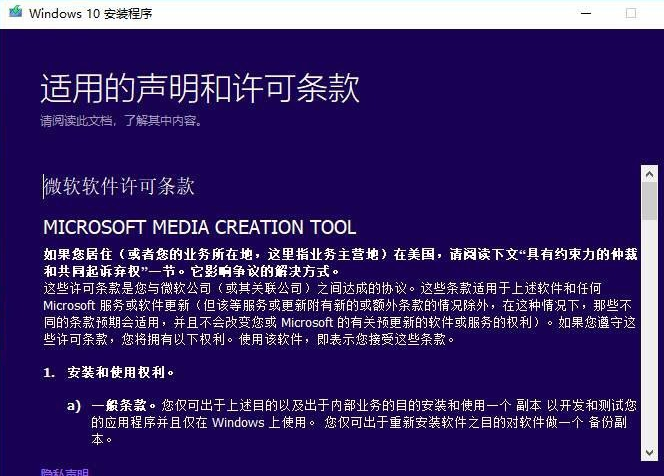
3. このページで、別のコンピューターにメディアをインストールすることを選択します (自分のコンピューターをアップグレードする場合は、このコンピューターをアップグレードすることを選択できます)。新しいコンピュータのインストールについて、[次へ] を選択します。
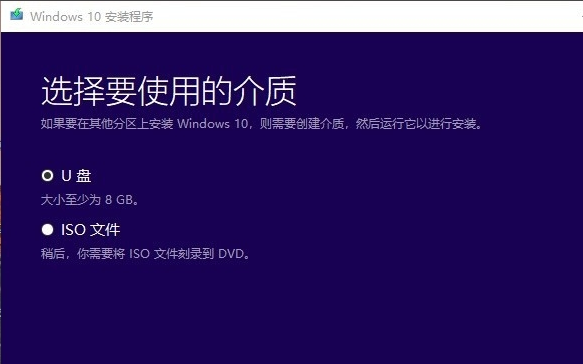
4. ここでデフォルトの言語を選択し、少なくとも 8GB の空き容量がある空の U ディスクを接続します。 [コンピュータ]、[次へ] (次の手順に進む前に、必ず最初に U ディスクを挿入し、正常に読み取ってください)、インストール メディアを U ディスクとして選択し、[次へ] をクリックします。この時点で、インストール プログラムは U ディスクをフォーマットします。次に、win10 イメージ ファイルのダウンロードとインストールを開始し、インストールが完了するまで待ちます。
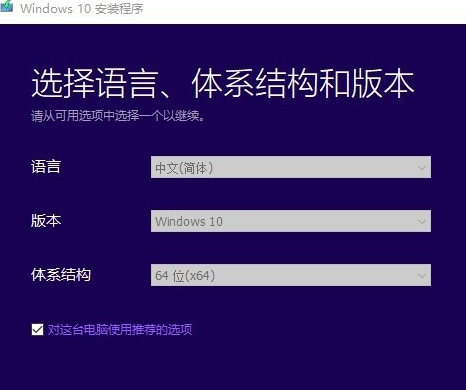
5. 自分のコンピュータをアップグレードする場合は、コンピュータを再起動するだけです; 別のコンピュータにインストールする場合は、USB ディスクをコンピュータに挿入して電源を入れます。コンピュータの場合、インストール プログラムを開始するための USB への自動ブートが存在しない場合は、ブート メニューを開くか、コンピュータの BIOS または UEFI 設定でブート順序を変更する必要がある場合があります。ブート メニューを開くか、ブート順序を変更するには、通常、コンピュータの電源を入れた直後にキー (F2、F12、Delete、ESC など) を押す必要があります。コンピュータのブート メニューにアクセスする手順、またはコンピュータの起動順序を変更する手順については、コンピュータに付属のマニュアルを確認するか、製造元の Web サイトにアクセスしてください。

6. 新しいコンピュータは通常、インストール プログラムに直接入ることができます。インストール プログラムに入った後、自分のコンピュータをアップグレードする場合は、最初のオプションを選択してください。新しいコンピュータにシステムをインストールします。Windows のみをインストールするには 2 番目のものを選択します。ここでは 2 番目のものを選択します。
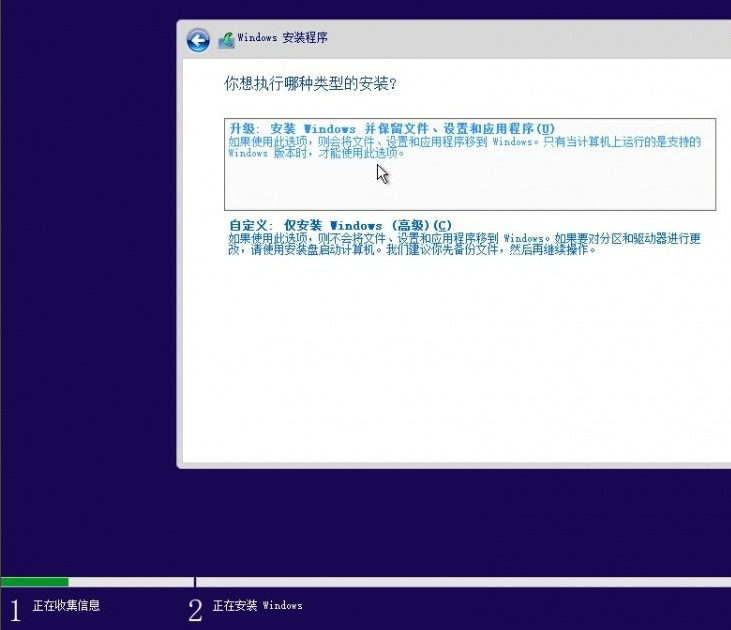
7. キーに関しては、[I don't] を直接選択します。
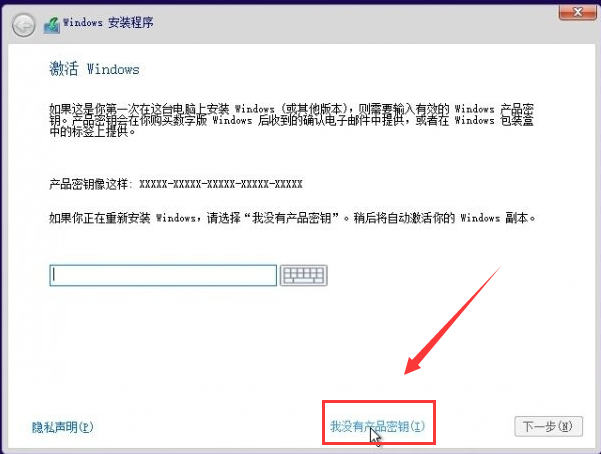
8. 次のステップは、win10 バージョンを選択することです。エンタープライズ バージョンに加えて、それを選択することもできます。プロフェッショナル バージョンを選択することをお勧めします。バージョン。
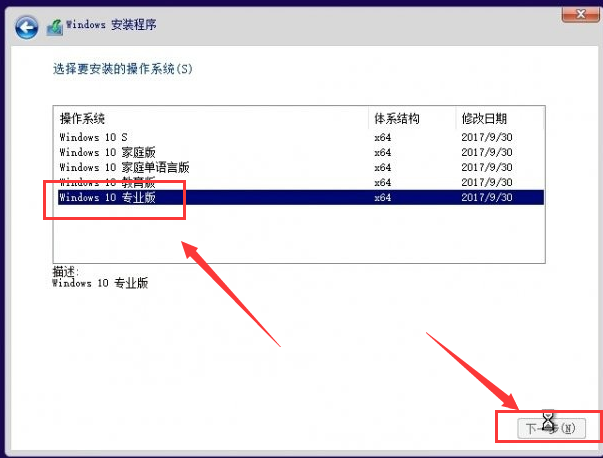
9. win10 がインストールされている場所を選択します。ハード ドライブが大きい場合は、[新規作成] を選択して直接パーティション分割することができます。パーティション分割時のディスク サイズは 1G であることに注意してください。 =1024M を選択するため、ここでいくつかの計算を行う必要がある場合があります。C ドライブに少なくとも 50G 以上のスペースを割り当ててください。パーティションの作成が完了したら、メイン パーティション (C ドライブ) を選択し、それを選択して「次へ」をクリックします。
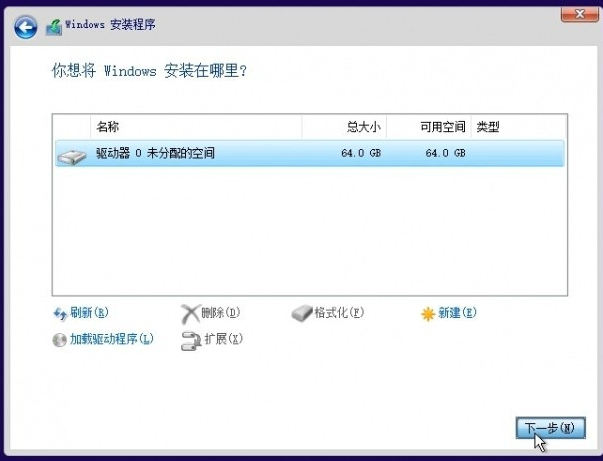
10. ここに着いたら、システムのインストールを静かに待ちます。
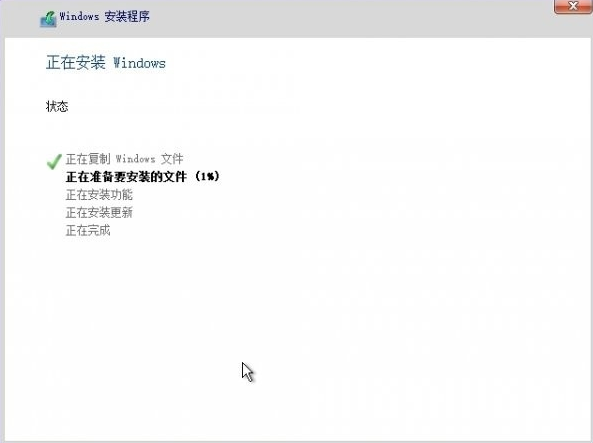
11. これが表示されたら、システムのインストールを静かに待ちます。文 、システムがインストールされていることを示します。

12. 次に、[Windows のインストール] ページで言語、時刻、キーボードの設定を選択し、[次へ] を選択して新しい Windows 10 に入ります。

以上がWin10純正インストールガイドの詳細内容です。詳細については、PHP 中国語 Web サイトの他の関連記事を参照してください。