
ブラウザ画面が白い問題を解決するにはどうすればよいですか?最近、一部のユーザーが、Win11 にアップグレードし、コンピューターに Chrome をインストールした後、初めて Windows を開くときに問題がなかったと報告しました。再起動すると、ボタンのない白い画面/白いパッチが表示されました。Edge/Firefox でも同じことが起こりました。 . QQブラウザのみ正常に開くことができました。それで、それを解決する方法はありますか?見てみましょう。
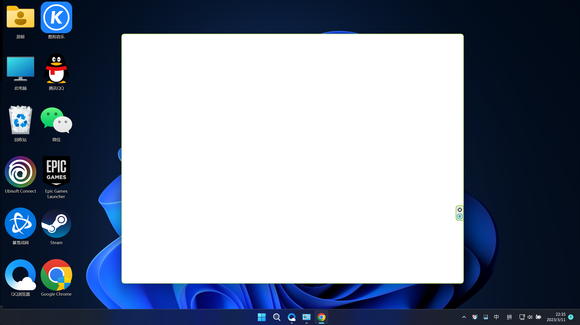
方法 1:
ブラウザ ファイルの場所を見つけて、「chrome」を「chrome1」に変更して開きます。同じ方法が Edge ブラウジングにも当てはまりますが、 、Edge が自動的に元の名前を復元するため、頻繁に変更する必要があります。
方法 2: システムを再インストールする
このサイトの公式 Web サイトから提供されている Win11 システムを直接ダウンロードしてインストールします。推奨システム: Win11 最新バージョン 22H2 Professional Edition
このサイトでは 2 つのインストール方法が提供されています。ローカル ハード ディスクへのインストールが最も簡単なインストール方法です (他のインストール方法では、ブルー スクリーンやブルー スクリーンが発生しやすい場合があります)。その他の質問)。ハードディスクのインストールを使用する前に、U ディスク ブート ツールを作成することをお勧めします。ハードディスクのインストールが失敗する場合、またはコンピュータの電源が入らない場合、ようこそインターフェイスでスタックする場合、デスクトップに入ることができない場合、またはブルー スクリーンが表示される場合は、などの場合は、システムを再インストールするために U ディスクを選択する必要があります。
注意事項: システムを再インストールすると、現在のシステム ディスク (通常は C ドライブ) がフォーマットされますので、必ず事前に C ドライブとデスクトップのデータをバックアップしてください。
1. ローカル ハードディスクのインストール (強く推奨): ハードディスクのインストール Win11 システム チュートリアル
2. U ディスク スタートアップ ツールのインストール: U ディスクの再インストール win11システムチュートリアル
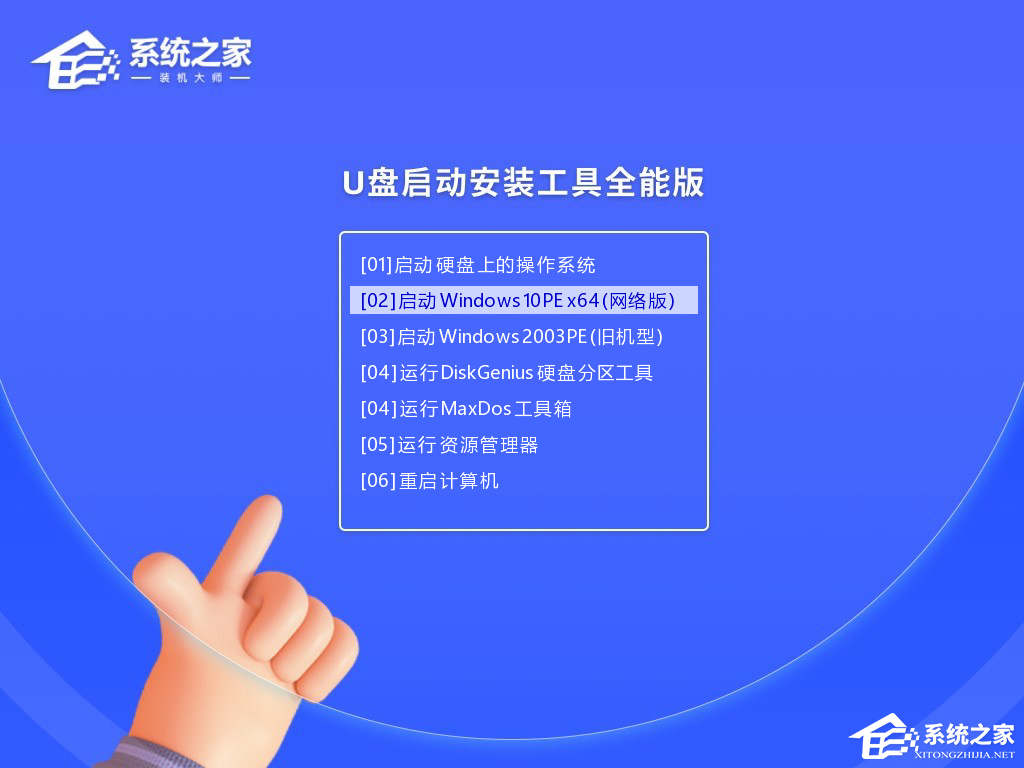
以上がWindows 11 アップグレード後のブラウザーの白い画面の解決策の詳細内容です。詳細については、PHP 中国語 Web サイトの他の関連記事を参照してください。