コンピュータの電源を入れると、黒い画面にマウスの矢印が表示されます。この問題を解決するにはどうすればよいですか?
win10 システムは非常に優れたインテリジェント システムであり、その強力なパフォーマンスが、誰もが win10 システムを選択する主な理由です。最近、多くの Win10 システム ユーザーが、起動中にコンピューターの画面が真っ暗になり、マウスの矢印だけが表示されると報告しています。 Arrow のエディターが、コンピューターの起動時にマウスの矢印が表示された黒い画面の問題を解決する方法についてのグラフィック チュートリアルを提供しました。一緒に見てみましょう。

コンピュータの電源を入れたときに黒い画面にマウスの矢印が表示される場合の対処方法に関するソリューション チュートリアル:
操作手順:
1. まず win10 システムに入り、キーボードの Ctrl Alt Esc キーの組み合わせを押してタスク マネージャーを開きます。
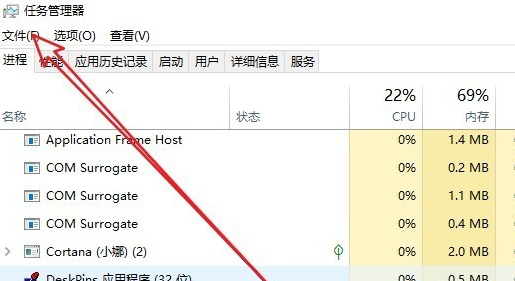
2. タスク マネージャーの左上隅にあるファイル オプションをクリックし、ポップアップ ドロップダウン ボックスの [新しいタスクの実行] をクリックして、次の手順に進みます。ステップ。
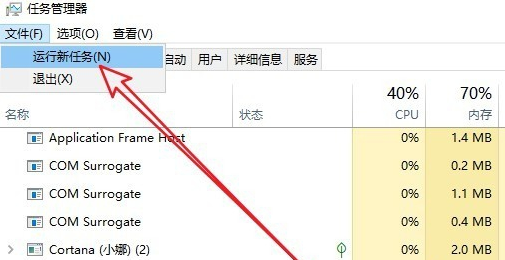
3. 開いた新しいタスク オプションに「Explorer.exe」と入力し、下の「システム管理者権限でこのタスクを作成する」にチェックを入れ、最後に「OK」をクリックします。
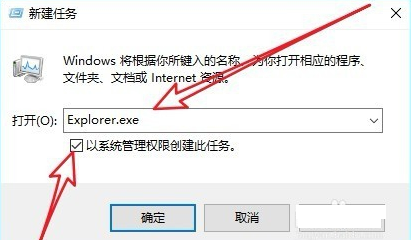
コンピュータの起動時に画面が真っ暗になり、マウスの矢印がある場合の対処方法に関する関連情報:
>>>Win10デスクトップに入る前にしばらく黒い画面が表示されます
>>>Win10 では黒い画面が表示され、マウスのみが移動でき、タスク マネージャーを開くことができません
>> >Win10 に入ると黒い画面が表示され、マウスのみを移動できます
>>>Win10 の黒い画面が表示されマウスの矢印のみが表示されます
>>>Win10 の黒い画面タスクバーが点滅する
以上がコンピュータの電源を入れると、黒い画面にマウスの矢印が表示されます。この問題を解決するにはどうすればよいですか?の詳細内容です。詳細については、PHP 中国語 Web サイトの他の関連記事を参照してください。

ホットAIツール

Undresser.AI Undress
リアルなヌード写真を作成する AI 搭載アプリ

AI Clothes Remover
写真から衣服を削除するオンライン AI ツール。

Undress AI Tool
脱衣画像を無料で

Clothoff.io
AI衣類リムーバー

AI Hentai Generator
AIヘンタイを無料で生成します。

人気の記事

ホットツール

メモ帳++7.3.1
使いやすく無料のコードエディター

SublimeText3 中国語版
中国語版、とても使いやすい

ゼンドスタジオ 13.0.1
強力な PHP 統合開発環境

ドリームウィーバー CS6
ビジュアル Web 開発ツール

SublimeText3 Mac版
神レベルのコード編集ソフト(SublimeText3)

ホットトピック
 7492
7492
 15
15
 1377
1377
 52
52
 77
77
 11
11
 19
19
 41
41
 Windows PC でリフレッシュ レートを変更すると黒い画面が表示される
Feb 20, 2024 am 09:27 AM
Windows PC でリフレッシュ レートを変更すると黒い画面が表示される
Feb 20, 2024 am 09:27 AM
Windows 11/10 PC でリフレッシュ レートを変更した後に黒い画面の問題が発生した場合は、この記事が役に立ちます。この問題の解決に役立つ効果的なトラブルシューティング手順をいくつか紹介します。デフォルトでは、デスクトップ モニターのリフレッシュ レートは 60 Hz です。ゲームやアプリのパフォーマンスを向上させるためにリフレッシュ レートを上げることができますが、モニターがサポートする速度を超えると、表示の問題や画面のちらつきが発生する可能性があります。 Windows 自体は、モニターがサポートしていないリフレッシュ レートの設定を制限していますが、サードパーティ製アプリはこの制限を回避する可能性があります。システムのグラフィック設定が調整されていると、起動後に画面が真っ暗になり、デスクトップ環境に入れなくなる場合があります。この記事では、モニターのリフレッシュ レートをサポートされていないものに誤って変更した場合の対処方法について説明します。なぜ私の画面は
 Windows 11の黒い画面にマウスポインタだけが表示される問題の解決策
Feb 18, 2024 pm 10:50 PM
Windows 11の黒い画面にマウスポインタだけが表示される問題の解決策
Feb 18, 2024 pm 10:50 PM
win11 の画面が真っ黒でマウスの矢印しか表示されない場合はどうすればよいですか? コンピューター技術の継続的な発展に伴い、多くの人がコンピューターと切り離せないようになりました。ただし、Win11 システムを使用しているときに、マウスの矢印だけが表示されて画面が真っ暗になるなど、コンピューターを使用しているときに問題が発生することがあります。この質問は一部の専門家以外にとっては混乱するかもしれませんが、心配しないでください。以下にいくつかの解決策を紹介します。まず、問題が一時的なものなのか、進行中のものなのかを判断する必要があります。画面が時々だけ暗くなる場合は、おそらく
 Discord で VLC をストリーミングするときに音が出ない、遅延、または黒い画面を修正する
Feb 19, 2024 pm 08:27 PM
Discord で VLC をストリーミングするときに音が出ない、遅延、または黒い画面を修正する
Feb 19, 2024 pm 08:27 PM
VLC は確立されたプレーヤーですが、その関連性を維持するために常に更新および改善されています。一部のユーザーは、VLC をストリーミングするときにサウンド、遅延、黒い画面などの問題を経験することがありますが、この記事ではこれに焦点を当てます。したがって、VLC の再生中に音が出ない、遅延、または黒い画面が発生する場合にも、この記事で解決策を提供します。 DiscordでVLCをストリーミングするにはどうすればよいですか? VLC ストリーミングの構成は複雑ではありませんが、特別な問題が発生する可能性があります。これらの問題を解決する前に、以下で説明する考えられる解決策を十分に理解してください。不整合時に VLC を設定するには、以下の手順に従ってください。 Web バージョンはストリーミングをサポートしていないため、まず、Discorde クライアントをコンピュータにダウンロードしてインストールします。 VLC メディアを開く
 win10 パソコンでスクリーンショットを撮るときに黒い画面が表示される場合の対処法_win10 パソコンでスクリーンショットを撮るときに黒い画面が表示される場合の対処方法
Mar 27, 2024 pm 01:01 PM
win10 パソコンでスクリーンショットを撮るときに黒い画面が表示される場合の対処法_win10 パソコンでスクリーンショットを撮るときに黒い画面が表示される場合の対処方法
Mar 27, 2024 pm 01:01 PM
1. win キー + r キーを押し、「regedit」と入力して、「OK」をクリックします。 2. 開いたレジストリ エディタ ウィンドウで、HKEY_LOCAL_MACHINESYSTEMCurrentControlSetControlGraphicsDriversDCI を展開し、右側の [タイムアウト] を選択してダブルクリックします。 3. 次に、[数値データ]の 7 を 0 に変更し、確認して終了します。
 Windows11パソコンの画面が真っ暗でもマウスは動かせる原因と解決策
Jan 30, 2024 am 09:06 AM
Windows11パソコンの画面が真っ暗でもマウスは動かせる原因と解決策
Jan 30, 2024 am 09:06 AM
win11 システムを使用していると、コンピューターの電源が入っているときにマウスだけが動くことができ、コンピューターの画面が真っ暗になることがあります。 ?詳細については、ユーザーは ctrl+alt+del ショートカット キーを使用してタスク マネージャーを開いて設定できます。それでも機能しない場合は、システムを直接再インストールできます。このサイトでは win11 コンピューターの画面をユーザーに詳しく紹介します黒い画面が表示される場合は、マウスを動かすことで解決できます。 win11 コンピューターの画面が黒いのにマウスは動く問題の解決策 解決策 1: 1. Ctrl+Alt+del ショートカット キーの組み合わせを使用し、クリックしてタスク マネージャーを開きます。 4. アンインストーラーを見つけてクリックし、インストールされているアップデートを表示します。解決策 2: 1.
 NVIDIA グラフィックス カード ドライバーをインストールした後に黒い画面が表示された場合はどうすればよいですか?グラフィックス カード ドライバーをインストールした後の黒い画面の解決策
Mar 13, 2024 pm 02:34 PM
NVIDIA グラフィックス カード ドライバーをインストールした後に黒い画面が表示された場合はどうすればよいですか?グラフィックス カード ドライバーをインストールした後の黒い画面の解決策
Mar 13, 2024 pm 02:34 PM
ユーザーのコンピュータの多くは NVIDIA グラフィックス カードを使用しているため、NVIDIA グラフィックス カード ドライバーをインストールする必要があります。ただし、一部のユーザーは、グラフィックス カード ドライバーをインストールするとすぐに黒い画面になり、再起動が必要になります。 、インストールが失敗します。では、この問題の解決策は何ですか?今日は、ソフトウェア チュートリアルの編集者が、大多数のユーザーにとって効果的な解決策を共有します。次に、詳細な手順について学びましょう。 NVIDIA グラフィック カード ドライバーのインストール時に黒い画面が表示される場合の解決策: 1. まず、デスクトップの [この PC] を右クリックし、[管理] を選択してに入ります。 2. [コンピュータ管理ページ]に入ったら、[デバイス マネージャ]をクリックし、現在のページの右側の図に従って[ディスプレイ アダプタ]をクリックして展開し、[ビデオ カード ドライバ]をクリックします。
 Black Shark 携帯電話の電源をオンにできない場合はどうすればよいですか?自分を救う方法を教えてください!
Mar 23, 2024 pm 04:06 PM
Black Shark 携帯電話の電源をオンにできない場合はどうすればよいですか?自分を救う方法を教えてください!
Mar 23, 2024 pm 04:06 PM
Black Shark 携帯電話の電源をオンにできない場合はどうすればよいですか?自分を救う方法を教えてください!私たちの日常生活において、携帯電話は私たちにとって欠かせないものとなっています。多くの人にとって、Black Shark 携帯電話は最愛のゲーム用携帯電話です。しかし、さまざまな問題が発生することは避けられません。そのうちの 1 つは、電話の電源が入らないことです。このような状況に遭遇した場合でも、パニックにならずに、いくつかの解決策をご紹介しますので、お役に立てれば幸いです。まず、Black Shark 携帯電話の電源が入らない場合は、まず携帯電話に十分な電力があるかどうかを確認してください。バッテリーが消耗しているため、電話機の電源が入らない可能性があります。
 USB ディスクから Lenovo を起動する方法
Feb 12, 2024 pm 01:03 PM
USB ディスクから Lenovo を起動する方法
Feb 12, 2024 pm 01:03 PM
コンピュータ システムを再インストールするとき、多くのユーザーは USB フラッシュ ドライブを使用してコンピュータを再インストールします。USB フラッシュ ドライブを使用してシステムを起動する場合は、コンピュータ上で USB フラッシュ ドライブのスタートアップ項目を設定する必要があります。ブートディスクを認識するには、コンピュータに接続する必要があります。ここでは、Lenovo マザーボード BIOS で USB ディスクブートオプションを設定する方法を説明します。まず、準備した起動ディスクを挿入した後、コンピューターを再起動し、対応する BIOS ショートカット キー (Lenovo マザーボードに適した F2 など) を押し続けて BIOS インターフェイスに入ります。次に、「セキュリティ」オプションを選択し、Enter キーを押してセキュアブート設定に入ります。次に、カーソルを「Exit」オプションに移動し、OSOptimizedDefaults を次のように設定します。




