iTunesを使わずにiOS17/16ベータ版をロールバックするにはどうすればいいですか?
iPhone を iOS 17/16 のパブリックベータ版、開発者版、または正式版にアップグレードしたいが、白い画面、発熱、バッテリー寿命の問題、その他の不明なエラーなど、iPhone に問題が発生する場合は、次のことが必要です。 iPhone を安定した正式版にダウングレードします。ただし、iTunes を使用してダウングレードすると、デバイス上のすべてのデータが消去され、白い画面や黒い画面などのシステム障害が発生する可能性があります。では、iTunes を使わずに iOS システムをダウングレードするにはどうすればよいでしょうか?
今日、編集者は、iOS をダウングレードするワンクリック方法を共有します。これは、専門的なサードパーティ ツールである Apple Phone Repair Tool の iOS ダウングレード機能を使用することです。この機能を使用すると、白いリンゴや黒い画面などのシステム障害は発生しません。 iTunes を使用してダウングレードし、白いリンゴや黒い画面などのシステム障害が発生した場合は、このツールを使用して修復することもできます。黒い画面、繰り返しの再起動、リカバリモードでのスタック、アップデートの失敗、起動不能など、150 件の一般的な iPadOS システムの問題の修復をサポートします。操作も非常に簡単で、ワンクリックでダウングレードできます
標準ダウングレード操作ガイド:
まず、Apple デバイス修復ツールを開き、データ ケーブルを使用してデバイスをコンピュータに接続します。次に、「 ios upgrade/downgrade」をクリックし、ダウングレード オプションを選択します。
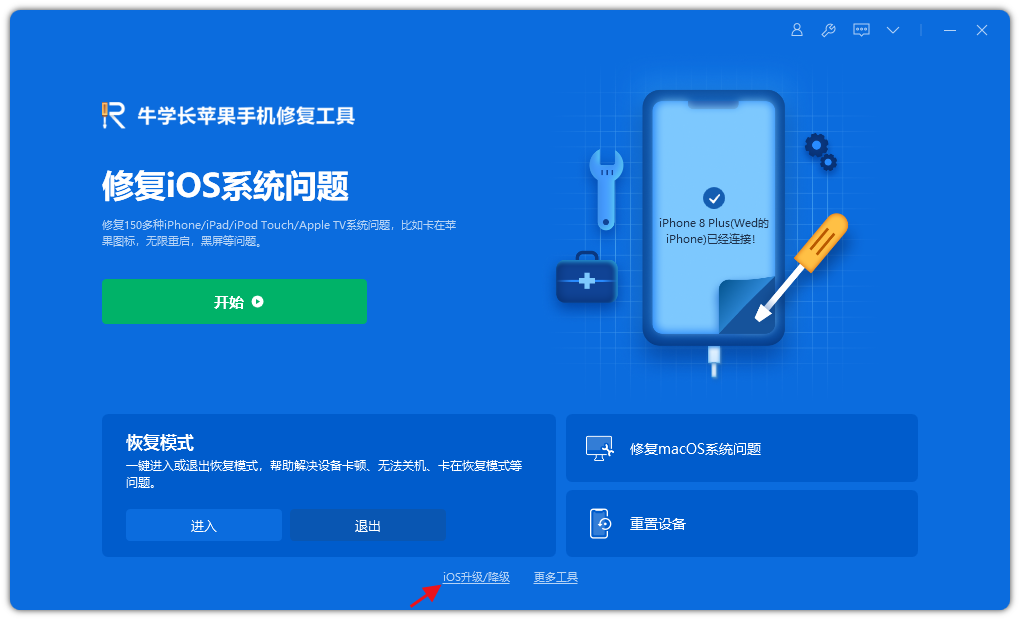
ステップ 2: [ダウングレード] をクリックした後、ソフトウェアがデバイスを認識するまで待ち、[ファームウェアのダウンロード] をクリックして、ダウンロードが成功したらダウングレードします
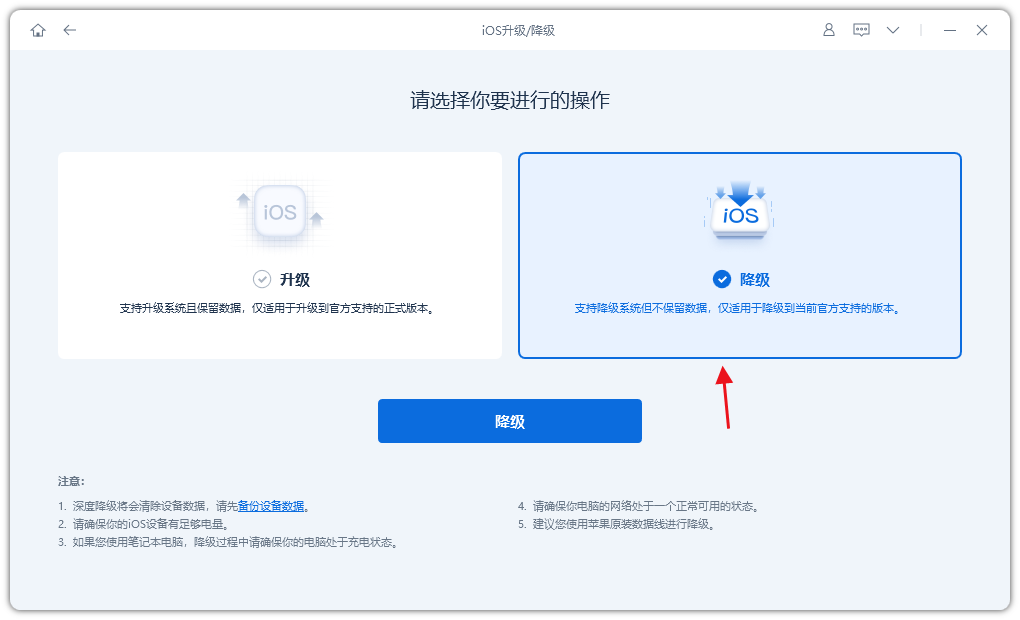
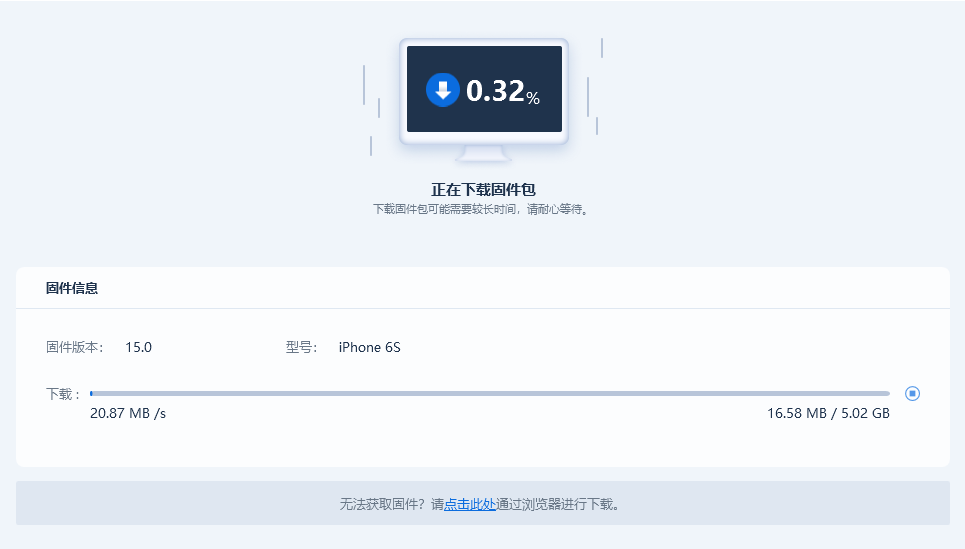
その後、システムが正常にダウングレードされるまで待ちます。ダウングレードプロセス全体には約 10 分かかります。iOS バージョンを正式バージョン 16
にダウングレードするには、データケーブルを抜かないように注意し、「ダウングレードが完了しました」が表示されるまでお待ちください。以上がiTunesを使わずにiOS17/16ベータ版をロールバックするにはどうすればいいですか?の詳細内容です。詳細については、PHP 中国語 Web サイトの他の関連記事を参照してください。

ホットAIツール

Undresser.AI Undress
リアルなヌード写真を作成する AI 搭載アプリ

AI Clothes Remover
写真から衣服を削除するオンライン AI ツール。

Undress AI Tool
脱衣画像を無料で

Clothoff.io
AI衣類リムーバー

AI Hentai Generator
AIヘンタイを無料で生成します。

人気の記事

ホットツール

メモ帳++7.3.1
使いやすく無料のコードエディター

SublimeText3 中国語版
中国語版、とても使いやすい

ゼンドスタジオ 13.0.1
強力な PHP 統合開発環境

ドリームウィーバー CS6
ビジュアル Web 開発ツール

SublimeText3 Mac版
神レベルのコード編集ソフト(SublimeText3)

ホットトピック
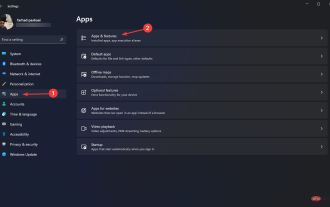 平均:
Windows 11 が iPod を検出しないのはなぜですか?
リライト:
Windows 11 が iPod を認識しないのはなぜですか?
May 09, 2023 pm 10:46 PM
平均:
Windows 11 が iPod を検出しないのはなぜですか?
リライト:
Windows 11 が iPod を認識しないのはなぜですか?
May 09, 2023 pm 10:46 PM
Windows11ではiPodを認識しないことがあります。お気に入りの音楽やビデオをアップロードできないとイライラします。 iPhone や iPad と同様に、Apple は iPod を Windows 11 と互換性のあるものにしました。ただし、iPod を PC またはラップトップに接続するときに問題が発生することがあります。この問題は、接続エラーなどのいくつかの理由によって発生する可能性があります。それでは、まず、Windows が iPod を認識しない原因を正確に見てみましょう。 Windows 11 が iPod を認識しない原因は何ですか? Windows が iPod を検出できない理由はたくさんあります。たとえば、ケーブルが損傷すると、
 修正: Windows 11 が iPad を認識しない
May 14, 2023 pm 10:46 PM
修正: Windows 11 が iPad を認識しない
May 14, 2023 pm 10:46 PM
一部のユーザーは、ファイルを転送するために Apple iPad を Windows 11 PC に接続する必要があります。ただし、一部のユーザーが iPad を PC に接続すると、Windows 11 が iPad を常に認識するとは限りません。 iPad が認識されない場合、iTunes ソフトウェアに表示されません。あるユーザーの MS フォーラムへの投稿には、次のように書かれています。新しい iPad Pro 9.7 をデスクトップ PC の USB ポートに接続しても、認識されません。他の Apple デバイスも持っていますが、それらはすべて認識されています。最新の iTunes ソフトウェアをラップトップにインストールしたところ、iPad Pro が認識されました。いつアプリ
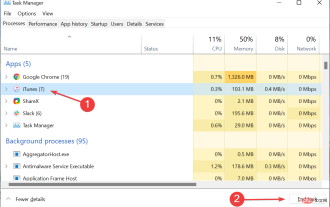 Windows 11でiTunesが開かない場合の対処法は?これらの修正を適用します
Apr 21, 2023 am 10:55 AM
Windows 11でiTunesが開かない場合の対処法は?これらの修正を適用します
Apr 21, 2023 am 10:55 AM
しばらくの間 iTunes を使用していた多くのユーザーが、Windows 11 で iTunes が開かなくなったと報告しています。アップデート後にこの問題が発生した人もいれば、突然発生した人もいます。このため、エラーの原因となっている特定の問題を特定することが困難になります。しかし、原因が何であれ、それを簡単に修正する方法はたくさんあります。それでは、早速、Windows 11 で iTunes が開かない場合の対処法を見てみましょう。 Windows 11 で iTunes が開かない場合はどうすればよいですか? 1. iTunes アプリケーションを再起動し、Ctrl+Shift+Esc を押してタスク マネージャーを起動し、iTunes プロセスを見つけて選択し、クリックします。
 修正: Windows 11 が iPhone を認識しない
Apr 13, 2023 pm 09:01 PM
修正: Windows 11 が iPhone を認識しない
Apr 13, 2023 pm 09:01 PM
私たちは、写真を転送したり、場合によってはエラーのトラブルシューティングを行うために、iPhone をコンピュータに接続することがよくあります。しかし、Windows 11 が iPhone を認識しない場合はどうすればよいでしょうか? 2 つのデバイスを接続できないことはユーザーにとって大きな障害であり、Web 上には同じことについてユーザーが不満を抱いているフォーラムがいくつか見つかります。これらすべてのフォーラムに共通する要素の 1 つは、信頼できる効果的なトラブルシューティング方法がどこにも見つからないということです。そのため、Windows 11 が iPhone を認識しない理由を理解し、問題を解決する手順を説明するこのチュートリアルを作成しました。 Windows 11 が iPhone を認識しないのはなぜですか?
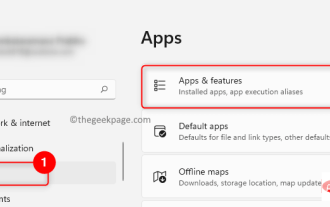 Windows 11または10でiPhoneが検出されない、または認識されない問題を解決する方法
Apr 17, 2023 pm 07:22 PM
Windows 11または10でiPhoneが検出されない、または認識されない問題を解決する方法
Apr 17, 2023 pm 07:22 PM
多くの iPhone/iPad/iPod ユーザーが、Windows 11 PC に接続した後、デバイスが認識されない、または検出されないという問題が発生したと報告しています。この場合、デバイスが Lightning ケーブルを介してシステムに物理的に接続されていても、Windows はデバイスを検出しません。この問題が発生すると、デバイスからシステムにファイルを転送できなくなるか、デバイスが充電されなくなる可能性があります。さらに、一部のユーザーは、Windows PC の iTunes アプリに Apple デバイスが表示されないと述べています。あなたが iPhone/iPad/iPod ユーザーの場合、お使いのデバイスは Windows 11 でこの問題に遭遇します。
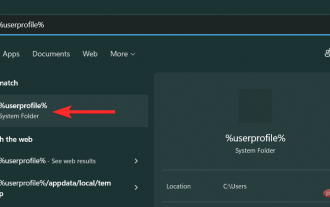 Windows 11でiTunesのバックアップを削除する方法
May 15, 2023 am 10:55 AM
Windows 11でiTunesのバックアップを削除する方法
May 15, 2023 am 10:55 AM
Windows 11 の iTunes バックアップの場所 iTunes バックアップを削除する方法に入る前に、これらのバックアップ ファイルが Windows 11 PC 上で保存されている正確な場所を知ることが非常に重要です。バックアップフォルダーのデフォルトの場所は、iTunes が最初に PC にインストールされた方法によって異なることがわかりました。 Microsoft Store を使用して iTunes をインストールした場合 Microsoft Store から iTunes をインストールした場合、バックアップ フォルダは PC の次のアドレスに配置されます: C:\Users\%userprofile%\Apple\MobileSync\Backu
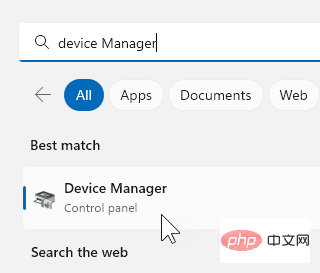 WindowsエクスプローラーにiPhoneが表示されない問題を修正するにはどうすればよいですか?
Apr 26, 2023 pm 05:34 PM
WindowsエクスプローラーにiPhoneが表示されない問題を修正するにはどうすればよいですか?
Apr 26, 2023 pm 05:34 PM
iPhone のストレージは消耗品ではないため、iPhone ユーザーは常に Windows/Mac システムを使用してファイルを転送してデータをバックアップする必要があります。このタスクの実行中に、システム上の Windows エクスプローラーに iPhone が表示されないという問題が発生します。この問題により、ユーザーは Windows システム上の iPhone 上のファイルまたはコンテンツにアクセスできなくなります。この問題の潜在的な原因は、次のいずれかである可能性があります。コンピュータの USB ケーブルまたは USB ポートが故障している 古い Apple iPhone ソフトウェアがシステム上の iTunes フォルダを制御できない iPhone の内部技術的な問題 Apple デバイスの USB ドライバがない 考えられる原因をすべてリストアップした後、それらを詳しく調べました。
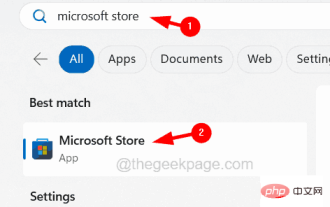 iPhoneでiTunesエラー1667を修正する方法
Apr 17, 2023 pm 09:58 PM
iPhoneでiTunesエラー1667を修正する方法
Apr 17, 2023 pm 09:58 PM
ほとんどの人は、何らかの明白な理由でファイルが失われた場合に備えて、バックアップの練習としてファイルを iPhone から PC/Mac に転送します。これを行うには、Lightning ケーブルを介して iPhone を PC/Mac に接続する必要があります。多くの iPhone ユーザーは、iPhone をコンピュータに接続してファイルを同期しようとすると、エラー 1667 に遭遇します。このエラーの背後には非常に潜在的な理由があり、コンピュータまたは iPhone の内部障害、ライトニング ケーブルの損傷または断線、ファイル同期用の iTunes アプリが古い、ウイルス対策ソフトウェアで問題が発生している、コンピュータのオペレーティング システムが更新されていないなどが考えられます。この記事では、以下の解決策を使用してこのエラーを簡単かつ効果的に修正する方法を説明します。早い






