iOS 16: ロック画面パスワードを使用してメモを保護するためのヒント
以前は、ユーザーが個人情報を保護するために iPhone 上のメモをロックしたい場合、別のパスコードを設定する必要がありました。ただし、この方法では、ユーザーがうっかりメモのパスワードを忘れてしまい、以前にロックされたメモ情報を再度表示できなくなることがよくあります。
最新バージョンの iOS 16 では、Apple はメモロック機能を最適化しました。ユーザーは画面パスコードを使用して、秘密にしておく必要があるメモをロックできるようになりました。ロックされたメモを表示する場合は、Face ID、Touch ID、または画面パスコードを使用してロックを解除できます。この改善により、ユーザーは個人情報を保護するためのより便利な方法を提供します。
ロック画面のパスワードを設定してメモをロックし、メモのセキュリティを保護する方法は次のとおりです。 1. iOS 16 デバイスの電源を入れ、ホーム画面に入ります。 2. ホーム画面で「設定」アイコンを見つけてタップします。 3. 設定メニューで、下にスライドして「Touch ID とパスワード」または「Face ID とパスコード」オプションを見つけ、クリックして入力します。 4. すでに Touch ID または Face ID を設定している場合は、本人確認を求められます。検証が成功すると、パスワード設定インターフェイスに入ります。 5. パスワード設定インターフェイスで、「パスワードの変更」または「パスワードの有効化」オプションを選択できます。 「パスワードを有効にする」オプションを選択します。 6. 新しいロック画面パスワードの入力を求められます。強力なパスワードを選択し、別のアカウントやサービスのパスワードと同じでないことを確認してください。 7. 新しいパスワードを入力し、パスワードを確認します。 8. パスコードを有効にすると、画面をロックするときにパスコードを要求するオプションが表示されます。このオプションがオンになっていることを確認してください。 9. これでメモがロックされました。デバイスがロック画面になると、Notes にアクセスするためのパスワードの入力を求められます。 上記の手順により、ロック画面のパスワードでメモが正常にロックされ、メモのセキュリティが確保されました。パスワードを定期的に変更し、パスワードが他人に知られないようにしてください。
右上隅の「...」ボタンをクリックして、メモのその他のオプションを開きます。
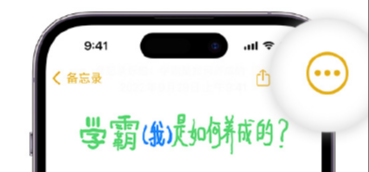
「ロック」ボタンをクリックすることは、特定の状態や設定を固定し、誤って変更や移動が行われないようにするための一般的な操作です。この機能は、携帯電話の画面の向きをロックしたり、コンピューターのファイルやフォルダーをロックしたりするなど、さまざまなデバイスやソフトウェアで応用されています。 「ロック」ボタンをタップすると、選択した項目や設定が不用意に変更されることがなくなり、ユーザー エクスペリエンスとセキュリティが向上します。
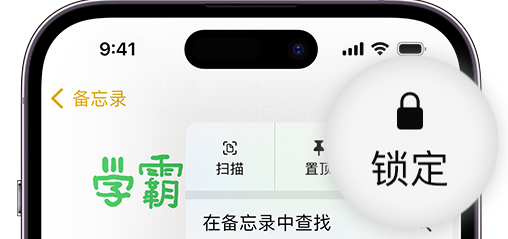
画面上の指示に従って、「iPhone パスコードを使用する」オプションをタップし、画面上の指示に従う必要があります。
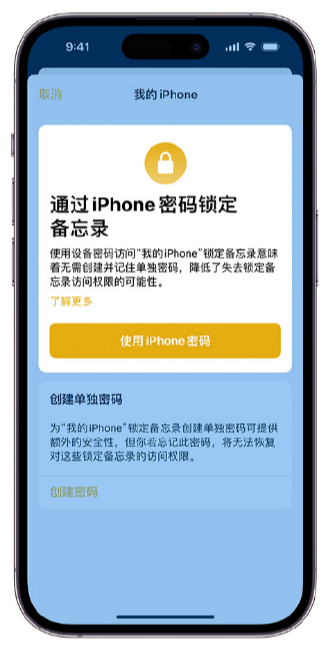
デバイスのパスコードでロックされたメモを表示したい場合は、iOS 16、iPadOS 16、macOS 13 以降を実行しているデバイスでのみ表示できることに注意してください。デバイスが古いバージョンを使用している場合は、ロックダウンに関するメモを表示する前にシステムをアップグレードする必要があります。複数のデバイスを使用しており、それらのデバイスが同じ Apple ID でログインしている場合、システムはインターフェースでアップグレードが必要なデバイスを求めるプロンプトを表示します。
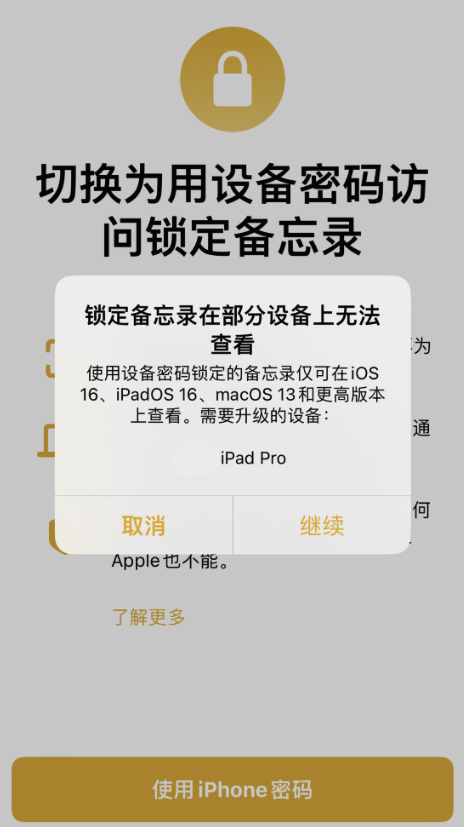
以上がiOS 16: ロック画面パスワードを使用してメモを保護するためのヒントの詳細内容です。詳細については、PHP 中国語 Web サイトの他の関連記事を参照してください。

ホットAIツール

Undresser.AI Undress
リアルなヌード写真を作成する AI 搭載アプリ

AI Clothes Remover
写真から衣服を削除するオンライン AI ツール。

Undress AI Tool
脱衣画像を無料で

Clothoff.io
AI衣類リムーバー

AI Hentai Generator
AIヘンタイを無料で生成します。

人気の記事

ホットツール

メモ帳++7.3.1
使いやすく無料のコードエディター

SublimeText3 中国語版
中国語版、とても使いやすい

ゼンドスタジオ 13.0.1
強力な PHP 統合開発環境

ドリームウィーバー CS6
ビジュアル Web 開発ツール

SublimeText3 Mac版
神レベルのコード編集ソフト(SublimeText3)

ホットトピック
 7476
7476
 15
15
 1377
1377
 52
52
 77
77
 11
11
 19
19
 32
32
 WeChatの友達を削除した後もチャット履歴は残っていますか?
Jun 25, 2023 pm 03:45 PM
WeChatの友達を削除した後もチャット履歴は残っていますか?
Jun 25, 2023 pm 03:45 PM
WeChat の友人を削除すると、チャット履歴はなくなります。WeChat 関係者は、ユーザーが友人を削除すると、チャット履歴は電話に保存され、サーバーにアップロードされないと何度も述べています。削除後、バックアップがないため、結局、友人関係はなくなり、復元されたデータを表示する場所がありません。
 WeChatの音声が音声が出ないのはなぜですか?
Sep 20, 2023 pm 04:05 PM
WeChatの音声が音声が出ないのはなぜですか?
Sep 20, 2023 pm 04:05 PM
WeChat の音声が聞こえない理由としては、デバイスがミュートされているか、音量が低すぎる、スピーカーの故障、ヘッドセットまたは Bluetooth デバイスの接続の問題、ネットワークの問題、アプリケーションの問題などが考えられます。詳細な紹介: 1. デバイスがミュートになっているか、音量の設定が低すぎるかどうかを確認します。デバイスがミュートになっているか、音量の設定が低すぎる場合は、音声が聞こえません。音声メッセージを受信した場合でも、デバイスの音量ボタンを使用するか、デバイスの設定を入力して音量を調整できます。 2. スピーカーの故障。デバイスの音量が適切なレベルに調整されている場合など。
 他の人が私のモーメントを密かに閲覧していることをどうやって知ることができますか?
Jun 27, 2023 am 11:27 AM
他の人が私のモーメントを密かに閲覧していることをどうやって知ることができますか?
Jun 27, 2023 am 11:27 AM
他の人が私のモーメントを密かに閲覧していることを確認する方法: 1. WeChat に入り、[自分] をクリックして、[モーメント] オプションを選択します。 2. [私のモーメント] をクリックします。 3. 自分のモーメント ページを入力し、「」をクリックします。 ..」左上隅; 4.「メッセージリスト」をクリックすると、すべてのメッセージやいいねを含む友達のアクセス記録が表示されます。いいねしない場合やメッセージを残さない場合は、WeChat では記録が表示されないため、記録を見ることはできません。 QQ と同様に、訪問者記録があります。
 WeChat の発信者が通話中とはどういう意味ですか?
Sep 18, 2023 pm 05:22 PM
WeChat の発信者が通話中とはどういう意味ですか?
Sep 18, 2023 pm 05:22 PM
WeChat の通話相手が話し中の場合は、相手が他の人と通話中であることを意味します。その他の理由には、相手が応答しない、ネットワークの問題、ソフトウェアの障害などが含まれます。詳細な紹介: 1. 相手が他の人と話しているとき、相手が別の連絡先または複数の連絡先と話している場合、システムは相手が話中であることを通知します。相手に正常に接続するには、相手が現在の通話を終了する必要があります。 2. 相手が通話に応答しない場合は、次のような理由が考えられます。相手は他の用事で忙しいなど。
 通話時に Apple のデュアル SIM カードを切り替える方法 必読: iPhone 13 でのデュアル SIM 機能の設定に関するチュートリアル
Feb 06, 2024 pm 05:28 PM
通話時に Apple のデュアル SIM カードを切り替える方法 必読: iPhone 13 でのデュアル SIM 機能の設定に関するチュートリアル
Feb 06, 2024 pm 05:28 PM
iPhoneもついにデュアルSIMのデュアルスタンバイ機能に対応し、iPhoneを持っているからといって2枚目のSIMカードを使いたいときに携帯電話を2台持ち歩く必要がなくなりました。では、iPhone13でデュアルSIM機能を設定するにはどうすればよいですか?よく分からない人も多いと思いますが、実は簡単な手順で利用できるので、以下のチュートリアルで確認方法を見てみましょう。ブランドモデル: iPhone13 システムバージョン: IOS16 iPhone13 携帯電話の設定デュアル SIM 機能チュートリアルでデュアル SIM を使用して通話を行う: ステップ 1: 携帯電話番号を入力し、発信したい通話の後ろにある i アイコンを選択してクリックして入力します。最近の通話 (下の図に示すように) を表示します)。ステップ 2: このページに入ったら、選択してクリックします。常に後ろの矢印を使用し、選択してクリックします。
 Apple 16 システムのどのバージョンが最適ですか?
Mar 08, 2024 pm 05:16 PM
Apple 16 システムのどのバージョンが最適ですか?
Mar 08, 2024 pm 05:16 PM
Apple 16 システムの最適なバージョンは iOS16.1.4 です。iOS16 システムの最適なバージョンは人によって異なります。日常の使用体験における追加と改善も多くのユーザーから賞賛されています。 Apple 16 システムの最適なバージョンはどれですか? 回答: iOS16.1.4 iOS 16 システムの最適なバージョンは人によって異なる場合があります。公開情報によると、2022 年にリリースされた iOS16 は非常に安定していてパフォーマンスの高いバージョンであると考えられており、ユーザーはその全体的なエクスペリエンスに非常に満足しています。また、iOS16では新機能の追加や日常の使用感の向上も多くのユーザーからご好評をいただいております。特に最新のバッテリー寿命、信号性能、加熱制御に関して、ユーザーからのフィードバックは比較的好評です。ただし、iPhone14を考慮すると、
 電話をかけることはできるが、インターネットを閲覧できない携帯電話には何が問題があるのでしょうか?
Sep 19, 2023 pm 04:48 PM
電話をかけることはできるが、インターネットを閲覧できない携帯電話には何が問題があるのでしょうか?
Sep 19, 2023 pm 04:48 PM
携帯電話で通話はできるがインターネットにアクセスできない理由としては、データ トラフィック スイッチがオフになっている、APN 設定が間違っている、モバイル ネットワーク信号が弱い、オペレーターの制限または障害、携帯電話ソフトウェアの問題、または SIM カードが考えられます。問題など詳細な紹介: 1. データ フロー スイッチがオフになっている。通常、携帯電話では、データ フロー スイッチがオフになっている場合でも、携帯電話がインターネットにアクセスするためにモバイル データを使用するかどうかを制御するデータ フロー スイッチがあります。モバイルネットワークに接続されている場合、データを使用してインターネットにアクセスできない場合、ユーザーは電話の設定でデータトラフィックスイッチを見つけてオンにすることができます。 2. APN設定エラーなど。
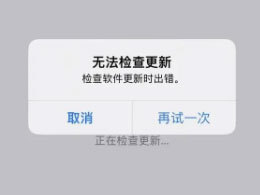 iOS17.3がインストールできない原因は何ですか?の解き方?
Feb 01, 2024 pm 06:54 PM
iOS17.3がインストールできない原因は何ですか?の解き方?
Feb 01, 2024 pm 06:54 PM
iOS 17.3 の正式版がリリースされてから約 2 週間が経過しましたが、iOS 17.3 は iPhone ユーザーに多くの新機能と改善をもたらすだけでなく、重大なセキュリティ脆弱性も修正されているため、多くの友人が iOS 17.3 へのアップデートを希望しています。しかし、最近、一部の iPhone ユーザーが iOS 17.3 にアップグレードする際に、「アップデートを確認できません」、「アップデートをインストールできません」、「アップデートを確認できません」、「インストール中にエラーが発生しました」というメッセージが表示されるさまざまなアップデート エラーに遭遇しています。 iOS 17. 後で、もう一度試してください、またはリマインドしてください」など...キャッシュジャンクが多すぎる、メモリ不足、iOSとiPhoneの間の互換性がない、ネットワークが不安定、サーバーに接続できないなどの原因で、iOS 17.3をインストールできない可能性があります。 iOS17.3 なしにも遭遇した場合




