
win10 Bluetooth 機能を使用する場合、win10 Bluetooth 経由でデバイスを追加しても接続できないなど、さまざまな問題が発生したと多くのユーザーが報告していますが、通常は Bluetooth サービスをリセットするだけで十分です。
1. まず を押して実行ウィンドウを開き、そこに入ります。
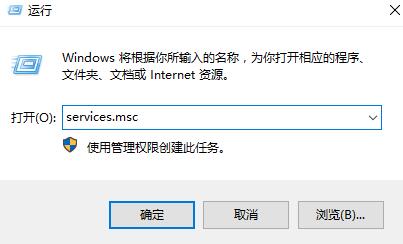
3. サービス リストを開いた後、引き続き下にスクロールしてサービスを見つけます。
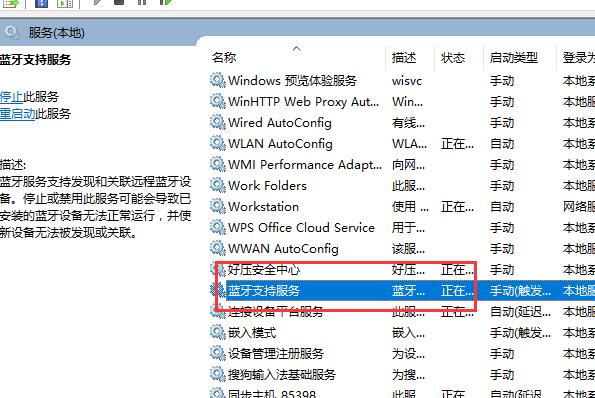
4. 次に、ダブルクリックしてこのオプションを開き、サービスのステータスが停止していることを確認したら、クリックします。
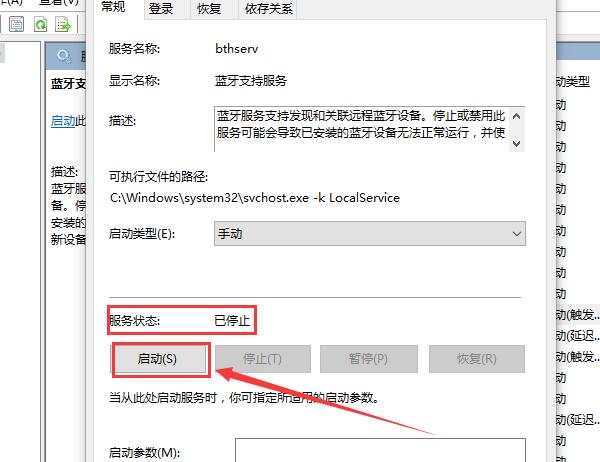
5. 起動が完了したら、スタートアップの種類を に変更して OK を適用します。
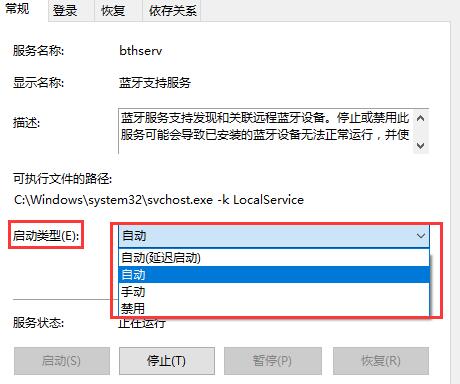
6. 保存して入力します: 「システム構成を開く」
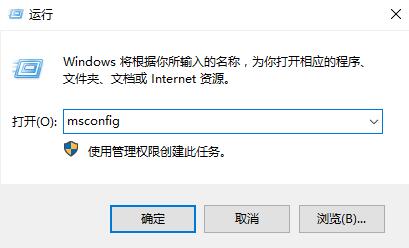
7. 次に、タブをクリックしてチェックボックスをオンにします。クリック (指紋認識機能を有効にしている場合は、関連サービスを閉じないでください)
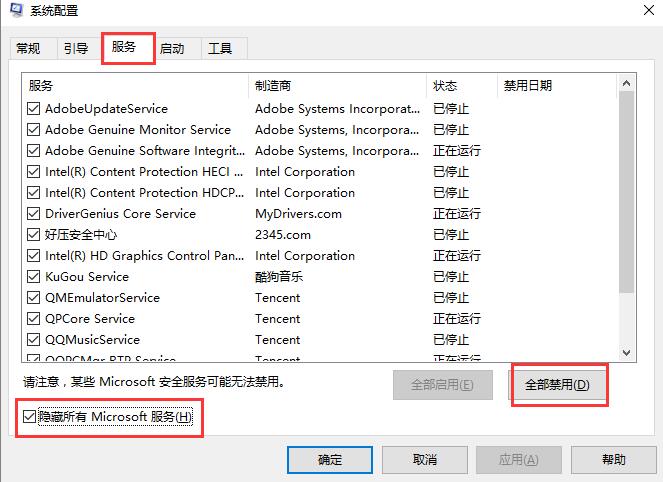
8. 問題が解決できない場合は、Bluetooth ドライバーまたはロールバックを更新してください。公開バージョンの安定バージョンに戻ります。
PS: Bluetooth デバイスに互換性がない可能性もありますので、デバイスを変更してみることをお勧めします。

以上がwin10 Bluetooth追加デバイスが接続できない問題の解決方法の詳細内容です。詳細については、PHP 中国語 Web サイトの他の関連記事を参照してください。