Win10システムでhostsファイルを編集する方法
win10 システムで hosts ファイルを変更するにはどうすればよいですか? 多くの友人がこの問題に遭遇したと思います。今日、エディターが関連するコンテンツとそれを解決する手順をまとめました。以下を見てみましょう。
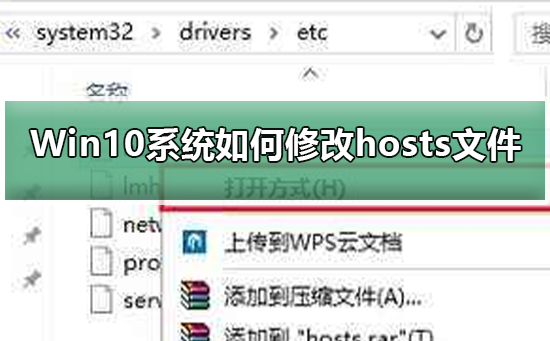
Win10 システムで hosts ファイルを変更する手順
1. hosts ファイルを変更する場合は、まずこのファイルを見つける必要があります。 [ファイル名を指定して実行] ダイアログ ボックスを開き、ホスト ファイル パス: C:\WINDOWS\system32\drivers\etc を入力し、[OK
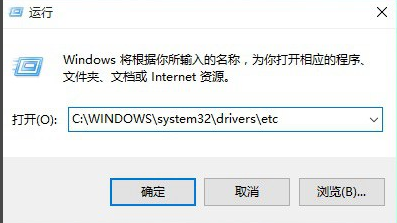
2] をクリックして、 hosts ファイル 場所を選択した後、hosts ファイルを右クリックし、図
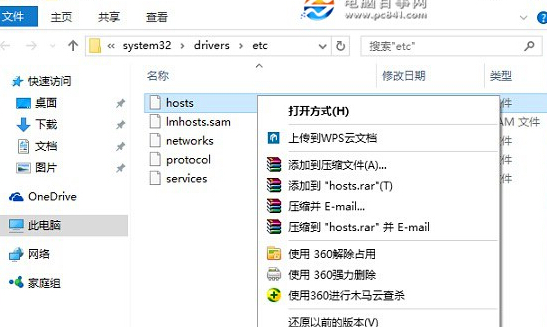
3 に示すように、ポップアップ オプションで [プロパティ] を開きます。 hosts ファイルのプロパティを開いた後、「セキュリティ」オプションに移動をクリックし、変更する必要がある現在のユーザー名をクリックして、下の「編集」をクリックします。ポップアップ操作インターフェイスで、まず、より高い権限が必要なアカウント名をクリックして選択し、「Computer Pepsi Network」という名前のユーザーに hosts ファイルを変更する権限を割り当てる必要がある場合は、「変更」と「書き込み」を選択します完了したら、右下隅の [適用] をクリックします。
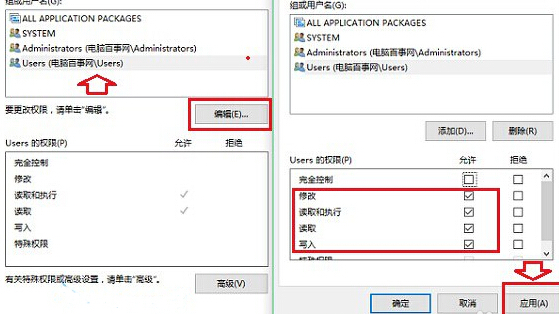
4. 次に、[Windows セキュリティ] プロンプト ボックスが表示されます。システム ファイルの変更による影響。フォルダーのアクセス許可を設定すると、システムのセキュリティが低下する可能性があります。ここでは心配する必要はありません。「はい」をクリックしてください。
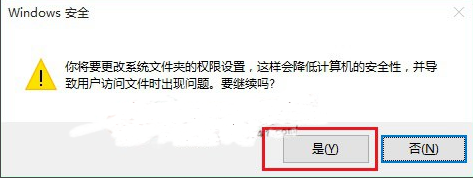
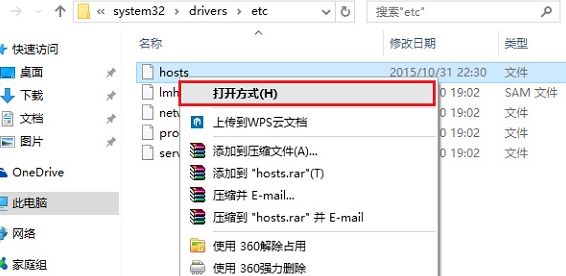 ##6 で [プログラムから開く] をクリックし、[メモ帳] を選択して変更のために開きます。これにより、指定された IP アクセスが追加されます。変更後、「保存」をクリックするだけで、権限の問題は解決されます。
##6 で [プログラムから開く] をクリックし、[メモ帳] を選択して変更のために開きます。これにより、指定された IP アクセスが追加されます。変更後、「保存」をクリックするだけで、権限の問題は解決されます。
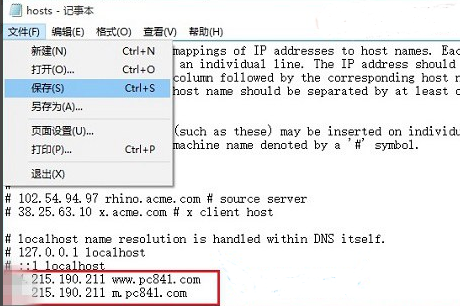 7. ping を実行して効果をテストするのが最善です。
7. ping を実行して効果をテストするのが最善です。
以上がWin10システムでhostsファイルを編集する方法の詳細内容です。詳細については、PHP 中国語 Web サイトの他の関連記事を参照してください。

ホットAIツール

Undresser.AI Undress
リアルなヌード写真を作成する AI 搭載アプリ

AI Clothes Remover
写真から衣服を削除するオンライン AI ツール。

Undress AI Tool
脱衣画像を無料で

Clothoff.io
AI衣類リムーバー

AI Hentai Generator
AIヘンタイを無料で生成します。

人気の記事

ホットツール

メモ帳++7.3.1
使いやすく無料のコードエディター

SublimeText3 中国語版
中国語版、とても使いやすい

ゼンドスタジオ 13.0.1
強力な PHP 統合開発環境

ドリームウィーバー CS6
ビジュアル Web 開発ツール

SublimeText3 Mac版
神レベルのコード編集ソフト(SublimeText3)

ホットトピック
 7456
7456
 15
15
 1376
1376
 52
52
 77
77
 11
11
 14
14
 10
10
 DingTalk のグループ内の個人名を変更する方法_DingTalk のグループ内の個人名を変更する方法
Mar 29, 2024 pm 08:41 PM
DingTalk のグループ内の個人名を変更する方法_DingTalk のグループ内の個人名を変更する方法
Mar 29, 2024 pm 08:41 PM
1. まずDingTalkを開きます。 2. グループ チャットを開き、右上隅にある 3 つの点をクリックします。 3. このグループで私のニックネームを見つけます。 4. クリックして入力し、変更して保存します。
 Win11のシステム管理者権限を取得する手順を詳しく解説
Mar 08, 2024 pm 09:09 PM
Win11のシステム管理者権限を取得する手順を詳しく解説
Mar 08, 2024 pm 09:09 PM
Windows 11は、マイクロソフトが発売した最新のオペレーティングシステムとして、ユーザーに深く愛されています。 Windows 11 を使用する過程で、権限が必要な操作を実行するためにシステム管理者権限を取得する必要がある場合があります。次に、Windows 11でシステム管理者権限を取得する手順を詳しく紹介します。まずは「スタートメニュー」をクリックすると、左下隅にWindowsのアイコンが表示されますので、このアイコンをクリックして「スタートメニュー」を開きます。 2 番目のステップでは、「」を見つけてクリックします。
 Douyin Blue V の名前は変更できますか?法人Douyin Blue Vアカウントの名前を変更する手順は何ですか?
Mar 22, 2024 pm 12:51 PM
Douyin Blue V の名前は変更できますか?法人Douyin Blue Vアカウントの名前を変更する手順は何ですか?
Mar 22, 2024 pm 12:51 PM
Douyin Blue V 認証は、Douyin プラットフォーム上の企業またはブランドの公式認証であり、ブランド イメージと信頼性の向上に役立ちます。企業の発展戦略の調整やブランドイメージの更新に伴い、企業はDouyin Blue V認証の名称を変更したい場合があります。では、Douyin Blue V は名前を変更できるのでしょうか?答えは「はい」です。この記事では、エンタープライズ Douyin Blue V アカウントの名前を変更する手順を詳しく紹介します。 1.Douyin Blue V の名前は変更できますか? Douyin Blue V アカウントの名前は変更できます。 Douyin の公式規定によると、企業の Blue V 認定アカウントは、一定の条件を満たした後にアカウント名の変更を申請できます。一般的に、企業は社名変更の合法性と必要性を証明するために、営業許可証、組織コード証明書などの関連資料を提供する必要があります。 2. 企業のDouyin Blue Vアカウントの名前を変更する手順は何ですか?
 Win10のスリープ時間変更のヒントが明らかに
Mar 08, 2024 pm 06:39 PM
Win10のスリープ時間変更のヒントが明らかに
Mar 08, 2024 pm 06:39 PM
Win10 のスリープ時間変更のヒントが明らかに 現在広く使用されているオペレーティング システムの 1 つである Windows 10 には、ユーザーがコンピューターを使用していないときに電力を節約し、画面を保護するのに役立つスリープ機能があります。ただし、デフォルトのスリープ時間がユーザーのニーズを満たさない場合があるため、Win10 のスリープ時間を変更する方法を知ることが特に重要です。この記事では、Win10 のスリープ時間を変更するためのヒントを紹介します。これにより、システムのスリープ設定を簡単にカスタマイズできるようになります。 1.「設定」からWin10のスリープ時間を変更します。まず、最も簡単な修正です。
 Win11システムでファイルのサフィックスを表示するにはどうすればよいですか?詳細な解釈
Mar 09, 2024 am 08:24 AM
Win11システムでファイルのサフィックスを表示するにはどうすればよいですか?詳細な解釈
Mar 09, 2024 am 08:24 AM
Win11システムでファイルのサフィックスを表示するにはどうすればよいですか?詳細説明: Windows 11 オペレーティング システムでは、ファイル拡張子はファイル名の後のドットとその後の文字を指し、ファイルの種類を示すために使用されます。デフォルトでは、Windows 11 システムはファイルのサフィックスを非表示にするため、ファイル エクスプローラーではファイル名のみが表示され、ファイルの種類を直感的に理解することはできません。ただし、一部のユーザーにとっては、ファイルの種類をより適切に識別し、関連する操作を実行するのに役立つため、ファイル接尾辞の表示が必要です。
 PyCharm の背景色調整のヒント: すぐにマスターしましょう!
Feb 03, 2024 am 09:39 AM
PyCharm の背景色調整のヒント: すぐにマスターしましょう!
Feb 03, 2024 am 09:39 AM
PyCharm の背景色を変更するスキルをすぐに習得するには、具体的なコード例が必要です。近年、プログラム開発の分野では Python 言語がますます人気があり、統合開発環境 (IDE) として PyCharm が使用されるようになりました。 、大多数の開発者に愛され、使用されています。 PyCharm では、一部の開発者が背景色の変更など、IDE インターフェイスをカスタマイズすることがよくあります。この記事では、PyCharm の背景色を変更するテクニックを紹介し、読者がこのスキルをすぐに習得できるように具体的なコード例を示します。
 Xianyuで公開されている製品のアドレスの場所を変更する方法
Mar 28, 2024 pm 03:36 PM
Xianyuで公開されている製品のアドレスの場所を変更する方法
Mar 28, 2024 pm 03:36 PM
Xianyuプラットフォームで製品を公開する際、ユーザーは実際の状況に応じて製品の地理的位置情報をカスタマイズできるため、潜在的な購入者は製品の特定の位置をより正確に把握できます。製品が無事に店頭に並べられれば、販売者の所在地が変わっても心配する必要はありません。 Xianyu プラットフォームは、柔軟で便利な変更機能を提供しています。公開された製品のアドレスを変更したい場合、どのように変更すればよいでしょうか? このチュートリアル ガイドでは、詳細なステップバイステップ ガイドが提供されます。助けてください、皆さん! Xianyu でリリース製品アドレスを変更するにはどうすればよいですか? 1. Xianyu を開き、公開したものをクリックして製品を選択し、[編集] をクリックします。 2. 位置決めアイコンをクリックし、設定したいアドレスを選択します。
 上司直属の挨拶文を変更する方法
Mar 01, 2024 pm 03:40 PM
上司直属の挨拶文を変更する方法
Mar 01, 2024 pm 03:40 PM
Boss Direct Jobs と呼ばれる求人ソフトウェアでは、ユーザーは挨拶をパーソナライズして、自分の性格や就職活動の意図をより適切に示すことができます。ただし、デフォルトの挨拶文はかなり機械的で厳格な場合があります。多くのユーザーは独自に変更を加えたいが、どこに設定すればよいかわかりません。そこで、このチュートリアル ガイドでは、詳細を知りたいプレイヤーのために詳細な変更手順を紹介します。この記事に従って確認してください。上司が直接雇用する場合の挨拶の答えを変更する方法は、[上司の直接雇用]-[私の]-[設定アイコン]-[挨拶言語]です。具体的な手順: 1. まず、ボスダイレクトリクルーティングソフトをクリックし、ホームページに入ったら右下の[My]をクリックします; 2. マイページに来ると、関連データが表示されます。




