iOS 15.4の正式版にアップグレードした後にストレージが10GB減少する問題を解決する方法
本日、Apple は iOS 15.4 システムの正式版をリリースし、このアップデートにより待望のマスク着用時の Face ID ロック解除機能が追加されました。 iOS 15.4 のマスク着用時に iPhone のロックを解除する機能により、Apple Watch が不要になり、マスクを着用していても簡単に携帯電話のロックを解除できるようになりました。ただし、この機能は現在 iPhone 12 以降のモデルでのみ利用可能です。
iOS 15.4 の正式バージョンにアップグレードしたユーザーからのフィードバックによると、一部のユーザーはアップグレード後にストレージ容量が減少するという問題に遭遇しました。アップグレード後にストレージ容量が 1 GB 減少したと報告したユーザーもいれば、約 10 GB 減少したと報告したユーザーもいます。 Apple はまだ正式な回答を出していませんが、過去の経験に基づいて、通常はこの問題を解決するために修復版をリリースしており、時間がかかる可能性があります。

多くの Apple ファンは、特に最新の iOS バージョンにアップグレードした後、iPhone のメモリ不足に非常に悩まされています。これでは不便が生じるため、多くの人が iOS 15.3 にダウングレードしたいと考えています。では、どうやってダウングレードするのでしょうか?以下はダウングレードの詳細なチュートリアルです。皆様のお役に立てれば幸いです。 1. データをバックアップする: ダウングレードを開始する前に、必ず iPhone データをバックアップしてください。データが失われないように、iCloud または iTunes 経由でバックアップできます。 2. iOS 15.3 ファームウェアのダウンロード: ダウングレードする前に、iOS 15.3 ファームウェア ファイルをダウンロードする必要があります。このファームウェア ファイルは、サードパーティの Web サイトまたは開発者の Web サイトで見つけることができます。デバイスのモデルに一致するファームウェア ファイルをダウンロードしてください。 3.「iPhoneを探す」機能をオフにする: ダウングレードする前に、iPhoneの設定で「iPhoneを探す」機能をオフにする必要があります。これにより、ダウングレード プロセス中の問題が回避されます。 4. iPhone をコンピュータに接続する: iPhone をコンピュータに接続し、iTunes を開きます。 5. リカバリモードに入る: 接続中に、リカバリモードインターフェイスが表示されるまで、iPhone のホームボタンと電源ボタン (デバイスモデルによっては音量ダウンボタン) を押し続けます。 6. ダウングレードしたファームウェアを選択します。iTunes では、ファームウェア ファイルの選択を求めるポップアップ ウィンドウが表示されます。前にダウンロードした iOS 15.3 ファームウェア ファイルを選択し、[確認] をクリックします。 7. ダウングレードの開始: iTunes が iPhone への iOS 15.3 ファームウェアのインストールを開始します。このプロセスには時間がかかる場合があります。しばらくお待ちください。 8. ダウングレードを完了します: ダウングレードが完了すると、iPhone が再起動し、iOS 15.3 システムに入ります。この時点で、プロンプトに従ってセットアップし、以前にバックアップしたデータを復元できます。 ダウングレードプロセスには一定のリスクが伴い、データの損失やデバイスの問題が発生する可能性があることに注意してください。したがって、ダウングレードする前に必ずデータをバックアップし、すべてのリスクを理解してください。ダウングレード操作に慣れていない場合は、専門家の助けを求めることをお勧めします。
iTunes フラッシュを使用した iOS 15.3 のダウングレードに関するチュートリアル
お使いのモデルに応じて対応するファイルを選択し、iOS15.3 のシステム ファームウェアの正式版をダウンロードしてください。
まず、iTunes アプリを開き、iOS デバイスをコンピュータに接続する必要があります。これにより、デバイスとコンピューター間の安定した接続が保証されます。次に、いくつかの操作を開始できます。 iTunes アプリでは、さまざまなオプションを選択して iOS デバイスを管理できます。 「デバイス」タブでは、デバイス名、シリアル番号、モデルなどのデバイスの概要情報を表示できます。 [ミュージック] タブでは、音楽ライブラリを管理したり、デバイスに音楽を同期したり、デバイスから音楽を削除したりすることもできます。同様に、映画、テレビ番組、書籍のライブラリを [映画]、[テレビ番組]、[書籍] タブで管理できます。さらに、[アプリ] タブでアプリのインストール、アンインストール、更新などのアプリを管理できます。 コンピュータに接続した後、iTunes アプリを通じてバックアップと復元の操作を実行することもできます。デバイスをバックアップすることで、データを確実に保護できます。回復操作は、システム クラッシュやアプリケーション クラッシュなどのデバイスの問題の解決に役立ちます。 一般に、iTunes アプリを開いて iOS デバイスをコンピュータに接続すると、音楽、映画、テレビ番組、書籍、アプリなどのデバイスを簡単に管理および操作できます。これにより、機器がより整理され効率的に保たれます。
iTunes のデバイス情報画面で、Option キーを押しながら (Windows の場合は Shift キーを押しながら)、「iPhone を復元...」ボタンをクリックすることで操作できます。この操作は iPhone の設定を復元するのに役立ちます。
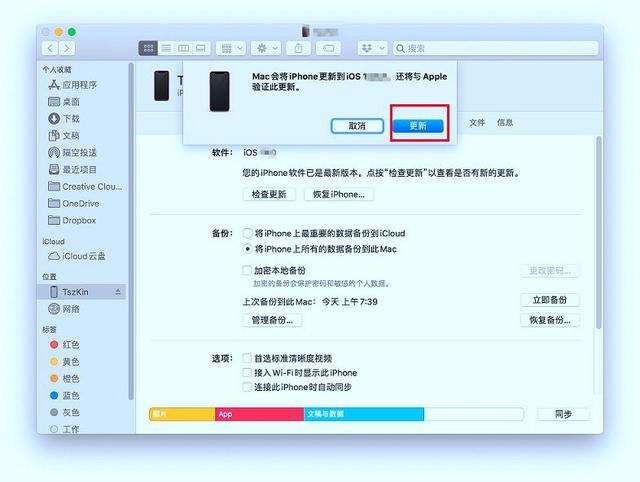
ダウンロードしたファームウェア ファイルを開きます。ポップアップ ファイル選択ウィンドウでそれを見つける必要があります。
「復元」を一度クリックした後、もう一度確認してください。これにより、iTunes はデバイス内のすべてのコンテンツを消去し、最新の 15.3 システムをインストールします。ただし、心配しないでください。以前のデータバックアップを通じて iPhone 上のデータを復元できます。
以上がiOS 15.4の正式版にアップグレードした後にストレージが10GB減少する問題を解決する方法の詳細内容です。詳細については、PHP 中国語 Web サイトの他の関連記事を参照してください。

ホットAIツール

Undresser.AI Undress
リアルなヌード写真を作成する AI 搭載アプリ

AI Clothes Remover
写真から衣服を削除するオンライン AI ツール。

Undress AI Tool
脱衣画像を無料で

Clothoff.io
AI衣類リムーバー

Video Face Swap
完全無料の AI 顔交換ツールを使用して、あらゆるビデオの顔を簡単に交換できます。

人気の記事

ホットツール

メモ帳++7.3.1
使いやすく無料のコードエディター

SublimeText3 中国語版
中国語版、とても使いやすい

ゼンドスタジオ 13.0.1
強力な PHP 統合開発環境

ドリームウィーバー CS6
ビジュアル Web 開発ツール

SublimeText3 Mac版
神レベルのコード編集ソフト(SublimeText3)

ホットトピック
 7749
7749
 15
15
 1643
1643
 14
14
 1397
1397
 52
52
 1293
1293
 25
25
 1234
1234
 29
29
 GoogleアシスタントはiPhoneでWazeで動作しなくなります
Apr 03, 2025 am 03:54 AM
GoogleアシスタントはiPhoneでWazeで動作しなくなります
Apr 03, 2025 am 03:54 AM
Googleは、1年以上誤動作してきた機能であるWaze for iPhonesのGoogle Assistant Integrationをサンセットしています。 Waze Communityフォーラムで発表されたこの決定は、GoogleがGoogleアシスタントを完全に置き換える準備をしているときに来ます
 どのiPhoneバージョンが最高ですか?
Apr 02, 2025 pm 04:53 PM
どのiPhoneバージョンが最高ですか?
Apr 02, 2025 pm 04:53 PM
最高のiPhoneバージョンは、個々のニーズに依存します。 1。iPhone12は、5Gが必要なユーザーに適しています。 2。iPhone 13は、バッテリー寿命が長いユーザーに適しています。 3。iPhone14および15Promaxは、強力な写真機能を必要とするユーザーに適しています。特に15PromaxはARアプリケーションもサポートしています。
 iPhone 16 Proの最大防水ですか?
Apr 05, 2025 am 12:02 AM
iPhone 16 Proの最大防水ですか?
Apr 05, 2025 am 12:02 AM
iPhone 16 Promaxは防水性があり、IP68の防水定格を備えており、深さ6メートルの水に30分間浸すことができます。毎日の使用中に、長期浸漬を避け、定期的に密閉を確認し、高強度の活動中に防水保護カバーを使用します。
 Anker'のAirtag互換トラッカーは、今日わずか12ドルです
Mar 27, 2025 am 03:05 AM
Anker'のAirtag互換トラッカーは、今日わずか12ドルです
Mar 27, 2025 am 03:05 AM
Anker Eufy SmartTrackリンクBluetoothトラッカー:手頃な価格の強力なAppleは私のネットワーク追跡の代替品を見つけます このAnker Eufy SmartTrackリンクBluetoothトラッカーは、わずか12ドルで、Apple Airtagの理想的な代替品です。 Airtagの機能のほとんどがあり、組み込みのキーリング穴や比較的高い価格など、Airtagの欠点の一部も解決します。 AppleのFind My Network for Trackingを利用して、標準のCR2032バッテリーを使用して、便利な内蔵キーリングホールが付属しています。 Amazonは現在、シングルパックとダブルパックを宣伝しています
 AmazonのiPhone 16 Pro Maxの価格はいくらですか?
Apr 03, 2025 am 12:15 AM
AmazonのiPhone 16 Pro Maxの価格はいくらですか?
Apr 03, 2025 am 12:15 AM
AmazonのiPhone 16 Promax価格は1,200ドルです。 1)Amazonで「iPhone16Promax」を検索して価格を表示します。 2)費用対効果を評価するときは、Samsung Galaxy S23 UltraやGoogle Pixel7 Proなどの他の携帯電話と比較してください。
 この簡単なトリックでiPhoneショートカットの待機制限を修正
Apr 11, 2025 am 03:05 AM
この簡単なトリックでiPhoneショートカットの待機制限を修正
Apr 11, 2025 am 03:05 AM
Appleのショートカットアプリは、短い一時停止の「待機」アクションを提供しますが、より長い期間では信頼できません。 この制限は、iOSのバックグラウンドアプリの制限に由来しています。 巧妙な回避策は、カスタムフォーカスモードを使用して拡張待機を達成します。
 iPhone 17はリリースされていますか?
Apr 09, 2025 am 12:07 AM
iPhone 17はリリースされていますか?
Apr 09, 2025 am 12:07 AM
iPhone 17はまだリリースされておらず、2025年の秋にデビューする予定です。1。パフォーマンスの改善:より強力なA17チップが装備されている可能性があります。 2。カメラの改善:ピクセルとセンサーを改善し、前進しているプロアと前脚の形式を改善する可能性があります。 3.設計の変更:新しい素材を使用して、より狭いまたはボーダレスなデザインを採用する場合があります。 4。新機能が導入されています。健康監視とARに突破口がある場合があります。
 私たちはスリムな電話を必要としませんが、とにかくそれが欲しいかもしれません
Apr 13, 2025 am 03:01 AM
私たちはスリムな電話を必要としませんが、とにかくそれが欲しいかもしれません
Apr 13, 2025 am 03:01 AM
超薄型の携帯電話:素晴らしいデザインですか、それとも危険ですか? SamsungとAppleは超薄い旗艦携帯電話をリリースしようとしています Samsung Galaxy S25 EdgeとApple iPhone 17 Airがリリースされようとしており、その超薄いデザインは熱烈な議論を引き起こしました。多くのファンは自分のデザインの妥協を心配していますが、超薄い携帯電話には魅力的な利点がまだいくつかあります。 超薄いデザイン:いくらかかりますか? まず第一に、これらのデバイスは高価です。超薄い設計には、カスタム部品と製造プロセスの改善が必要であり、コストを大幅に増やし、最終的に消費者に渡す必要があります。 価格はいつでも変更される可能性がありますが、信頼できるニュースは、iPhone 17 Airの価格が899ドルのiPhone Plusと同じ価格であるか、後者を完全に置き換える可能性があることを示しています。 S25エッジ




