Apple データをコンピュータに転送する 5 つの簡単な方法
私たちが通常 Apple デバイスを使用するとき、バックアップや処理のために重要なデータをコンピューターに転送する必要があることがよくあります。では、Apple デバイス上のデータをコンピュータに転送するにはどうすればよいでしょうか?次に、この記事では、Apple デバイスからコンピュータにデータを簡単に転送するためのいくつかの転送方法を紹介します。
方法 1. iTunes を使用して Apple データを転送します
Apple ユーザーは iTunes ソフトウェアを使用できますデータ転送用。手順は次のとおりです。 まず、USB ケーブルを介してデバイスをコンピュータに接続し、iTunes を開きます。次に、音楽、写真、アプリなど、転送するデータの種類を選択します。次に、デバイスのインターフェースで「同期」オプションを選択すると、iTunes が Apple デバイスからコンピュータへのデータの転送を開始します。
方法 2. iCloud を使用して Apple データを転送する
iCloud Apple社が提供するサービスです。自動バックアップやデータ同期機能を実現できるサービスです。 Apple デバイスでは、[設定] を開いて [iCloud] を選択し、対応するデータ バックアップ オプションを有効にするだけです。自動バックアップをオンにすると、デバイス上のデータが定期的に iCloud に自動的に同期されます。次に、コンピュータで iCloud Web ページにアクセスするか、iCloud クライアントをダウンロードしてログインすると、コンピュータ上のデバイス上のデータにアクセスしてダウンロードできるようになります。
これを使用すると、この方法では十分な iCloud ストレージ容量が必要であり、転送速度はネットワークの状態に影響されます。さらに、一部のデータの種類はコンピュータに直接ダウンロードできないため、他のソフトウェアと同期する必要があります。
方法 3. AirDrop を使用して Apple データを転送します
Apple からファイルを転送する場合携帯電話を Mac コンピュータに接続すると、AirDrop 機能を使用してワイヤレス送信できます。 Apple デバイスとコンピュータが同じ Wi-Fi ネットワークに接続されていることを確認し、デバイスとコンピュータの両方で AirDrop 機能をオンにしてください。次に、デバイス上で転送するファイルを選択し、[共有] ボタンをクリックして、対応するデバイス名を選択します。コンピュータ上に転送リクエストが表示されます。クリックして承諾すると、ファイルはすぐにコンピュータに転送されます。
方法 4. ソーシャル ソフトウェアを使用して Apple データを転送する
数枚の写真を転送するだけで済みます 写真や Word や Excel などの小さなファイルの場合は、QQ、WeChat、DingTalk などのソーシャル ソフトウェアを使用して Apple データを転送できます。 2 つのデバイスでソーシャル アカウントにログインするだけで、ファイルをアップロードおよび受信できます。ただし、この方法は特に小さなファイルの転送にのみ適しています。ファイルが少し大きい場合、またはファイルをより速く転送したい場合は、この方法の使用はお勧めできません
方法 5. サードパーティ ツールを使用して Apple データを転送します
大量の大きなファイルを転送する場合、または Windows コンピュータにデータを転送したい場合は、Apple データを Windows コンピュータに転送できるサードパーティの転送ツールの使用を検討できます。ここでは、Apple Data Management Tool を使用することをお勧めします
Apple Data Management Tool は、iOS デバイス間でファイルをすばやく共有したり、Apple 電話とコンピュータ間でファイルを転送したりできる、プロフェッショナルな iPhone データ転送ソフトウェアです。データ ケーブルまたは WiFi 経由でファイルを Mac コンピュータまたは Windows コンピュータに転送する場合、これは次のことを実現するのに役立ちます。
以下は写真のエクスポートのデモです。手順は次のとおりです。
ステップ 1: まず、Apple データ管理ツールをダウンロードして開きます。次に、データケーブルを使用して iPhone とコンピュータを接続します。データケーブルがない場合は、iPhone とコンピュータを同じ WiFi ネットワークに接続することもできます。ソフトウェアが iPhone を正常に認識したら、[写真] オプションをクリックして写真管理インターフェイスに入ります
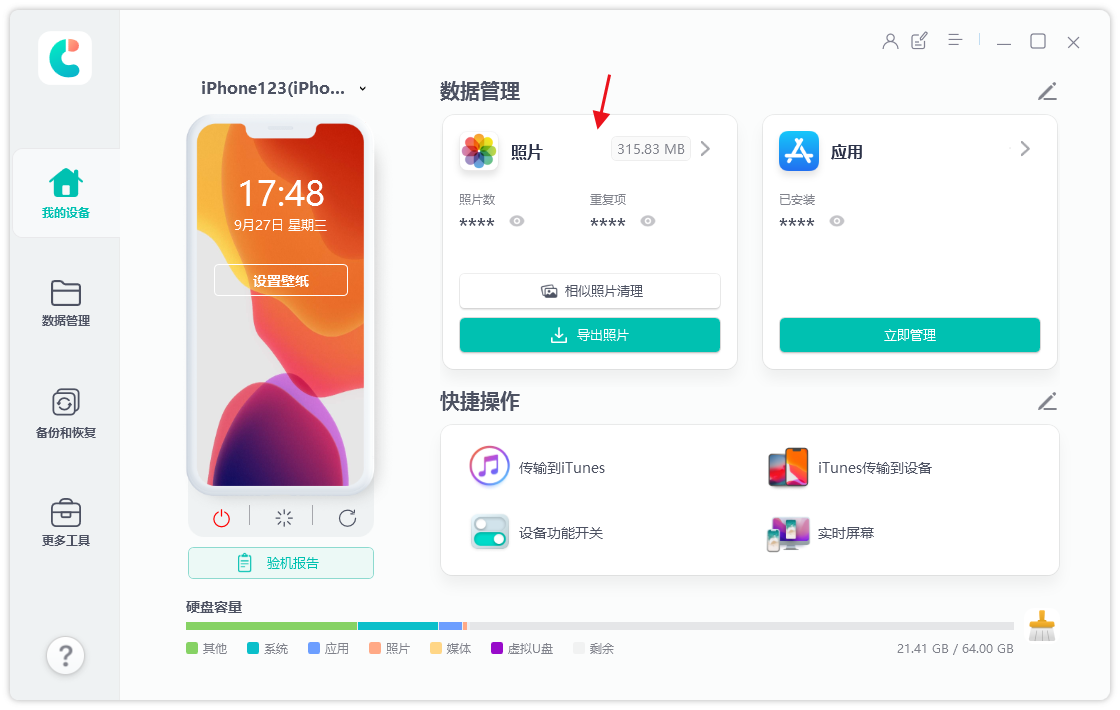
ステップ 2: 写真管理インターフェイスでは、iPhone 上のすべての写真を参照できます。下部にある [すべて選択] ボタンをクリックしてすべての写真を選択するか、上部で日付でフィルターして特定の期間の写真のみをエクスポートするか、エクスポートする写真を手動で確認することができます
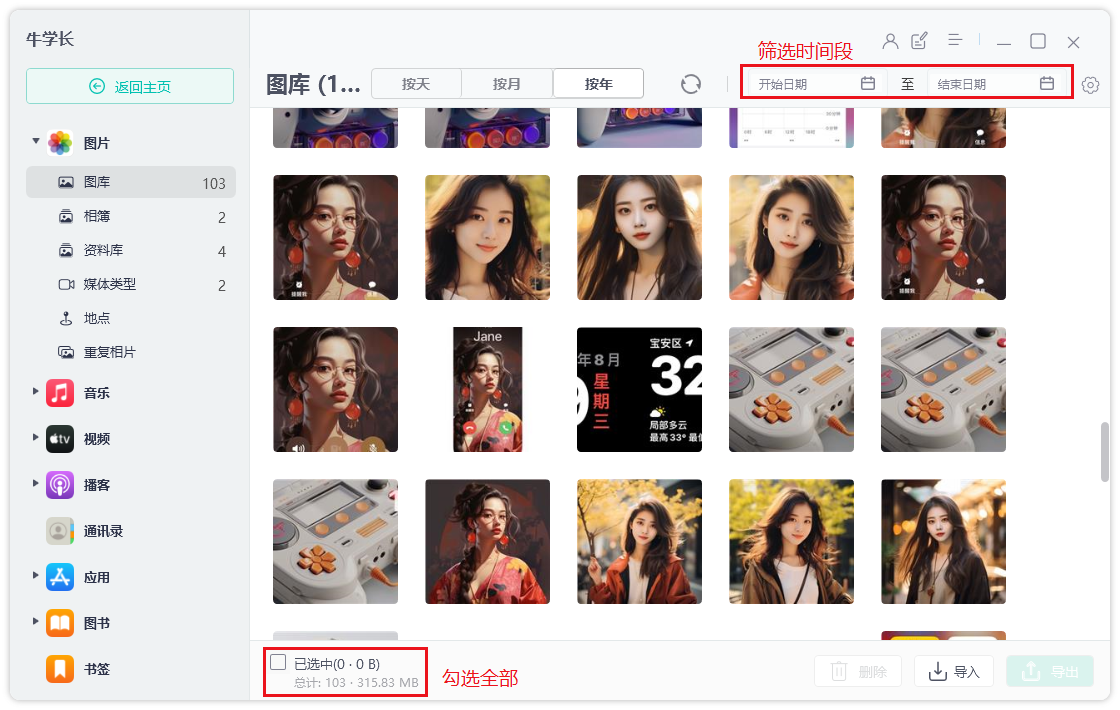 #第 3 ステップ: 写真を選択した後、[エクスポート] ボタンをクリックし、写真とビデオのエクスポート形式と保存場所を設定し、[次へ] をクリックして写真のエクスポートを開始します
#第 3 ステップ: 写真を選択した後、[エクスポート] ボタンをクリックし、写真とビデオのエクスポート形式と保存場所を設定し、[次へ] をクリックして写真のエクスポートを開始します
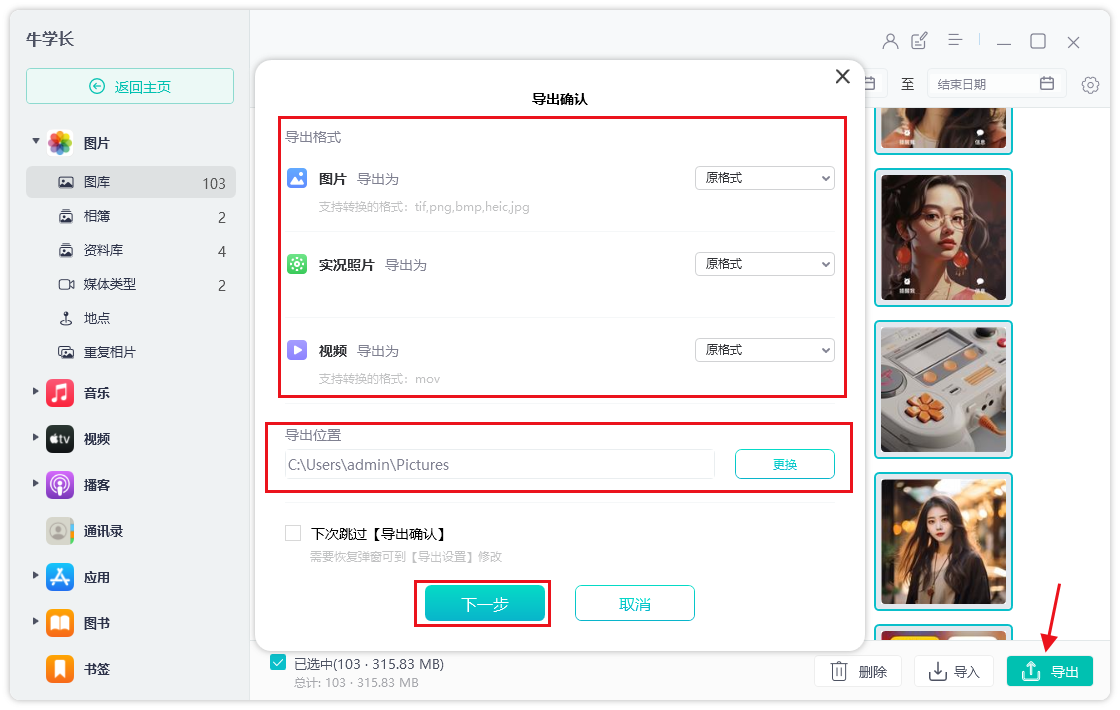 Apple デバイスからコンピュータにデータを転送する方法は?上記の 5 つの方法を使用して、Apple デバイスからコンピュータにデータを転送できます。 iTunes は基本的なデータ転送と同期機能を提供し、iCloud は自動バックアップとクラウド同期機能を提供し、AirDrop はワイヤレス転送機能を提供し、Apple のデータ管理ツールはより多くの機能と柔軟性を提供します。もちろん、転送方法の選択は最終的にはお客様のニーズと好みによって決まります
Apple デバイスからコンピュータにデータを転送する方法は?上記の 5 つの方法を使用して、Apple デバイスからコンピュータにデータを転送できます。 iTunes は基本的なデータ転送と同期機能を提供し、iCloud は自動バックアップとクラウド同期機能を提供し、AirDrop はワイヤレス転送機能を提供し、Apple のデータ管理ツールはより多くの機能と柔軟性を提供します。もちろん、転送方法の選択は最終的にはお客様のニーズと好みによって決まります以上がApple データをコンピュータに転送する 5 つの簡単な方法の詳細内容です。詳細については、PHP 中国語 Web サイトの他の関連記事を参照してください。

ホットAIツール

Undresser.AI Undress
リアルなヌード写真を作成する AI 搭載アプリ

AI Clothes Remover
写真から衣服を削除するオンライン AI ツール。

Undress AI Tool
脱衣画像を無料で

Clothoff.io
AI衣類リムーバー

AI Hentai Generator
AIヘンタイを無料で生成します。

人気の記事

ホットツール

メモ帳++7.3.1
使いやすく無料のコードエディター

SublimeText3 中国語版
中国語版、とても使いやすい

ゼンドスタジオ 13.0.1
強力な PHP 統合開発環境

ドリームウィーバー CS6
ビジュアル Web 開発ツール

SublimeText3 Mac版
神レベルのコード編集ソフト(SublimeText3)

ホットトピック
 7456
7456
 15
15
 1376
1376
 52
52
 77
77
 11
11
 14
14
 10
10
 M3 iPad Air vs. M2 iPad Air:違いを見つけます(可能であれば)
Mar 11, 2025 am 03:08 AM
M3 iPad Air vs. M2 iPad Air:違いを見つけます(可能であれば)
Mar 11, 2025 am 03:08 AM
2025 iPad Air(M3)と2024 iPad Air(M2)の間の詳細な比較:アップグレードには価値がありますか? Appleは、M3チップを備えた新しいiPad Airをリリースしました。新しいタブレットは、使いやすさと経済のバランスを取り、ベテランユーザーにパフォーマンスの改善をもたらします。しかし、それは前世代のM2iPad Airとどう違うのでしょうか?調べてみましょう。 外観デザイン:完全に一貫しています 新しいiPad Airの外観は、2024年にリリースされたM2 iPad Airとほぼ同じであり、2022年のM1 iPad Airとまったく同じです。 11インチおよび13インチのスクリーンサイズ(対称的なベゼル)、サイズ、重量、さらには色
 8つのiPhoneアプリI' Mは永遠に生きるために使用しています
Mar 16, 2025 am 12:19 AM
8つのiPhoneアプリI' Mは永遠に生きるために使用しています
Mar 16, 2025 am 12:19 AM
寿命を最大化する:より健康で長い寿命のためのiPhoneアプリ グルーチョ・マルクスは、永遠に生きること、または死ぬことを望んでいたことで有名です。 不死性はとらえどころのないままですが、寿命とhealthspanの両方を大幅に拡張できます(私たちがeenする時間の長さ
 2025年の最高の11インチiPadエアケース
Mar 19, 2025 am 06:03 AM
2025年の最高の11インチiPadエアケース
Mar 19, 2025 am 06:03 AM
Top iPad Air 11インチケース:包括的なガイド(2025年3月14日更新) この更新されたガイドは、さまざまなニーズや予算に対応して、利用可能な最高のiPad Air 11インチケースを紹介します。 新しいM3またはM2モデルを所有しているかどうかにかかわらず、Investmを保護します
 Apple Intelligenceは、iPhoneの更新後もオンになります
Mar 14, 2025 am 03:01 AM
Apple Intelligenceは、iPhoneの更新後もオンになります
Mar 14, 2025 am 03:01 AM
新しいiPhone iOSアップデートは、以前に無効になったユーザーであっても、Apple Intelligenceを自動的に再アクティブ化することです。バグであろうと意図的であろうと、この予期しない動作は、ユーザー間で不満を引き起こしています。 最近のiOS 18.3.2アップデート、主にa
 私がアップルファミリーの共有を使用しない簡単な理由(どんなに良いです)
Mar 22, 2025 am 03:04 AM
私がアップルファミリーの共有を使用しない簡単な理由(どんなに良いです)
Mar 22, 2025 am 03:04 AM
Appleの家族の共有:壊れた約束? redownloadsから保護しなかったことを購入するように依頼してください Appleの家族の共有は、アプリ、サブスクリプションなどを共有するのに便利ですが、重要な欠陥があります。
 2025年の最高のiPad Pro 13インチケース
Mar 25, 2025 am 02:49 AM
2025年の最高のiPad Pro 13インチケース
Mar 25, 2025 am 02:49 AM
13インチのiPad Proでプランジを採用した場合は、偶発的な損傷から保護するためにケースでキットを出してください。
 Apple Intelligenceはバストですが、それは1つの大きな利点がありました
Mar 25, 2025 am 03:08 AM
Apple Intelligenceはバストですが、それは1つの大きな利点がありました
Mar 25, 2025 am 03:08 AM
概要Apple Intelligenceはこれまでになく、印象的な機能を備えていませんが、その一部はおそらくiOS 19が後に発売されるまで到着しません
 2025年の最高の13インチiPadエアケース
Mar 20, 2025 am 02:42 AM
2025年の最高の13インチiPadエアケース
Mar 20, 2025 am 02:42 AM
2025年に推奨される最高のiPad Air 13インチ保護ケース 新しい13インチのiPad Airは、保護ケースなしで簡単に傷つけたり、ぶつかったり、壊れたりすることさえあります。優れた保護ケースは、タブレットを保護するだけでなく、その外観を強化します。私たちはあなたのために素晴らしい外観を持つさまざまな保護ケースを選択しました、そして、あなたのために常にあります! 更新:2025年3月15日、最良の予算のiPadエアケースの選択を更新し、ケースの互換性に関する指示を追加しました。 全体的な選択:iPad Air 13インチのAppleSmartFolio オリジナル価格$ 99、現在の価格は79ドル、20ドルを節約します! Apple Smart FO




