Ubuntu に Samba をインストールするためのグラフィック チュートリアル
Ubuntu環境で対応開発を行っていると、自分で書いたプログラムを他の人と共有したり、自分でコピーしてバックアップしたりする必要がある場合があります。私たちはコピーに USB フラッシュ ドライブを使用することに慣れていますが、頻繁にコピーが必要な場合は不便です。ここでは、Samba サーバーを介した共有という、より良い方法を紹介します。
Samba は、Linux および UNIX システム上に SMB プロトコルを実装するフリー ソフトウェアであり、サーバー プログラムとクライアント プログラムで構成されます。
Samba サーバーは、2 つの異なるオペレーティング システム間のブリッジを構築し、Linux システムと Windows システム間の通信を可能にします。 Linux オペレーティング システムの samba サービスを通じて、Windows ホストは Linux 上の共有ファイルにアクセスできるため、幅広い Linux 愛好家に大きな利便性を提供します。
まず、ubuntu 環境に samba をインストールする必要があります。
インストール コマンドは次のとおりです:
sudo apt-get install samba smbfs smbclient system-config-samba
Ubuntu 14.04 バージョンの場合は、次のコマンドでインストールしてください: sudo apt-get install samba samba-common system-config-samba python-glade2 gksu
samba: samba のコアコンポーネント。
smbfs: SMB/CIFS プロトコルをサポートするファイル システム。
smbclient: samba クライアント、他のマシンにアクセスします。
system-config-samba: グラフィカルインターフェイス設定ツール。

グラフィカル インターフェイスを使用して Samba を適切に設定します:
1) ユーザーを追加します
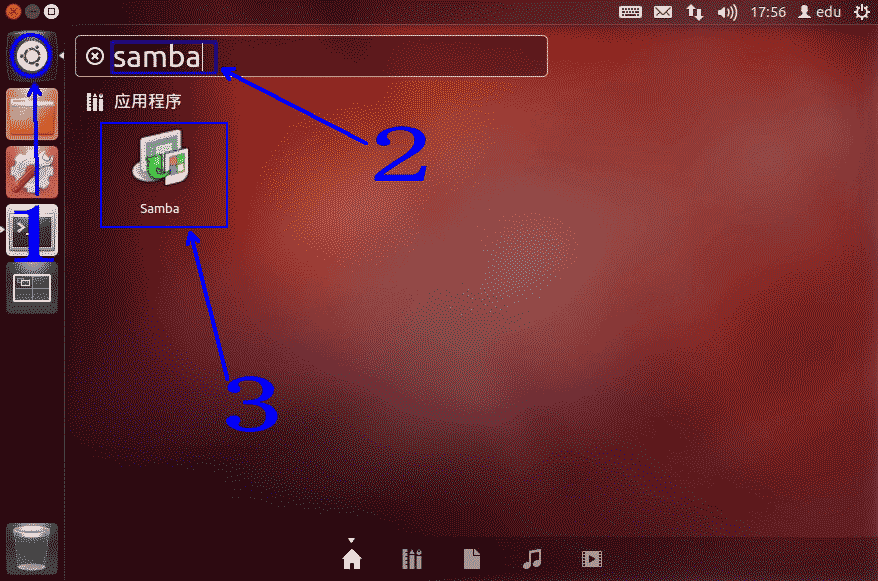
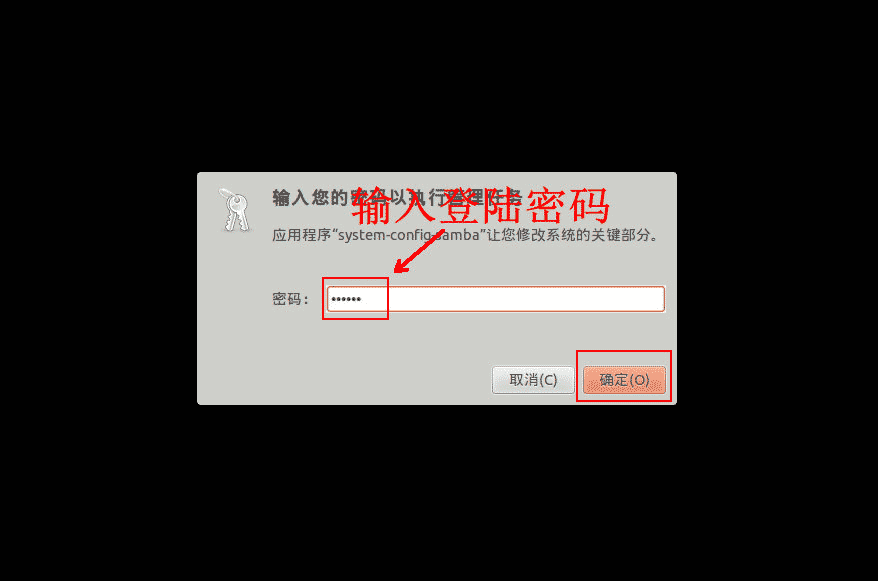
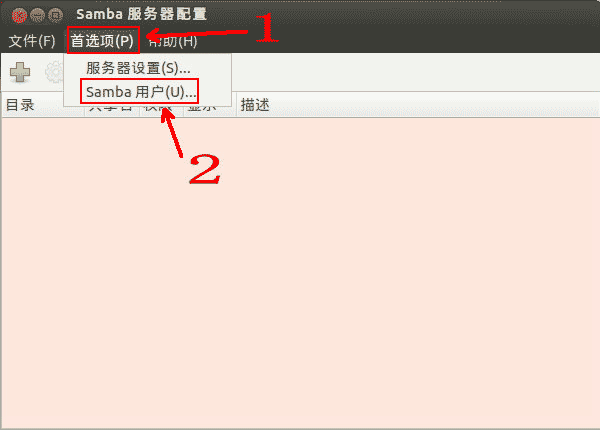
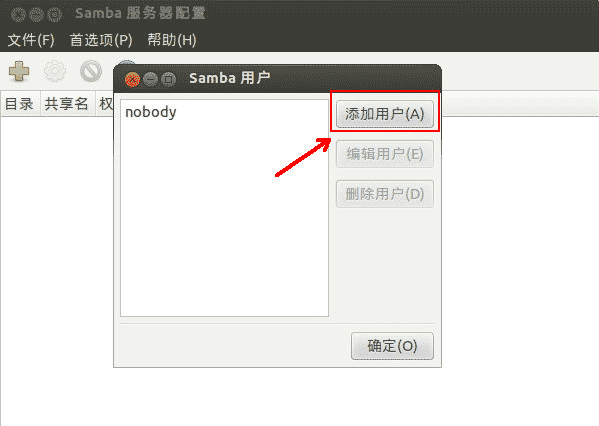
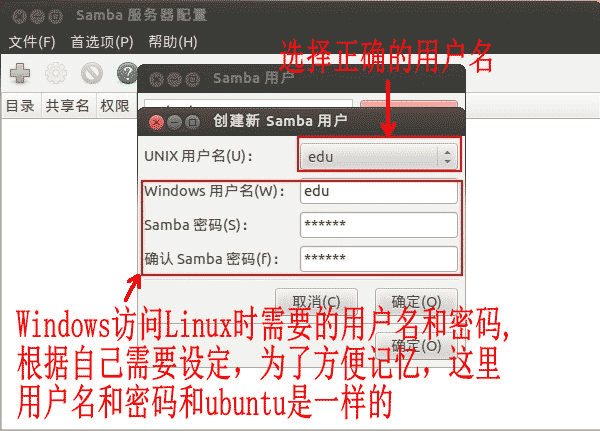
2) Linux 共有ディレクトリとその権限を設定します
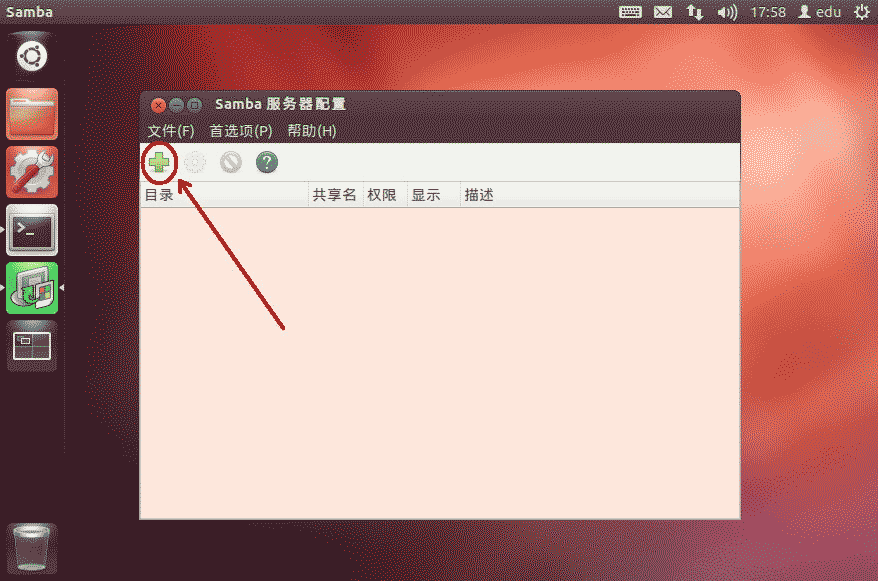
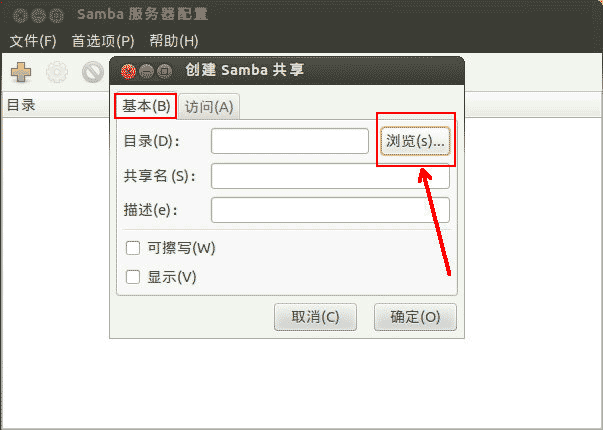
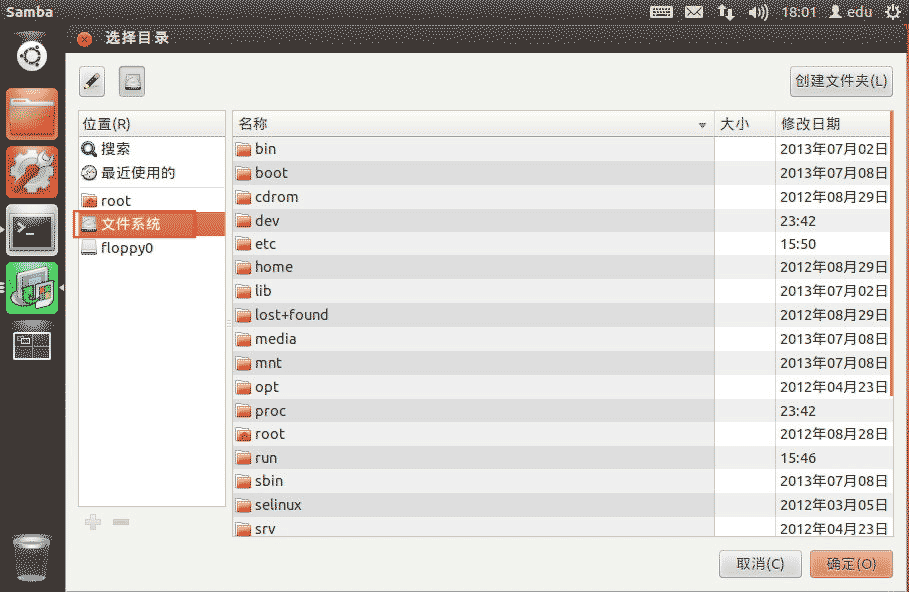
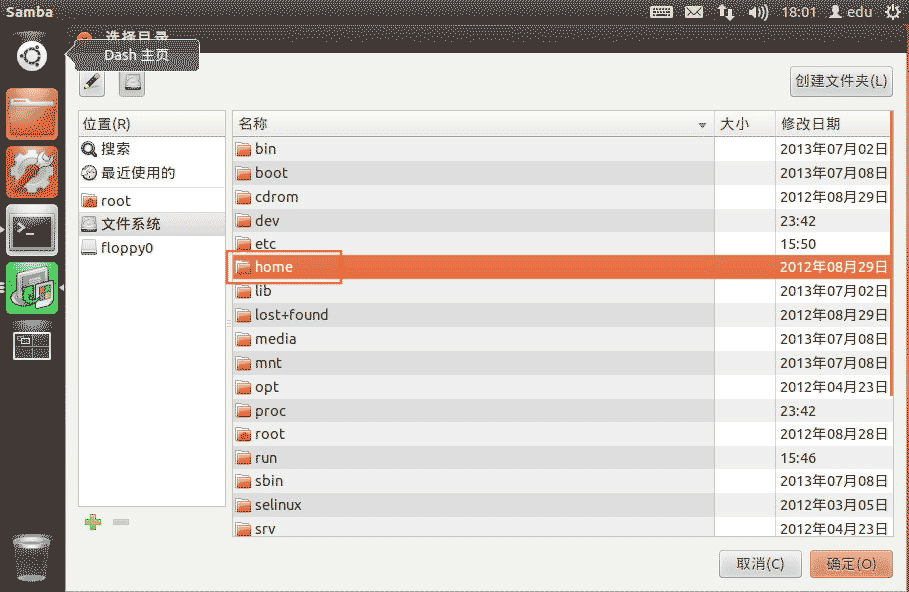
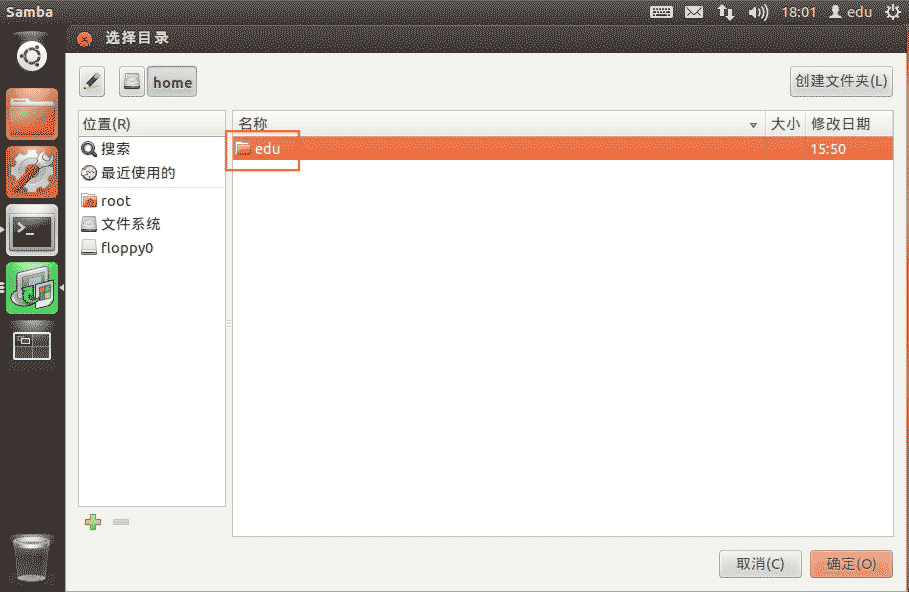
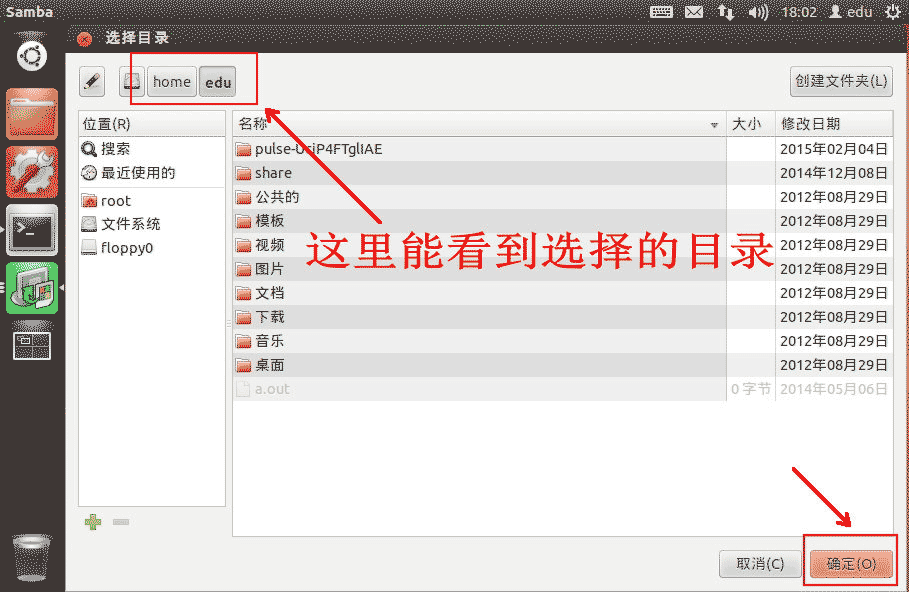
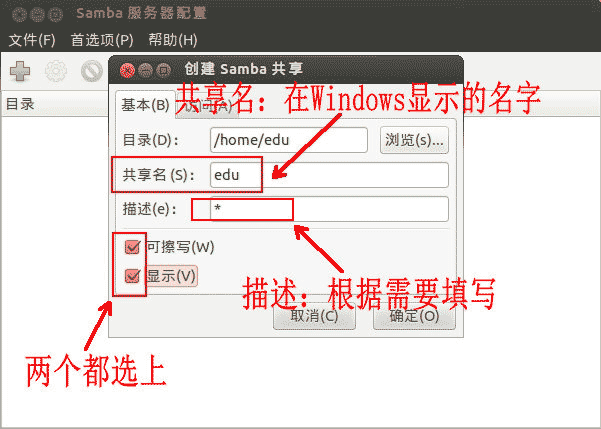
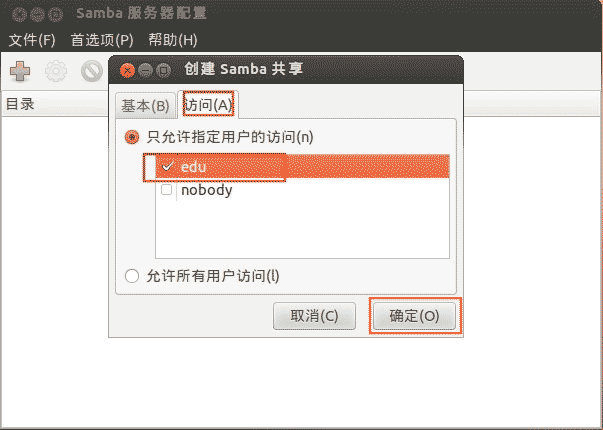
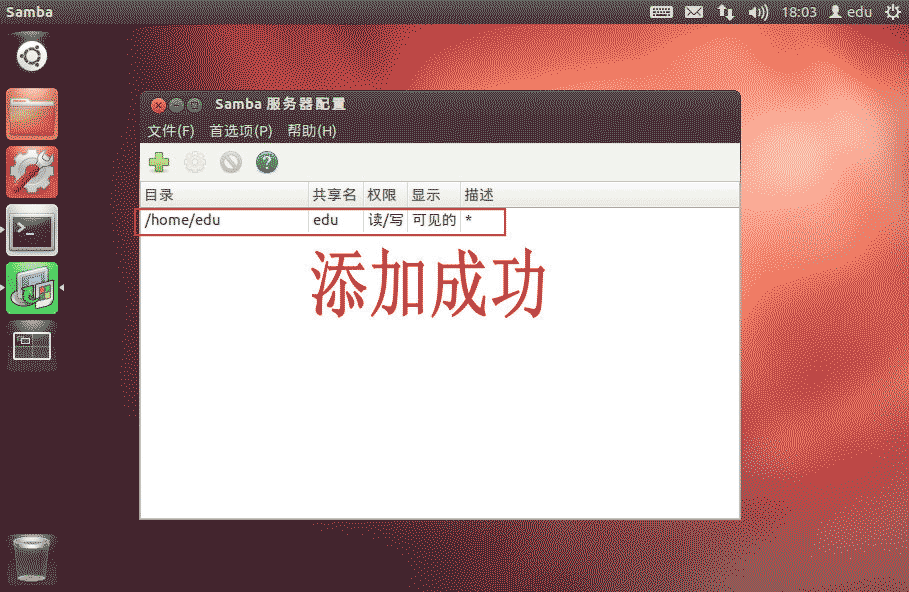
3. 使用方法のテスト
1) Windows ホストが Ubuntu の共有ディレクトリにアクセスしたい場合、2 つのシステムのネットワークが ping できる必要があります。そうでない場合、アクセスは実現できません。下の図は、Windows に ping するための Ubuntu の IP を示しています:
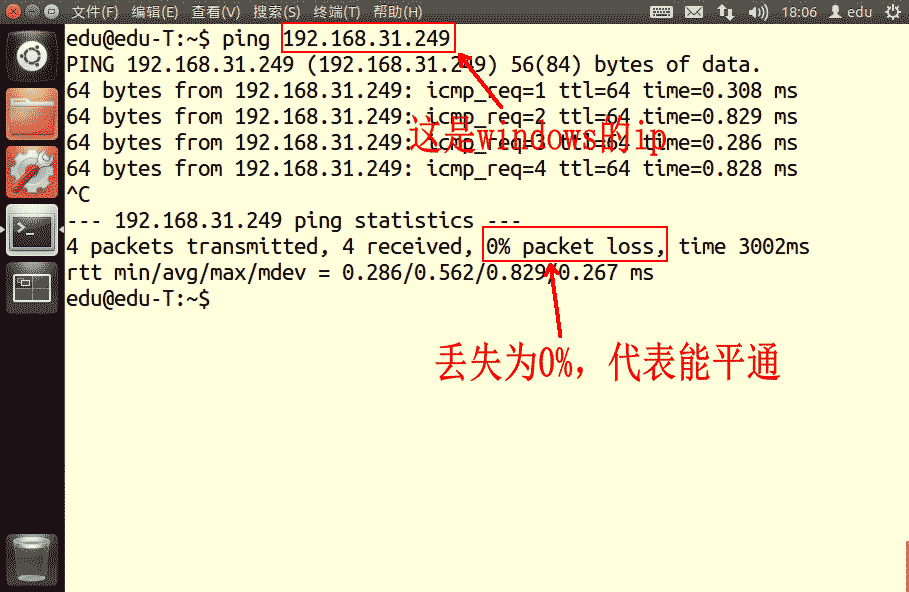
2) ubuntu の IP を取得し、ターミナルに ifconfig と入力します。
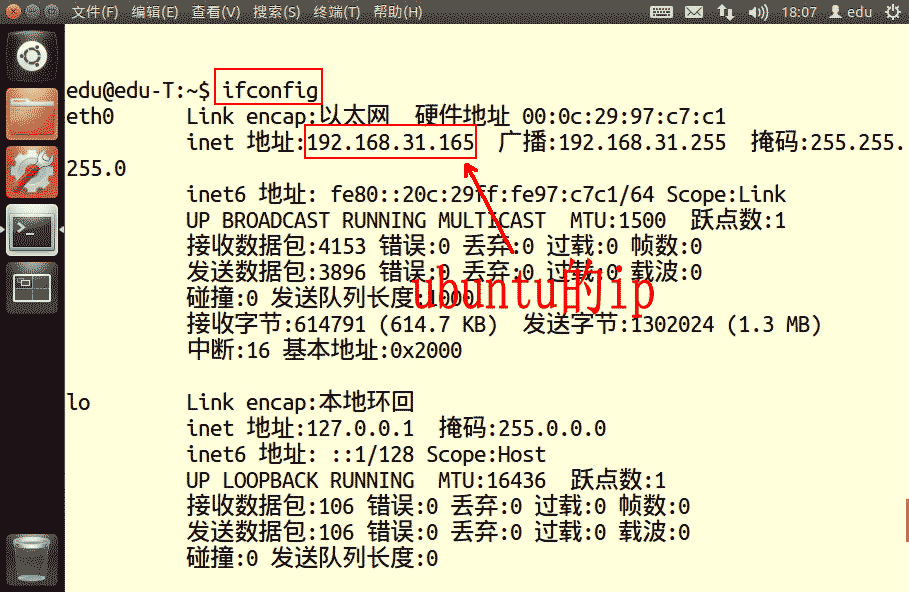
3) samba 共有ディレクトリにアクセスし、Windows ホストで操作します: Start-->Run-->\\10.220.x.x(ubuntu の IP)\share(共有名):
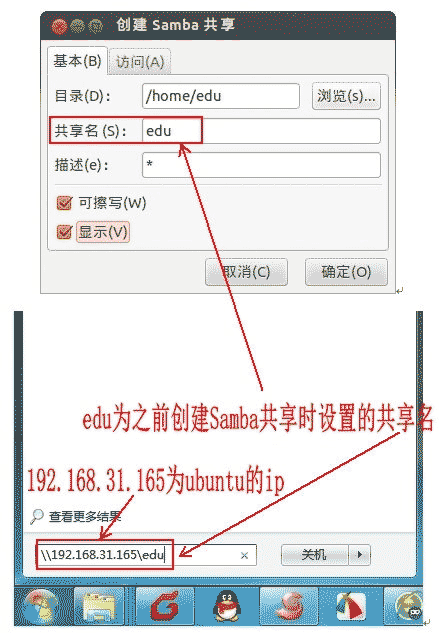
4) ユーザー名とパスワードを入力してください:
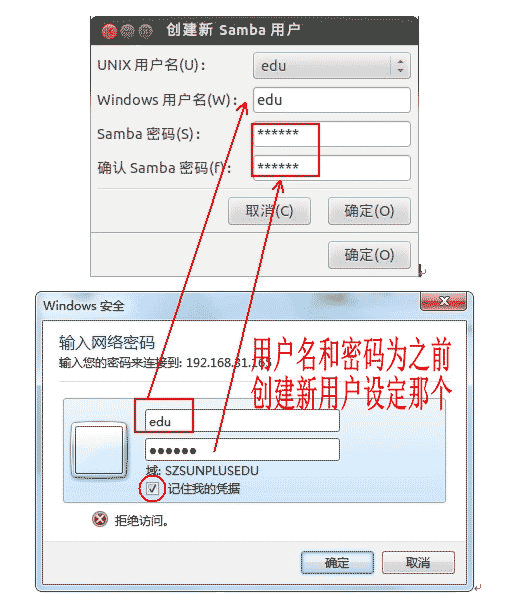
5) 共有ディレクトリを入力します:
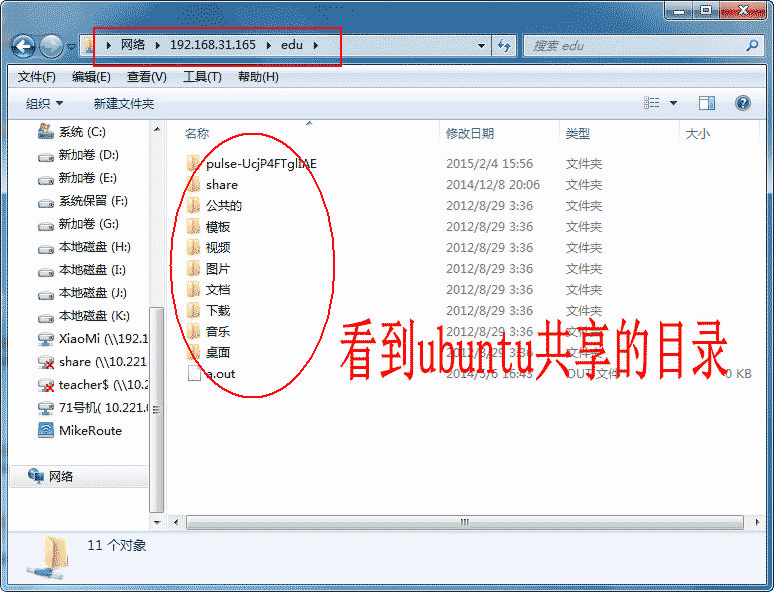
ネットワークドライブのマッピング
今後、ubuntu 共有ディレクトリにアクセスするときは、Windows ホストで次の操作を行う必要があります: [スタート]->[ファイル名を指定して実行]-->\\10.220.x.x (ubuntu の IP)\share (共有名)。とても面倒なことになる。ネットワークドライブのマッピングという良い方法を紹介しましょう。
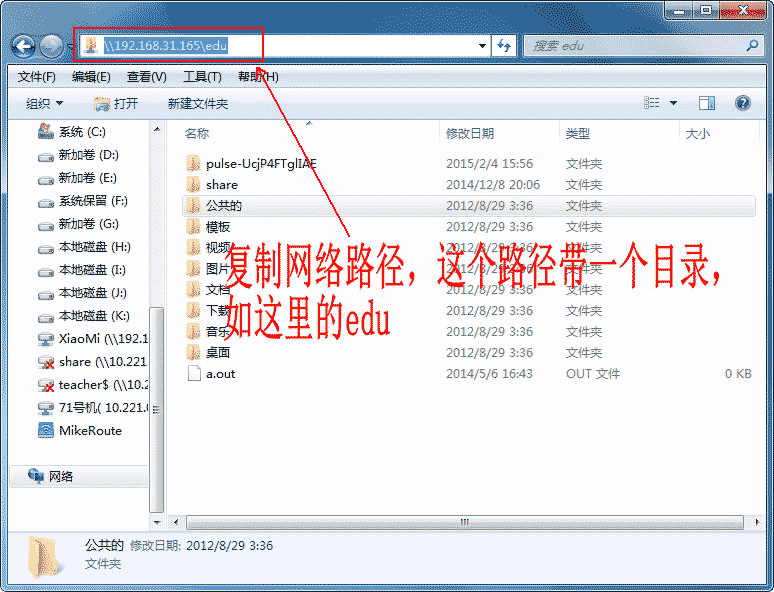
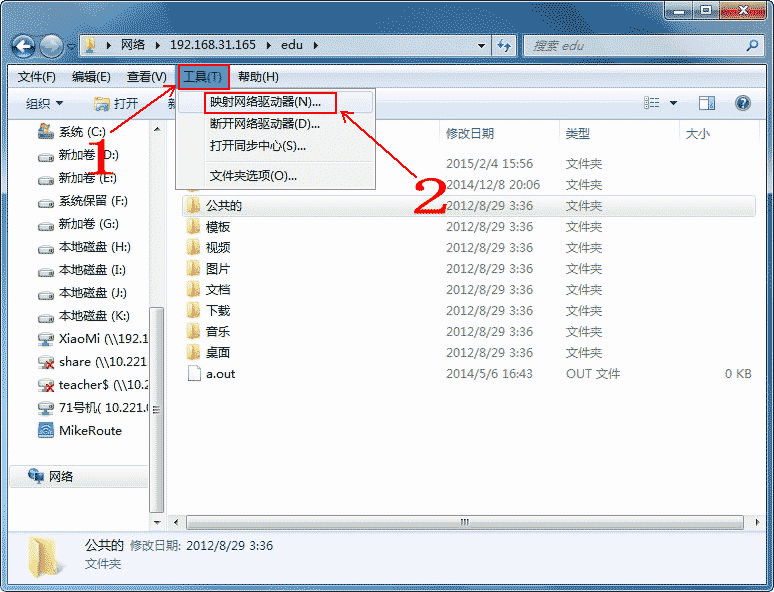
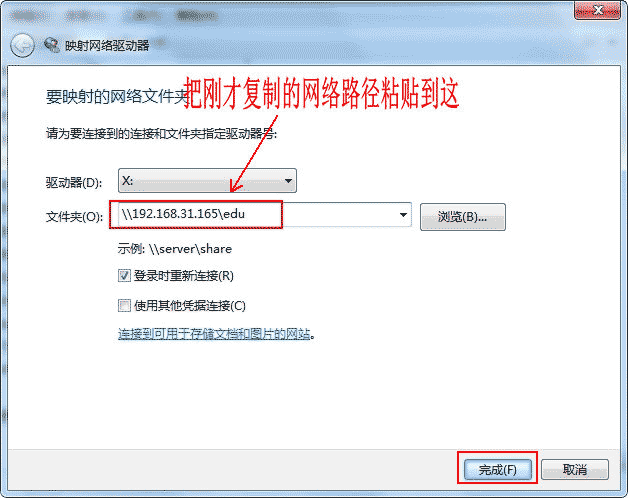
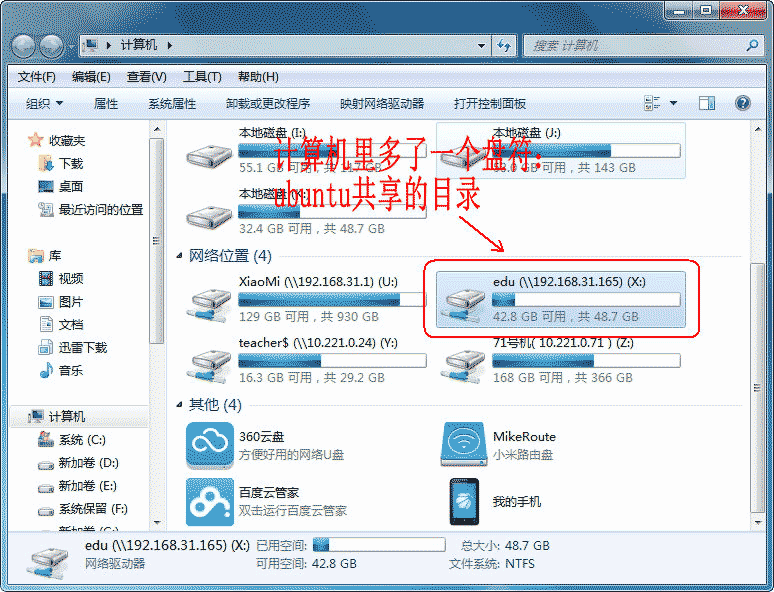
将来、コンピューターを直接開くと、この共有ディレクトリが表示され、直接開くことができるようになります (ubuntu が有効になっている場合)。使用したくない場合は、ネットワーク ドライブを切断することもできます:
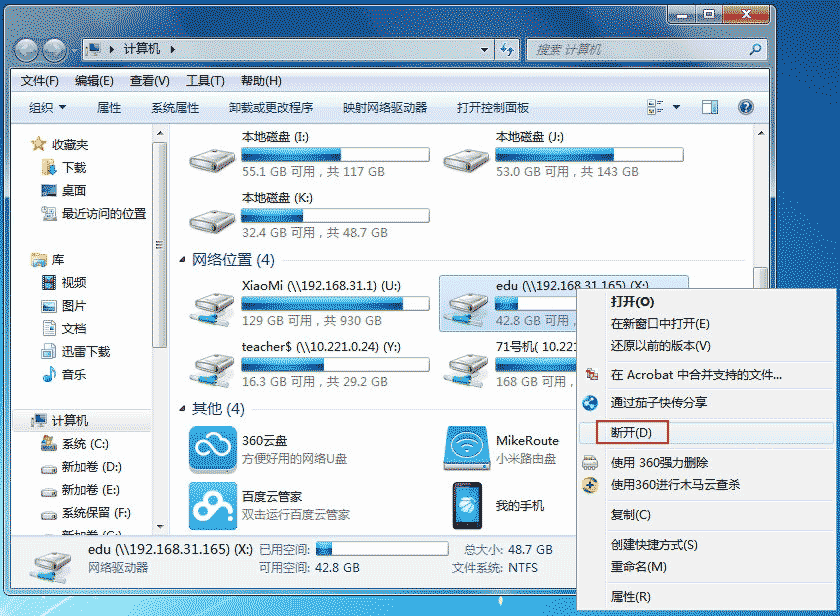
samba サービスに問題がある場合は、サービスを再起動できます:
sudo サービス smbd の再起動
はい、この記事はここまでです。今後ともこのサイトをサポートしていただければ幸いです。
以上がUbuntu に Samba をインストールするためのグラフィック チュートリアルの詳細内容です。詳細については、PHP 中国語 Web サイトの他の関連記事を参照してください。

ホットAIツール

Undresser.AI Undress
リアルなヌード写真を作成する AI 搭載アプリ

AI Clothes Remover
写真から衣服を削除するオンライン AI ツール。

Undress AI Tool
脱衣画像を無料で

Clothoff.io
AI衣類リムーバー

Video Face Swap
完全無料の AI 顔交換ツールを使用して、あらゆるビデオの顔を簡単に交換できます。

人気の記事

ホットツール

メモ帳++7.3.1
使いやすく無料のコードエディター

SublimeText3 中国語版
中国語版、とても使いやすい

ゼンドスタジオ 13.0.1
強力な PHP 統合開発環境

ドリームウィーバー CS6
ビジュアル Web 開発ツール

SublimeText3 Mac版
神レベルのコード編集ソフト(SublimeText3)

ホットトピック
 1666
1666
 14
14
 1425
1425
 52
52
 1327
1327
 25
25
 1273
1273
 29
29
 1253
1253
 24
24
 Ubuntu 18.04フォルダーの右下隅にある鍵のアイコンを解除するにはどうすればよいですか?
Jan 12, 2024 pm 11:18 PM
Ubuntu 18.04フォルダーの右下隅にある鍵のアイコンを解除するにはどうすればよいですか?
Jan 12, 2024 pm 11:18 PM
Ubuntu システムでは、上部に鍵の形をしたフォルダーがよくありますが、このファイルは編集または移動できないことがよくあります。これは、ファイルを編集する権限がないため、権限を変更する必要があります。右下隅でロックしますか?以下の詳細なチュートリアルを見てみましょう。 1. ロックされたフォルダーを右クリックし、[プロパティ] をクリックします。 2. ウィンドウで権限オプションを選択します。 3. 内部のすべてを選択して、ファイルを作成および削除します。 4. 次に、下部にある「含まれるファイルのアクセス許可を変更する」を選択し、ファイルの作成と削除にも設定されます。最後に、右上隅の「変更」をクリックすることを忘れないでください。 5. 上記のロックがまだ解除されない場合、またはオプションがグレー表示されて操作できない場合は、内部を右クリックしてターミナルを開きます。 6.作る
 Ubuntu ターミナルを開けない場合はどうすればよいですか? Ubuntu がターミナルを開けない問題を解決する方法
Feb 29, 2024 pm 05:30 PM
Ubuntu ターミナルを開けない場合はどうすればよいですか? Ubuntu がターミナルを開けない問題を解決する方法
Feb 29, 2024 pm 05:30 PM
Ubuntu がユーザーにターミナルを開くことを許可しないというのは、最近非常によくある問題です。同様の問題が発生し、次に何をすればよいかわからない場合は、Linux デバイスでこの「Ubuntu がターミナルを開けません」問題を解決する方法に関する 5 つの修正について学習してください。早速、その原因とその解決策について詳しく見ていきましょう。 Ubuntu でターミナルを開けないのはなぜですか?これは主に、欠陥のあるソフトウェアをインストールしたり、端末の構成を変更したりしたときに発生します。これに加えて、ロケールと対話してロケールを破損する新しいアプリケーションやゲームも同様の問題を引き起こす可能性があります。一部のユーザーは、Ubuntu のアクティビティ メニューでターミナルを検索すると、この問題の修正を報告しました。これは次のことを示しています
 Ubuntuのスタートメニューのアイコンを削除するにはどうすればよいですか?
Jan 13, 2024 am 10:45 AM
Ubuntuのスタートメニューのアイコンを削除するにはどうすればよいですか?
Jan 13, 2024 am 10:45 AM
Ubuntuのスタートメニューにはソフトウェアのアイコンがたくさん並んでいますが、見慣れないアイコンもたくさんありますが、それらを削除したい場合はどうやって削除すればよいのでしょうか?以下の詳細なチュートリアルを見てみましょう。 1. まず、ubuntu デスクトップに入り、左側のパネルの下にある [スタート] メニューをクリックします。 2. 中にテキストエディタアイコンがありますので、削除する必要があります。 3. デスクトップに戻り、マウスを右クリックしてターミナルを開きます。 4. コマンドを使用して、アプリケーション リスト ディレクトリを開きます。 sudonautilus/usr/share/applicationssudonautilus~/.local/share/applications5. 中にある対応するテキスト エディター アイコンを見つけます。 6.そのまま直進します
 スーパーユーザーとして Ubuntu にログインします
Mar 20, 2024 am 10:55 AM
スーパーユーザーとして Ubuntu にログインします
Mar 20, 2024 am 10:55 AM
Ubuntu システムでは、通常、root ユーザーは無効になっています。 root ユーザーをアクティブにするには、passwd コマンドを使用してパスワードを設定し、su-コマンドを使用して root としてログインします。 root ユーザーは、無制限のシステム管理権限を持つユーザーです。彼は、ファイルへのアクセスと変更、ユーザー管理、ソフトウェアのインストールと削除、およびシステム構成の変更を行う権限を持っています。 root ユーザーと一般ユーザーの間には明らかな違いがあり、root ユーザーはシステム内で最高の権限とより広範な制御権限を持ちます。 root ユーザーは、一般のユーザーでは実行できない重要なシステム コマンドを実行したり、システム ファイルを編集したりできます。このガイドでは、Ubuntu の root ユーザー、root としてログインする方法、および通常のユーザーとの違いについて説明します。知らせ
 Ubuntu 24.04 LTS の 7 つのハイライトの概要
Feb 27, 2024 am 11:22 AM
Ubuntu 24.04 LTS の 7 つのハイライトの概要
Feb 27, 2024 am 11:22 AM
コードネーム「NobleNumbat」のUbuntu24.04LTSがまもなくリリースされます。 Ubuntu 23.10 などの非 LTS バージョンを使用している場合は、遅かれ早かれアップグレードを検討する必要があります。 Ubuntu20.04LTSまたはUbuntu22.04LTSを使用している場合は、アップグレードするかどうかを検討する価値があります。 Canonical は、Ubuntu 24.04LTS が最長 12 年間のアップデート サポートを提供すると発表しました。内訳は次のとおりです。LTS バージョンとして、5 年間の定期メンテナンスとセキュリティ アップデートが提供されます。 Ubuntu Pro にサブスクライブすると、さらに 5 年間のサポートを受けることができます。現在、この追加サポート期間は 7 年間に延長されており、最大 12 年間のサポートを受けることができます。
 Ubuntu 20.04 画面録画ソフトウェア OBS のインストールとアンインストールのグラフィック チュートリアル
Feb 29, 2024 pm 04:01 PM
Ubuntu 20.04 画面録画ソフトウェア OBS のインストールとアンインストールのグラフィック チュートリアル
Feb 29, 2024 pm 04:01 PM
OBS は、世界中のボランティアの貢献者によって自由時間に開発されたオープンソース ソフトウェアです。主にビデオ録画とライブストリーミングに使用されるビデオライブ録画ソフトウェア。 Ubuntu/Mintをインストールする場合、ChromeOS上ではOBSStudioが完全に動作せず、画面キャプチャやウィンドウキャプチャなどの機能が使用できなくなりますのでご注意ください。フルスクリーン プロジェクターなどの OBS の特定の機能で潜在的なパフォーマンスの問題を回避するには、xserver-xorg1.18.4 以降のバージョンを使用することをお勧めします。 FFmpeg が必要です。FFmpeg がインストールされていない場合 (よくわからない場合は、おそらくインストールしていないでしょう)、次のコマンドで入手できます: sudoaptinstallffmpeg ここですでにインストールされています
 Ubuntuシステムでグローバルメニューを無効にする方法は?
Jan 11, 2024 pm 04:33 PM
Ubuntuシステムでグローバルメニューを無効にする方法は?
Jan 11, 2024 pm 04:33 PM
Ubuntu 11.04 以降、グローバル メニューと呼ばれる新機能が追加されました。これは、すべてのアプリケーションで共有される共通のメニュー バーです (上記を参照)。私たちのほとんどは、各アプリケーション ウィンドウに独自のメニュー バーがあることに慣れています。グローバル メニューは、アプリケーション ウィンドウがどこにあるかに関係なく、Unity デスクトップのトップ パネルで使用できます。画面の右下隅にあるアプリケーション ウィンドウのサイズが小さくなった場合、アプリケーションのメニュー バーは上部パネルに残ります。これに慣れていないと、混乱したり不快になる可能性があります。この経験は主に「Linux はこう学ぶべきだ」を参照しています。新しいグローバル メニューが気に入らず、メニュー バーを各アプリケーション ウィンドウに戻したい場合に、グローバル メニューを無効にする方法を説明します。 1. Ctrl+Al を押します。
 Ubuntuシステムのキーボードレイアウトをアメリカンキーボードに変更するにはどうすればよいですか?
Jan 12, 2024 pm 12:39 PM
Ubuntuシステムのキーボードレイアウトをアメリカンキーボードに変更するにはどうすればよいですか?
Jan 12, 2024 pm 12:39 PM
システムキーボードレイアウトをアメリカンキーボードに変更するには、Ubuntuシステムでどのように変更すればよいですか?以下に具体的な設定方法を見ていきましょう。 1. デスクトップ上で右クリックし、openterminal を開き、コマンドを入力します。 2. 管理者パスワードを入力し、タイプに応じてコンピュータを選択するだけです。 3. 国名として英語 (us) を選択し、Tab キーを押して [OK] を選択します。 4. 米国を表すキーボード レイアウトとして英語 (us) を選択し、図 2 で修飾キーを設定します。 5. [altgr] 機能を有効にするキーの組み合わせを選択します。「いいえ」を選択すると、キーの組み合わせは必要ありません。次に「はい」を選択すると、キーボード レイアウトを英語 (us)、つまりアメリカン キーボードに設定できます。




