Win10キーボードのWを押してワークスペースをポップアップさせる問題に対処する方法は?
Windows 10 を使用していると、W キーを押すと INK ワークスペースが表示され、誤操作が頻繁に発生することがありますが、Windows INK ワークスペースを閉じるにはどうすればよいですか?以下で具体的な解決策を見ていきましょう。

Win10 キーボードの w を押して、ワークスペース ソリューションをポップアップ表示します
1. 左下隅のスタート ボタンを右クリックします。 Windows 10 デスクトップの [実行] メニュー項目をクリックします。
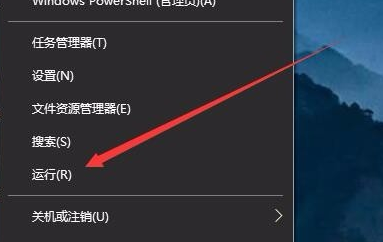
2. 開いた実行ウィンドウに「regedit」コマンドを入力し、「OK」ボタンをクリックしてコマンドを実行します。
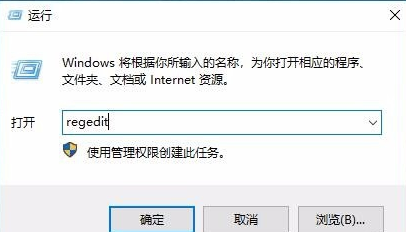
3. 開いたレジストリ エディタ ウィンドウで HKEY_LOCAL_MACHINE\SOFTWARE\Policies\Microsoft レジストリ キーを見つけます。
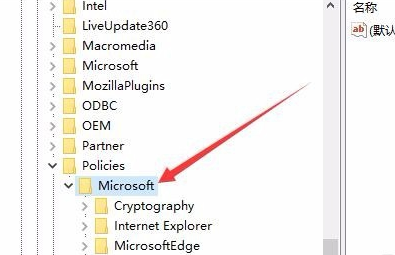
4. Microsoft レジストリ キーを右クリックし、ポップアップ メニューの [新規/キー] メニュー項目をクリックします。
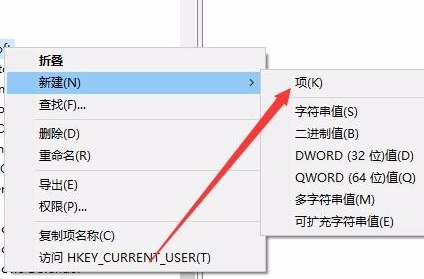
5. 新しく作成したエントリの名前を WindowsINKWorkSpace
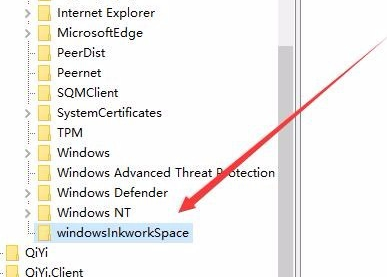
6. 次に、新しく作成したレジストリ項目をクリックします。右側の空白部分を右クリックし、ポップアップ メニューの [新規/Dword (32 ビット) 値] メニュー項目をクリックします。
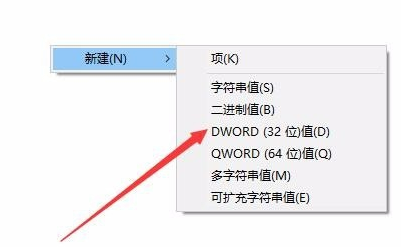
7. 作成したばかりの新しいレジストリ キーの名前を「AllowWindowsInkWorkspace」に変更し、キーを右クリックして、ポップアップ メニューの [変更] メニュー項目をクリックします。
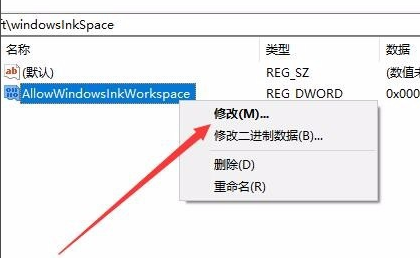
8. ポップアップ編集画面で数値データを「0」に変更し、最後に「OK」ボタンをクリックします。
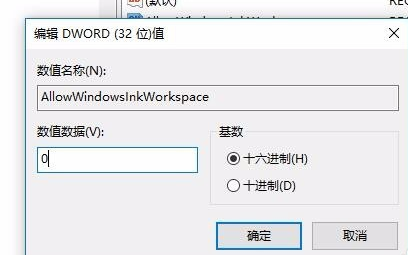
9. コンピューターを再起動すると、Windows INK ワークスペース メニューが灰色になり、誤操作により INK ワークスペースがポップアップしなくなることがわかります。
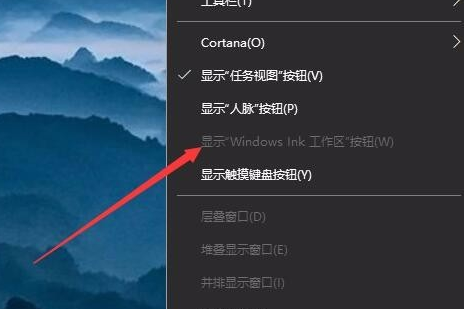
以上がWin10キーボードのWを押してワークスペースをポップアップさせる問題に対処する方法は?の詳細内容です。詳細については、PHP 中国語 Web サイトの他の関連記事を参照してください。

ホットAIツール

Undresser.AI Undress
リアルなヌード写真を作成する AI 搭載アプリ

AI Clothes Remover
写真から衣服を削除するオンライン AI ツール。

Undress AI Tool
脱衣画像を無料で

Clothoff.io
AI衣類リムーバー

Video Face Swap
完全無料の AI 顔交換ツールを使用して、あらゆるビデオの顔を簡単に交換できます。

人気の記事

ホットツール

メモ帳++7.3.1
使いやすく無料のコードエディター

SublimeText3 中国語版
中国語版、とても使いやすい

ゼンドスタジオ 13.0.1
強力な PHP 統合開発環境

ドリームウィーバー CS6
ビジュアル Web 開発ツール

SublimeText3 Mac版
神レベルのコード編集ソフト(SublimeText3)

ホットトピック
 7665
7665
 15
15
 1393
1393
 52
52
 1205
1205
 24
24
 91
91
 11
11
 Win11システムに中国語言語パックをインストールできない問題の解決策
Mar 09, 2024 am 09:48 AM
Win11システムに中国語言語パックをインストールできない問題の解決策
Mar 09, 2024 am 09:48 AM
Win11 システムに中国語言語パックをインストールできない問題の解決策 Windows 11 システムの発売に伴い、多くのユーザーは新しい機能やインターフェイスを体験するためにオペレーティング システムをアップグレードし始めました。ただし、一部のユーザーは、アップグレード後に中国語の言語パックをインストールできず、エクスペリエンスに問題が発生したことに気づきました。この記事では、Win11 システムに中国語言語パックをインストールできない理由について説明し、ユーザーがこの問題を解決するのに役立ついくつかの解決策を提供します。原因分析 まず、Win11 システムの機能不全を分析しましょう。
 Win11 で中国語言語パックをインストールできない場合の解決策
Mar 09, 2024 am 09:15 AM
Win11 で中国語言語パックをインストールできない場合の解決策
Mar 09, 2024 am 09:15 AM
Win11 は Microsoft が発売した最新のオペレーティング システムで、以前のバージョンと比較してインターフェイスのデザインとユーザー エクスペリエンスが大幅に向上しています。ただし、一部のユーザーは、Win11 をインストールした後、中国語の言語パックをインストールできないという問題が発生し、システムで中国語を使用する際に問題が発生したと報告しました。この記事では、ユーザーが中国語をスムーズに使用できるように、Win11 で中国語言語パックをインストールできない問題の解決策をいくつか紹介します。まず、中国語言語パックをインストールできない理由を理解する必要があります。一般的に言えば、Win11
 Win11 で中国語言語パックをインストールできないことを解決する戦略
Mar 08, 2024 am 11:51 AM
Win11 で中国語言語パックをインストールできないことを解決する戦略
Mar 08, 2024 am 11:51 AM
Win11 で中国語言語パックをインストールできない場合の戦略 Windows 11 のリリースにより、多くのユーザーがこの新しいオペレーティング システムにアップグレードするのが待ちきれません。ただし、一部のユーザーは中国語言語パックをインストールしようとすると問題が発生し、中国語インターフェイスを適切に使用できなくなります。この記事では、Win11で中国語言語パックをインストールできない問題について説明し、いくつかの対策を提案します。まず、Win11 に中国語言語パックをインストールするときに問題が発生する理由を調べてみましょう。これはシステムのせいである可能性があります
 VGN との提携ブランド「Elden's Circle」キーボードおよびマウス シリーズ製品が店頭に並びました: Lani / Faded One カスタム テーマ、99 元から
Aug 12, 2024 pm 10:45 PM
VGN との提携ブランド「Elden's Circle」キーボードおよびマウス シリーズ製品が店頭に並びました: Lani / Faded One カスタム テーマ、99 元から
Aug 12, 2024 pm 10:45 PM
8月12日のこのサイトのニュースによると、VGNは8月6日に、Lani/Faded Oneのカスタマイズされたテーマでデザインされたキーボード、マウス、マウスパッドを含む共同ブランドの「Elden Ring」キーボードおよびマウスシリーズを発売しました。の製品はJD.comに掲載されており、価格は99元からです。このサイトに添付されている共同ブランドの新製品情報は次のとおりです。 VGN丨Elden Law Ring S99PRO キーボード このキーボードは、純粋なアルミニウム合金シェルを使用し、5 層サイレンサー構造によって補完され、GASKET 板バネ構造を使用し、単一の- キースロット付き PCB、独自の高さの PBT 素材キーキャップ、アルミニウム合金のパーソナライズされたバックプレーン、VHUB に接続された 3 つのモード接続と SMARTSPEEDX 低遅延テクノロジーをサポートし、549 元から複数のデバイスをワンストップで管理できます。 VGN丨Elden French Ring F1PROMAX ワイヤレスマウス マウス
 Win8 でショートカット キーを使用してスクリーンショットを撮るにはどうすればよいですか?
Mar 28, 2024 am 08:33 AM
Win8 でショートカット キーを使用してスクリーンショットを撮るにはどうすればよいですか?
Mar 28, 2024 am 08:33 AM
Win8 でショートカット キーを使用してスクリーンショットを撮るにはどうすればよいですか?コンピューターを日常的に使用する中で、画面上のコンテンツのスクリーンショットを撮る必要があることがよくあります。 Windows 8 システムのユーザーにとって、ショートカット キーを使用してスクリーンショットを撮ることは便利で効率的な操作方法です。この記事では、Windows 8 システムでスクリーンショットをより速く撮るためによく使用されるショートカット キーをいくつか紹介します。 1 つ目の方法は、「Win キー + PrintScreen キー」キーの組み合わせを使用して完全な操作を実行することです。
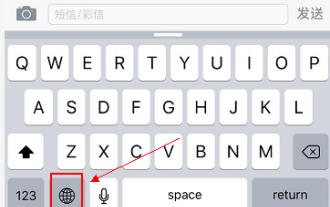 Apple 携帯電話のキーボードで手書き入力方法を設定する方法
Mar 08, 2024 pm 02:30 PM
Apple 携帯電話のキーボードで手書き入力方法を設定する方法
Mar 08, 2024 pm 02:30 PM
Apple モバイル キーボード ユーザーは、手書き入力方法を設定したいと考えていますが、その方法がわかりません。実際には非常に簡単です。ユーザーは、携帯電話のキーボード設定で手書き入力方法を直接選択できます。そうでない場合は、手動で追加することもできます手書き入力方式です。 Apple 携帯電話のキーボードで手書き入力方法を設定する方法 A: キーボード設定で直接手書き入力方法を有効にする 1. Apple ユーザーが入力方法を使用する場合、手書き入力方法はデフォルトで有効になります。 2. ユーザーは、入力中に左下隅をクリックして押し続けるだけで手書き入力方法を選択できます。 3. ユーザーが携帯電話に手書き入力メソッドを持っていない場合は、手動で追加することもできます。 4. ユーザーは設定を入力し、ユニバーサル キーボード設定を見つけて、最初のキーボードに手書き入力オプションを追加します。 5. 手書き入力方法を使用して、
 Win11での管理者権限の取得について詳しく解説
Mar 08, 2024 pm 03:06 PM
Win11での管理者権限の取得について詳しく解説
Mar 08, 2024 pm 03:06 PM
Windows オペレーティング システムは世界で最も人気のあるオペレーティング システムの 1 つであり、その新バージョン Win11 が大きな注目を集めています。 Win11 システムでは、管理者権限の取得は重要な操作であり、管理者権限を取得すると、ユーザーはシステム上でより多くの操作や設定を実行できるようになります。この記事では、Win11システムで管理者権限を取得する方法と、権限を効果的に管理する方法を詳しく紹介します。 Win11 システムでは、管理者権限はローカル管理者とドメイン管理者の 2 種類に分かれています。ローカル管理者はローカル コンピュータに対する完全な管理権限を持っています
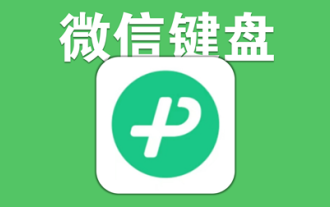 WeChat キーボードのスキンを設定する方法 WeChat キーボードのスキンを設定する方法
Mar 13, 2024 am 09:04 AM
WeChat キーボードのスキンを設定する方法 WeChat キーボードのスキンを設定する方法
Mar 13, 2024 am 09:04 AM
WeChatキーボードのスキンを設定するにはどうすればよいですか? WeChat キーボードは、非常にスマートな携帯電話入力方法ソフトウェアです。このソフトウェアには多くのユーザーフレンドリーな機能があり、ユーザーは自分の入力モードを選択し、このソフトウェア上で必要な表現をできるだけ早く見つけることができます。このソフトウェアでは、ユーザー自身でキーボードのスキンを変更することもできますが、スキンの変更方法がわからないユーザーも多いため、以下のエディターにスキンの変更方法をまとめましたので、参考にしてください。 WeChat キーボード スキンの設定方法 WeChat、SMS、または携帯電話のキーボードを使用する必要があるその他のアプリケーションでは、キーボードの左上隅にある入力方法設定アイコンをクリックして設定ページに入り、機能を表示できます。さまざまな入力方法のオプションを設定します。 2.入力方法の設定ページで「パーソナライズドスキン」をクリックします。




