
強力なモデル設計ソフトウェアとして、autoformr8 は win11 システムと互換性がありますが、システムをアップデートした後、autoformr8 を win11 にどのようにインストールすればよいでしょうか? 実は、その方法は win10 とまったく同じです。
1. まず、autoformr8 インストール パッケージをダウンロードします。
2. ダウンロードが完了したら、右クリックして「管理者として実行」をクリックしてプログラムをインストールします。
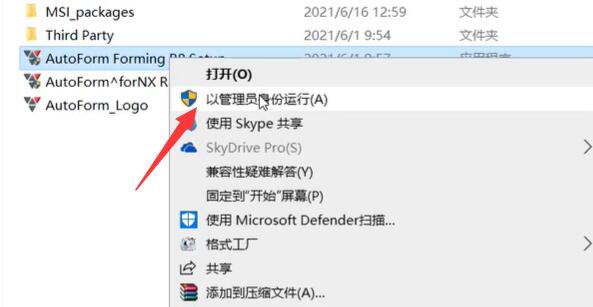
3. 次に、アイコンに表示されている 2 つのオプションを確認して、次のステップに進みます。
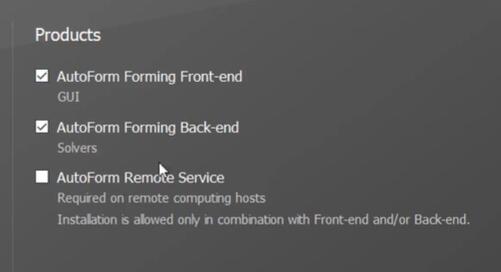
4. 次に、「ライセンス サーバー」にチェックを入れて次のステップに進みます。
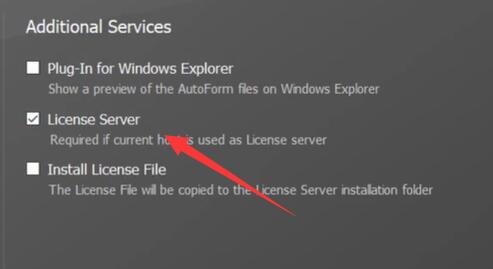
5. 次に、アイコン インターフェイスに入ります。
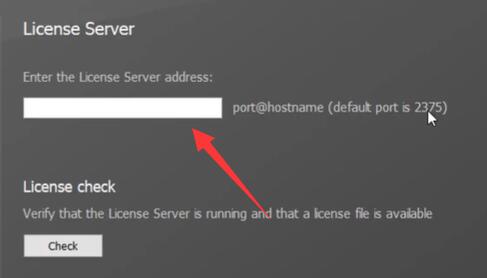
6. この時点で、デスクトップに戻り、「このコンピュータ」を右クリックし、「プロパティ」を開きます。
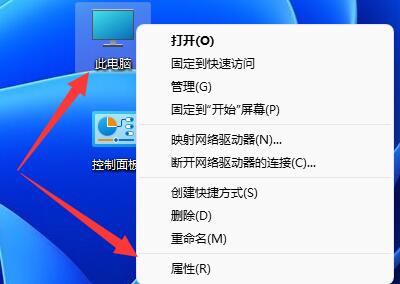
7. 「バージョン情報」の下にコンピュータ名が表示されます。
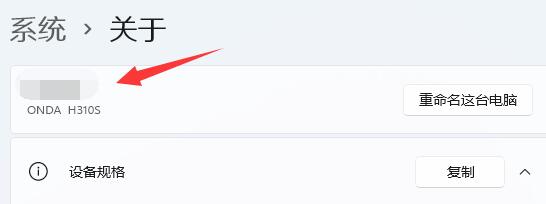
8. コンピューター名をコピーしたら、アイコンに表示されている場所に番号を入力し、次に「@コンピューター名」を入力します。
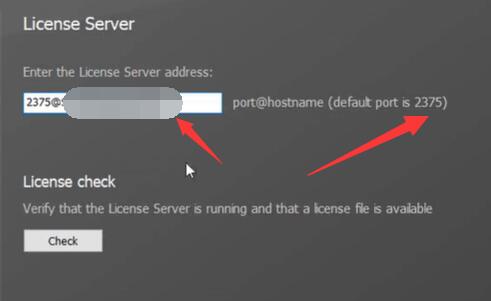
9. 入力が完了したら、アイコンの位置をクリックしてインストール場所を変更します。
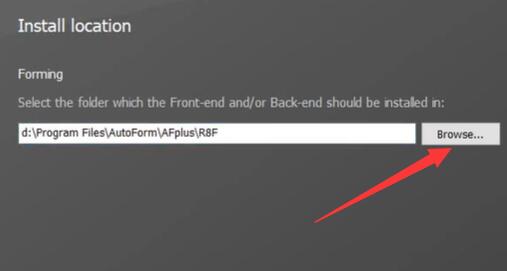
10. 次に、ソフトウェアのインストールが完了するまで待ちます。
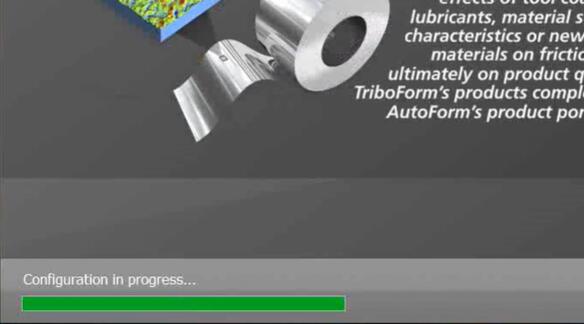
11. インストールが完了したら、前にダウンロードした autoformr8 インストール パッケージを開き、「bin」フォルダーを見つけて、次のファイルをコピーします。
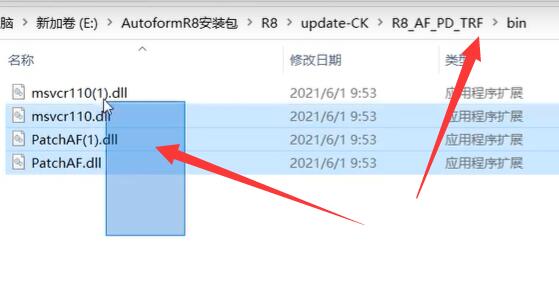
12. 最後に、ソフトウェアのインストール パスを入力し、これらのファイルを「bin」フォルダーに貼り付けて使用します。
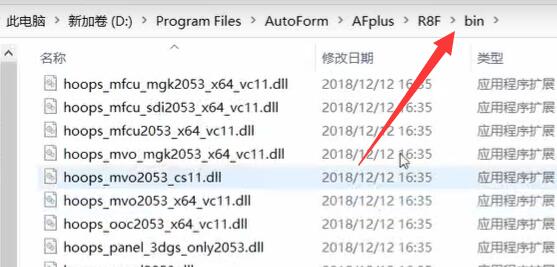
以上がautoformr8 の Win11 インストール ガイドの詳細内容です。詳細については、PHP 中国語 Web サイトの他の関連記事を参照してください。