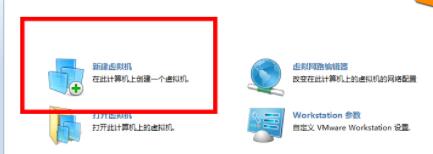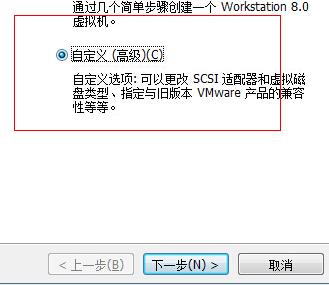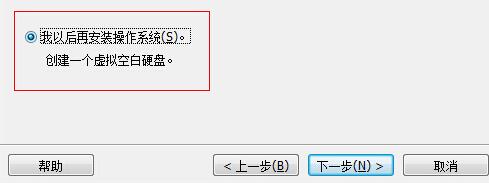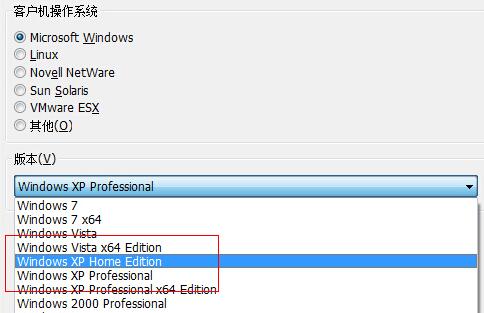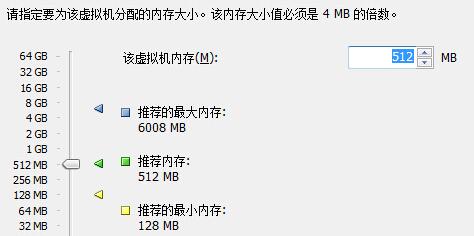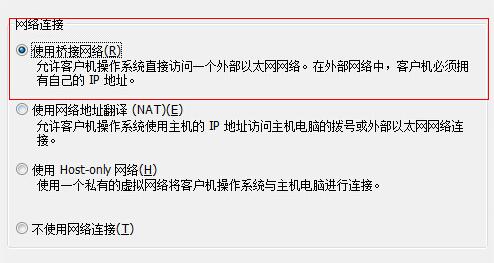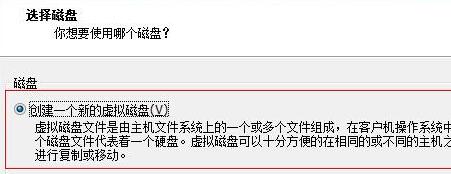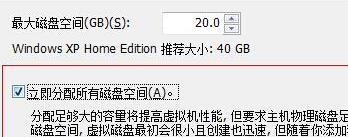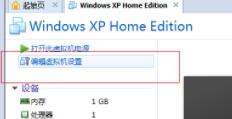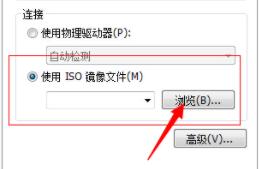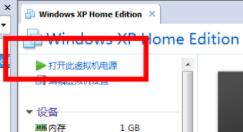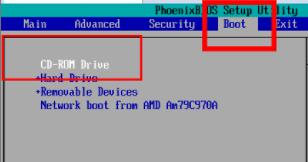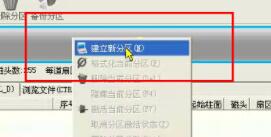仮想マシンは Windows システムの非常に便利な機能です。仮想マシンに他のシステムをインストールすることで、1 台のコンピュータ上で複数のシステムを同時に使用できます。これにより、新しい不安定な win11 システムを安全に体験できるようになり、仮想マシンに win11 をインストールする方法を見てみましょう。
仮想マシンに win11 をインストールする方法
1. 仮想マシンのインストール システムではイメージ システム ファイルを使用する必要があるため、最初に win11 イメージ ファイルをダウンロードします。
2. 次に、右側のリンクをクリックして仮想マシンの起動方法を表示し、仮想マシンを起動します。
3. 仮想マシンを開いた後、仮想マシンに入り、[新しい仮想マシン] をクリックします (以下の画像とテキストに記載されていない設定がある場合は、デフォルト設定のままにしてください)

4.「カスタマイズ」にチェックを入れ、インターフェースの下部にある「次へ」をクリックします。次に、このインターフェイスで、win11 のインストールの準備として「後でオペレーティング システムをインストールします」にチェックを入れ、「次へ」をクリックします (

6)。いずれかを選択します。ここでは Windows システムで十分なので、編集者は WindowsXP を選択しました。

7. ここで仮想マシンのメモリを設定します。win11 はより多くのメモリを必要とするため、4096MB 以上に設定することをお勧めします。

8. ネットワーク接続設定で「ブリッジ ネットワークを使用する」を選択します

9. ディスクの選択に進みますインターフェイス 「新しい仮想ディスクの作成」にチェックを入れます

10. 次に、ディスク領域を割り当てる必要があります。「すべてのディスク領域をすぐに割り当てる」を直接選択します

11. セットアップ後、仮想マシンのメイン インターフェイスに戻り、[仮想マシン設定の編集] をクリックします (

12)。開いたら、インターフェイスの右側にある「ISOイメージファイルを使用する」を選択し、「参照」をクリックして、前にダウンロードしたwin11イメージシステムファイルを選択します。 (iso ファイル)

13. 次に、仮想マシンのメイン インターフェイスに戻り、[この仮想マシンのパワーオン] を選択します

14. 仮想マシンの BIOS 設定で「ブート」タブを選択し、「CD-ROM ドライブ」を設定します

15. 設定が完了したら、 「新しいパーティションの作成」を選択し、必要に応じてパーティションを作成するだけです。

16. 次に、「現在のパーティションをフォーマット」を選択して、設定したパーティションをフォーマットします。

17. フォーマット後、「ハードディスク」タブの「マスターブートレコードの再構築」を選択してインストールを起動します。その後、win11 を使用できるようになるまで、インストールが完了するまで待ちます。

以上がWin11 仮想マシンをインストールする手順の詳細内容です。詳細については、PHP 中国語 Web サイトの他の関連記事を参照してください。