win7でファイルの拡張子を表示する方法
多くの友人が日常的にコンピュータを使用していると、ファイルには JPG、MP3 などの形式があることに気づきます。各形式は異なるファイル タイプを表します。では、ファイル タイプのサフィックスを確認するにはどうすればよいでしょうか?例 JPG形式であってもMP3形式であっても、パソコン上で拡張子を非表示に設定することでファイルの種類を確認することができますので、具体的な方法を見ていきましょう。
win7 でファイルの拡張子を表示する方法
1. ウィンドウの左上隅にある (整理) をクリックし、ポップアップ メニューから (フォルダーと検索のオプション) を選択するか、メニュー バーの (ツール) )、ツール ドロップダウン メニュー
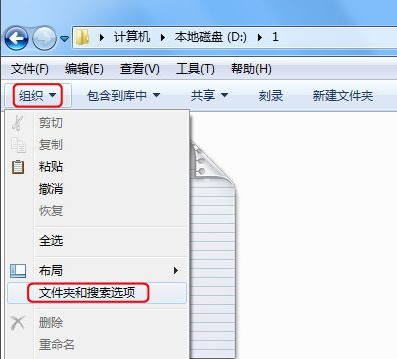
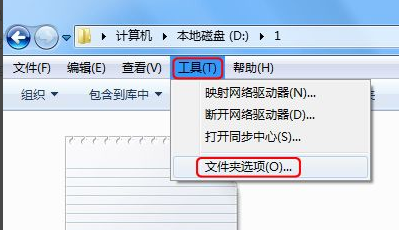
2 で (フォルダー オプション) を選択します。 、フォルダー オプション ボックスに入り、ここ (表示) バー
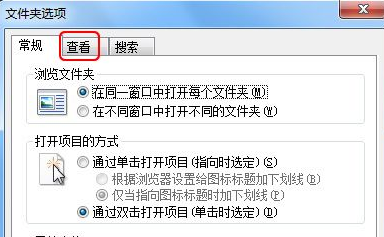
3 をクリックします。ビュー バーの下の詳細設定で、スクロール バーを一番下までドラッグします
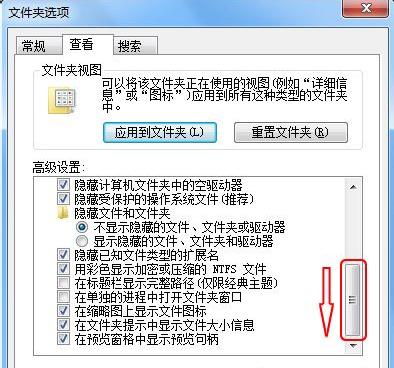
4. オプション (既知のファイル タイプの拡張子を非表示) が表示されます。その前にあるチェックボックスをクリックして、チェックが外れていることを確認します。次に、忘れずに (OK) をクリックしてセットアップを完了します。
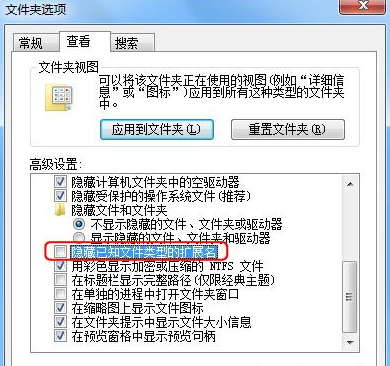
5. 最後に、ファイル名はドットで区切られ、ドットの後にファイルのサフィックス名が続きます。この時点で、すべてのファイルのサフィックス名が表示されます。
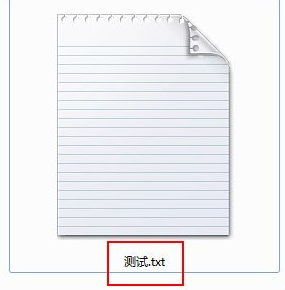
拡張子: ファイルの種類を変更します
以上がwin7でファイルの拡張子を表示する方法の詳細内容です。詳細については、PHP 中国語 Web サイトの他の関連記事を参照してください。

ホットAIツール

Undresser.AI Undress
リアルなヌード写真を作成する AI 搭載アプリ

AI Clothes Remover
写真から衣服を削除するオンライン AI ツール。

Undress AI Tool
脱衣画像を無料で

Clothoff.io
AI衣類リムーバー

AI Hentai Generator
AIヘンタイを無料で生成します。

人気の記事

ホットツール

メモ帳++7.3.1
使いやすく無料のコードエディター

SublimeText3 中国語版
中国語版、とても使いやすい

ゼンドスタジオ 13.0.1
強力な PHP 統合開発環境

ドリームウィーバー CS6
ビジュアル Web 開発ツール

SublimeText3 Mac版
神レベルのコード編集ソフト(SublimeText3)

ホットトピック
 7333
7333
 9
9
 1627
1627
 14
14
 1351
1351
 46
46
 1262
1262
 25
25
 1209
1209
 29
29
 Powertoysは、自宅のコンパニオンアプリからの究極の作品です
Mar 03, 2025 am 10:07 AM
Powertoysは、自宅のコンパニオンアプリからの究極の作品です
Mar 03, 2025 am 10:07 AM
Powertoys:windows work-from-homeエクスペリエンスを充電します 在宅勤務は、ユニークな生産性の課題を提示します。 注意散漫がたくさんあり、集中的なワークスペースを要求します。 Powertoysは、専用のスペースであろうと、ホームオフィスを最適化するのに役立ちます
 Windows 10のプロダクトキーを見つける方法
Mar 04, 2025 am 01:46 AM
Windows 10のプロダクトキーを見つける方法
Mar 04, 2025 am 01:46 AM
失われたWindows 10プロダクトキーを取得:2つの方法 本物のWindows10をインストールした後、プロダクトキーを失いましたか?心配しないでください、この記事では、将来システムを再インストールできるように、キーを取得する2つの方法を紹介します。 ケース1:Windows10がインストールされていますが、キーは失われます 無料のアップグレードまたは本物のインストールでWindows 10を取得した場合でも、コンピューターが適切に機能する限り、Isumsoft Product Key Finderを使用してプロダクトキーを簡単に見つけることができます。 方法1:iSumsoftプロダクトキーファインダーを使用します ダウンロードとインストール:Isumsoftプロダクトキーファインダーをコンピューターにダウンロードしてインストールします。 プロダクトキーを見つける:開始します
 サポートされていないPCにWindows 11 23H2をインストールする方法
Mar 03, 2025 pm 12:55 PM
サポートされていないPCにWindows 11 23H2をインストールする方法
Mar 03, 2025 pm 12:55 PM
2023年後半、MicrosoftはWindows 11 23H2システムをリリースしました。多くのユーザーは、コンピューターを最新バージョンにアップグレードするのを待つことができませんが、一部のユーザーは、サポートされていないコンピューターにWindows 11 23H2をインストールしようとするときに、「このコンピューターは最小要件を満たしていません...」と遭遇しました。 心配しないで!この記事では、サポートされていないコンピューターにWindows 11 23H2をインストールする方法に関する段階的なガイドを提供します。始めましょう! 注:Microsoft氏は、「サポートされていないコンピューターにWindows 11をインストールすることはお勧めしません。適格でないハードウェアにWindows 11をインストールすることを選択した場合は、互換性の問題を危険にさらす必要があります。」 許可する
 2025年の最高の人間工学に基づいたキーボード
Mar 03, 2025 am 10:02 AM
2025年の最高の人間工学に基づいたキーボード
Mar 03, 2025 am 10:02 AM
2025年に推奨される人間工学に基づいたキーボードをお勧めします 人間工学に基づいたキーボードは、通常のキーボードと同じように機能しますが、手首、手、指のストレスを軽減するためのサポートを追加します。これらのキーボードは、手と手首をより自然な位置に保つように設計されており、筋肉の負担を最小限に抑え、延長されたタイピングによる潜在的な損傷を防ぐのに役立ちます。 市場には多種多様な人間工学に基づいたキーボードがありますので、購入する前にどの機能が最も重要かを必ず検討してください。レイアウトからデザインまで、各タイプはあなたの好みとニーズに基づいてユニークな利点を提供します。 ほとんどの人間工学に基づいたキーボードは、2つのカテゴリに分類されます。最初のカテゴリはスプリットキーボードです。これは、名前が示すように、より自然な手首の姿勢でキーレイアウトを2つの部分に分割します。分割キーボードには2つのタイプがあります。
 Acer PD163Qデュアルポータブルモニターレビュー:私は本当にこれを愛したかった
Mar 18, 2025 am 03:04 AM
Acer PD163Qデュアルポータブルモニターレビュー:私は本当にこれを愛したかった
Mar 18, 2025 am 03:04 AM
ACER PD163Qデュアルポータブルモニター:接続の悪夢 私はAcer PD163Qに大きな期待を抱いていました。単一のケーブルを介して便利に接続するデュアルポータブルディスプレイの概念は、非常に魅力的でした。 残念ながら、この魅力的なアイデアはquicです
 PowerShellウィンドウのフォントとレイアウトを変更する方法
Mar 03, 2025 pm 01:03 PM
PowerShellウィンドウのフォントとレイアウトを変更する方法
Mar 03, 2025 pm 01:03 PM
これらの簡単なカスタマイズステップでWindows10 PowerShellエクスペリエンスを強化してください!このガイドは、PowerShellフォントを調整し、読みやすさと最適なウィンドウフィッティングのための自動テキストラッピングを有効にする方法を示します。 始めましょう: ステップ1
 トップ3のWindows11ゲームは、Windows1を覆うことを特徴としています
Mar 16, 2025 am 12:17 AM
トップ3のWindows11ゲームは、Windows1を覆うことを特徴としています
Mar 16, 2025 am 12:17 AM
Windows 11へのアップグレード:PCゲームエクスペリエンスを強化します Windows 11は、PCゲームエクスペリエンスを大幅に向上させるエキサイティングな新しいゲーム機能を提供します。 このアップグレードは、Windows 10から移動するPCゲーマーについて検討する価値があります。 Auto HDR:Eleva
 Windows 10でファイルエクスプローラーオプションを開く方法
Mar 03, 2025 pm 12:57 PM
Windows 10でファイルエクスプローラーオプションを開く方法
Mar 03, 2025 pm 12:57 PM
Windows 10のファイルエクスプローラーオプションにアクセス:3つの簡単な方法 このガイドは、Windows 10にファイルエクスプローラーオプションを開くための3つの簡単な方法を提供し、ファイルビューとフォルダービュー、オープニングアイテム、および検索機能の設定をカスタマイズできます。 m




