
Windows のメモリ診断は、メモリが正常かどうかを確認するのに役立ちますが、多くのユーザーは win11 のメモリ診断の使い方を知りません。実際には、コントロール パネルでシステム ツールを開くだけで済みます。
1. まず、デスクトップ下部の「スタートメニュー」または「検索」ボタンをクリックします。
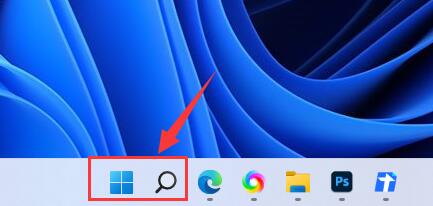
2. 上の検索ボックスで、[検索] をクリックし、[コントロール パネル] 機能を開きます。
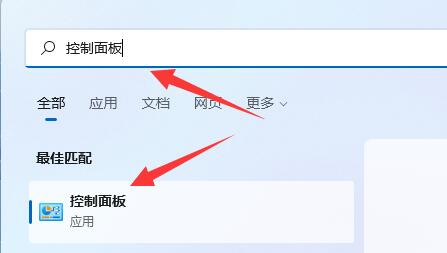
3. コントロール パネルの [システムとセキュリティ] オプションをクリックして開きます。
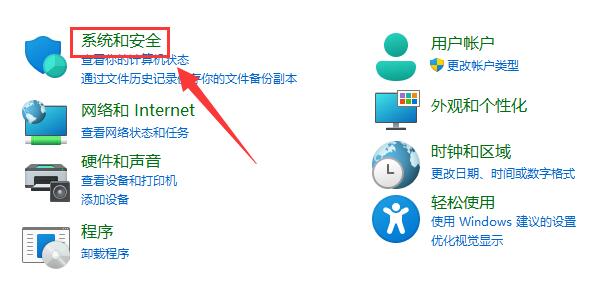
4. このページの下部にある [Windows ツール] オプションを開きます。
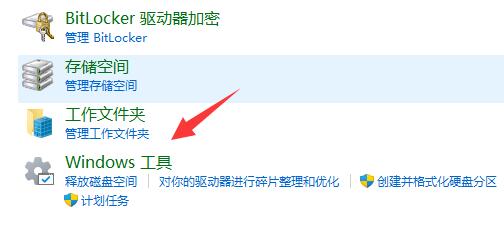
5. オプションをダブルクリックして、「Windows メモリ診断」ツールを実行します。
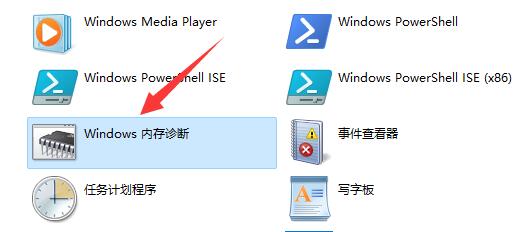
6. 最後に、「今すぐ再起動して問題がないか確認する」をクリックします。 (システムは自動的に再起動します。保存されていないファイルがある場合は、まず保存する必要があります。)
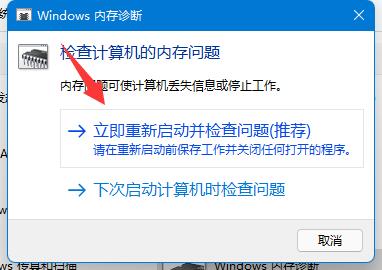
Ps: システムに問題があると思われる場合は、メモリがある場合は、メモリ診断を使用してチェックできます。
以上がWindows 11 でメモリ診断を使用する方法を学習します。の詳細内容です。詳細については、PHP 中国語 Web サイトの他の関連記事を参照してください。