
Win10 システムを更新した後、多くの友人がデスクトップにマイ コンピューターが表示されず、設定できないことに気づきました。このため、今日は Win10 のマイ コンピューター アイコンを表示する方法に関するチュートリアルを紹介しました。ぜひ参加してください。それを学びましょう。
1. win10 システムでは、コンピューターの名前が「このコンピューター」に変更されました。
2. まず、キーボードの win キーを直接押して、ポップアップ検索ボックスに「このコンピューター」と入力します。
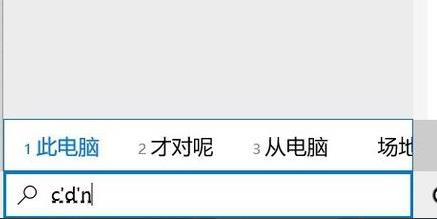
3. デスクトップの空白スペースを右クリックして、[個人用設定] をクリックすることもできます。
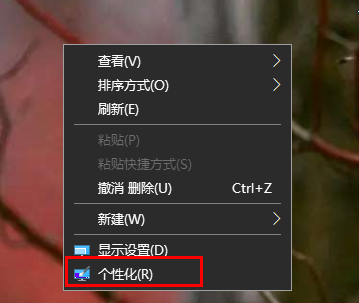
4. 左側のタスクバーの「テーマ」をクリックし、右側の「デスクトップアイコンの設定」をクリックします。
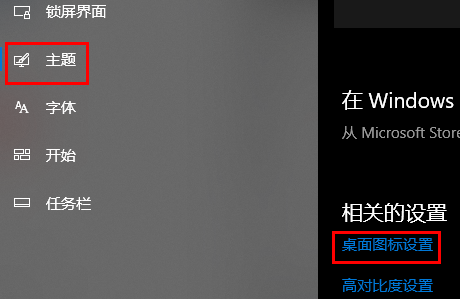
5. 最後に、ポップアップ インターフェイスで [コンピューター] をチェックし、このコンピューターを選択して、[OK] をクリックして表示します。
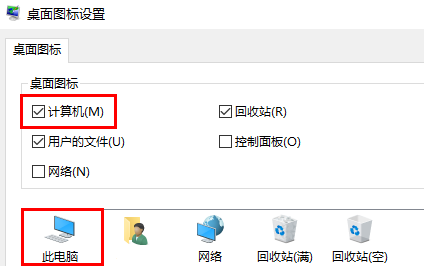
以上がwin10でコンピューターアイコンを表示する方法のチュートリアルの詳細内容です。詳細については、PHP 中国語 Web サイトの他の関連記事を参照してください。