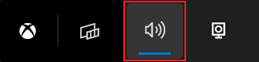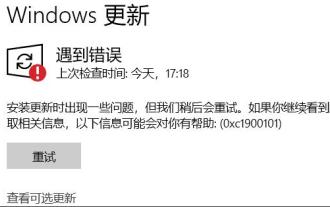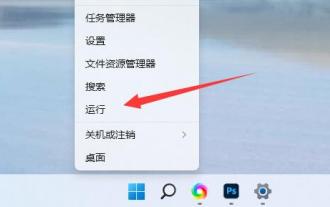Windows 11 の右マウス ボタンのオプション設定をカスタマイズする方法を学習します。
Jan 05, 2024 pm 11:25 PMMicrosoft は、マウスの元の右クリック オプションの多くの機能を 2 番目のメニューに移動したため、非常に使いにくくなりました。では、win11 の右クリック オプションを元に戻すにはどうすればよいでしょうか? レジストリを変更するだけです。
win11 で右マウス ボタン オプションを設定する方法:
1. まずキーボードのキーの組み合わせ「win r」を押して、ファイル名を指定して実行を開きます。
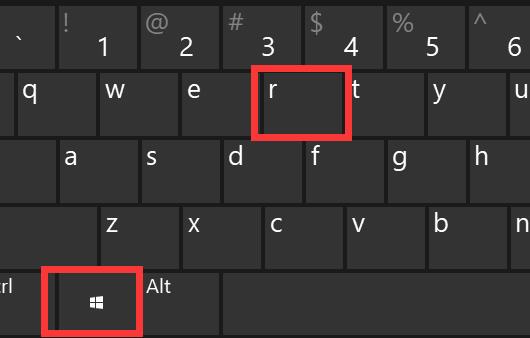
2.次に、「regedit」と入力して「OK」を押します。
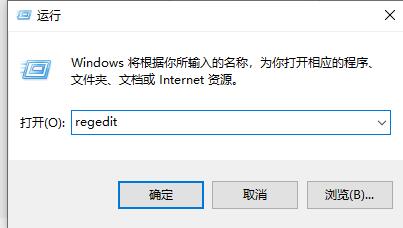
3. を入力した後、レジストリを開きます。エディターで、次のアドレスを「HKEY_LOCAL_MACHINE\SYSTEM\CurrentControlSet\Control\FeatureManagement\Overrides\4」
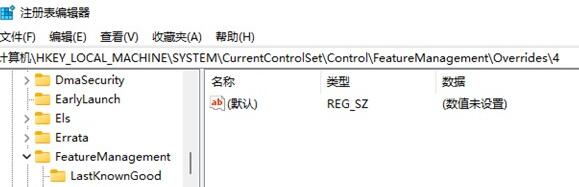
4 の上のアドレス バーに直接コピーします。この場所を入力した後、右「4」フォルダーをクリックし、「586118283」という名前の「項目」を「新規作成」します。
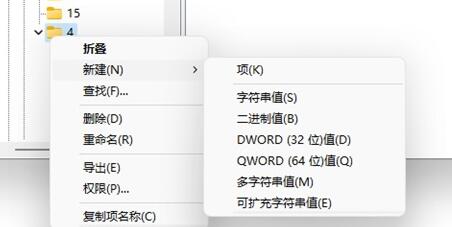
5. 新しい作成が完了したら、右側の空白スペースを選択し、「Create "New" "DWORD value"
6.「EnabledState」、「EnabledStateOptions」、「Variant」、「VariantPayload」、「VariantPayloadKind」という名前の 5 つの新しい値を作成するには、お問い合わせください。 "
7. 新規作成が完了したら、ダブルクリックして順に開き、次のように値を「0x00000001」「0x00000001」「0x00000000」「0x00000000」「0x00000000」に変更します。図。
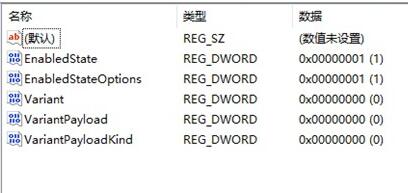
8. 操作が完了したら、コンピューターを再起動すると、win11 の右マウス ボタンのオプションを変更できます。
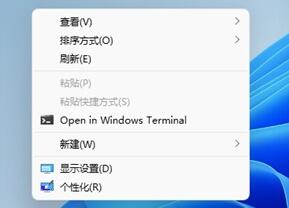
以上がWindows 11 の右マウス ボタンのオプション設定をカスタマイズする方法を学習します。の詳細内容です。詳細については、PHP 中国語 Web サイトの他の関連記事を参照してください。

人気の記事

人気の記事

ホットな記事タグ

メモ帳++7.3.1
使いやすく無料のコードエディター

SublimeText3 中国語版
中国語版、とても使いやすい

ゼンドスタジオ 13.0.1
強力な PHP 統合開発環境

ドリームウィーバー CS6
ビジュアル Web 開発ツール

SublimeText3 Mac版
神レベルのコード編集ソフト(SublimeText3)

ホットトピック
 7280
7280
 9
9
 1622
1622
 14
14
 1340
1340
 46
46
 1257
1257
 25
25
 1205
1205
 29
29
 Windows 10 HP ラップトップで fn ホットキーをオフにする方法
Jun 29, 2023 pm 03:07 PM
Windows 10 HP ラップトップで fn ホットキーをオフにする方法
Jun 29, 2023 pm 03:07 PM
Windows 10 HP ラップトップで fn ホットキーをオフにする方法
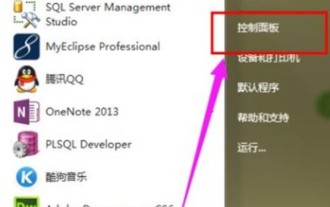 Win7 がタッチパッド設定を見つけられない場合はどうすればよいですか? Win7 がタッチパッド設定を見つけられない場合の解決策
Jul 18, 2023 am 10:21 AM
Win7 がタッチパッド設定を見つけられない場合はどうすればよいですか? Win7 がタッチパッド設定を見つけられない場合の解決策
Jul 18, 2023 am 10:21 AM
Win7 がタッチパッド設定を見つけられない場合はどうすればよいですか? Win7 がタッチパッド設定を見つけられない場合の解決策
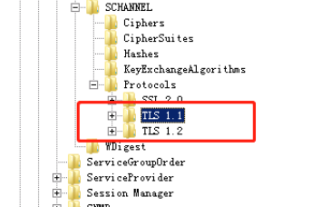 win11 クライアントとサーバーは一般的な SSL プロトコルまたは暗号スイートをサポートしていません
Dec 28, 2023 pm 01:39 PM
win11 クライアントとサーバーは一般的な SSL プロトコルまたは暗号スイートをサポートしていません
Dec 28, 2023 pm 01:39 PM
win11 クライアントとサーバーは一般的な SSL プロトコルまたは暗号スイートをサポートしていません