HPプリンターでコピーする方法
HP は有名なプリンタ ブランドであり、さまざまな機能や用途を持つさまざまなスタイルやモデルのプリンタを発売しています。ただし、最も基本的な機能はドキュメントの印刷とコピーです。ここでは、HP プリンター v50157037-1 モデルを例に、コピー操作の実行方法を紹介します。 まず、HP プリンターがコンピューターまたはネットワークに接続されており、ドライバーがインストールされていることを確認します。次に、コピーする文書を開き、プリンターのスキャン プレート上に置きます。 次に、HP プリンターのコントロール パネルを開きます。このコントロール パネルは通常、プリンターのコントロール パネルまたはコンピューターのプリンター設定にあります。コントロール パネルには、コピー設定とオプションを選択するためのボタンまたはメニュー オプションが表示されます。 まず、作成するコピー数を選択します。通常、コピー部数を調整するためのテンキーまたはプラスおよびマイナス ボタンがあります。希望する部数を入力し、設定を確認します。 次に、コピーするページの範囲を選択できます。ページの一部だけをコピーしたい場合は、コントロール パネルで対応するオプションを見つけて設定できます。 次に、コピーの品質と色のオプションを選択できます。一部のプリンタでは白黒コピーまたはカラーコピーを選択でき、さまざまな印刷品質を選択することもできます。ニーズに応じて、適切な設定を選択してください。 最後に、すべてのコピー設定が調整されていることを確認し、「コピー開始」ボタンをクリックします。プリンターはドキュメントのスキャンを開始し、設定に従ってコピーします。 コピーが終了したら、コピーした文書を削除し、プリンターのコントロール パネルを閉じることができます。 上記は、HP プリンター v50157037-1 モデルを使用してコピーするための簡単な手順です。お役に立てれば幸いです!
HP プリンタでコピーする方法
まず、HP プリンタの電源ボタンを押して電源を入れ、起動する必要があります。
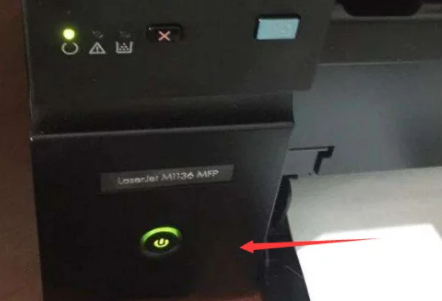
まず、コピーする必要がある書類を準備する必要があります。文書をコピーするときは、コピー効果がはっきりと見えるように、文書を書いている面を下にしてプリンターのカバーの下に置きます。こうすることで、コピーされたドキュメントが元のドキュメントの内容を正確に表現することが保証されます。

プリンターのカバーを閉じると、2 つのドキュメント アイコンがあることがわかります。このアイコンはコピー機能を表します。

次に、マシンが動作し始めるのを辛抱強く待ちました。

少し待つと、コピーされた文書がみんなの前に表示されます。
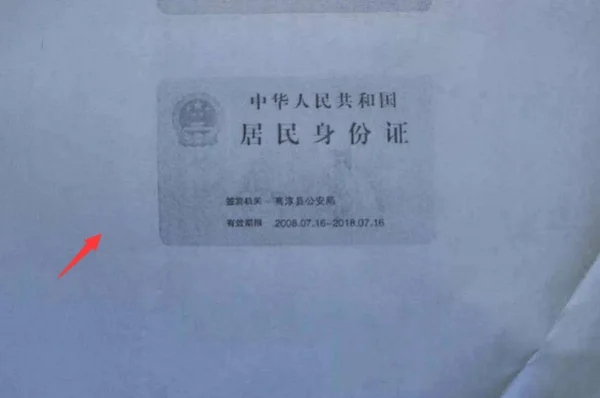
以上がHPプリンターでコピーする方法の詳細内容です。詳細については、PHP 中国語 Web サイトの他の関連記事を参照してください。

ホットAIツール

Undresser.AI Undress
リアルなヌード写真を作成する AI 搭載アプリ

AI Clothes Remover
写真から衣服を削除するオンライン AI ツール。

Undress AI Tool
脱衣画像を無料で

Clothoff.io
AI衣類リムーバー

AI Hentai Generator
AIヘンタイを無料で生成します。

人気の記事

ホットツール

メモ帳++7.3.1
使いやすく無料のコードエディター

SublimeText3 中国語版
中国語版、とても使いやすい

ゼンドスタジオ 13.0.1
強力な PHP 統合開発環境

ドリームウィーバー CS6
ビジュアル Web 開発ツール

SublimeText3 Mac版
神レベルのコード編集ソフト(SublimeText3)

ホットトピック
 7484
7484
 15
15
 1377
1377
 52
52
 77
77
 11
11
 19
19
 38
38
 Excelで印刷時に枠線が消えてしまった場合はどうすればよいですか?
Mar 21, 2024 am 09:50 AM
Excelで印刷時に枠線が消えてしまった場合はどうすればよいですか?
Mar 21, 2024 am 09:50 AM
印刷が必要なファイルを開いたときに、印刷プレビューで表の枠線が何らかの原因で消えてしまった場合は、早めに対処する必要があります。 file このような質問がある場合は、エディターに参加して次のコースを学習してください: Excel で表を印刷するときに枠線が消えた場合はどうすればよいですか? 1. 次の図に示すように、印刷する必要があるファイルを開きます。 2. 以下の図に示すように、必要なコンテンツ領域をすべて選択します。 3. 以下の図に示すように、マウスを右クリックして「セルの書式設定」オプションを選択します。 4. 以下の図に示すように、ウィンドウの上部にある「境界線」オプションをクリックします。 5. 下図に示すように、左側の線種で細い実線パターンを選択します。 6.「外枠」を選択します
 メモリまたはディスク容量が不足しているため、このドキュメントのページを変更または印刷できません。Word エラーです。
Feb 19, 2024 pm 07:15 PM
メモリまたはディスク容量が不足しているため、このドキュメントのページを変更または印刷できません。Word エラーです。
Feb 19, 2024 pm 07:15 PM
この記事では、Microsoft Word で文書を再ページしたり印刷したりするときにメモリまたはディスク容量が不足する問題を解決する方法を紹介します。このエラーは通常、ユーザーが Word 文書を印刷しようとしたときに発生します。同様のエラーが発生した場合は、この記事に記載されている解決策を参照してください。この文書を再ページまたは印刷するにはメモリまたはディスク容量が不足しています。 Word エラー Microsoft Word の印刷エラー「文書を再ページまたは印刷するには、メモリまたはディスク容量が不足しています。」を解決する方法。 Microsoft Office を更新する メモリを大量に消費するアプリケーションを閉じる 通常使うプリンタを変更する Word をセーフ モードで起動する NorMal.dotm ファイルの名前を変更する Word ファイルを別のファイルとして保存する
 iPhoneから印刷する4つの方法
Feb 02, 2024 pm 04:10 PM
iPhoneから印刷する4つの方法
Feb 02, 2024 pm 04:10 PM
このデジタル世界においても、印刷されたページの必要性は消えていません。コンテンツをコンピュータに保存してプリンタに直接送信するほうが便利だと思うかもしれませんが、iPhone でも同じことができます。 iPhone のカメラを使用すると、写真やドキュメントを撮ることができ、いつでも印刷できるようにファイルを直接保存することもできます。このようにして、必要な情報を迅速かつ簡単に具体化し、紙の文書に保存できます。仕事中でも日常生活でも、iPhone はポータブルな印刷ソリューションを提供します。次の投稿は、iPhone を使用してページをプリンタで印刷する場合に知っておくべきことをすべて理解するのに役立ちます。 iPhone から印刷する: Apple に問い合わせる
 Ouyi ウォレットのニーモニックフレーズを忘れた場合はどうすればよいですか?まだ見つかるでしょうか?
Jul 19, 2024 pm 12:13 PM
Ouyi ウォレットのニーモニックフレーズを忘れた場合はどうすればよいですか?まだ見つかるでしょうか?
Jul 19, 2024 pm 12:13 PM
Web3 の世界では、無料ではありますが、危険がいっぱいです。したがって、Ouyi ウォレットのセキュリティの第一歩は、秘密キーとニーモニック フレーズを保護することです。秘密キーの重要性は誰もが知っていますが、現在ではニーモニックが重視されています。ニーモニック フレーズは、秘密キーの別の形式の提示として理解できます。ニーモニック フレーズを持つことは、秘密キーを所有し、ウォレット資産を制御することと同等です。また、秘密鍵よりも存在感が低く、ユーザーが Ouyi Wallet の記憶フレーズを忘れてしまう可能性もあると考えられます。では、Ouyi Wallet のニーモニックフレーズを忘れた場合はどうすればよいでしょうか? Ouyi Wallet ニーモニックを忘れた場合でも取得できますか?ユーザーが注意する必要がある問題。一般に、ニーモニック フレーズを忘れた場合は取り戻すことはできませんが、関連するカスタマー サービス担当者に連絡して支援を求めてください。以下の編集者が詳しく説明します。 Ouyi ウォレットのニーモニックフレーズを忘れた場合はどうすればよいですか? Ouyi Wallet のニーモニックフレーズを忘れた場合は、もう一度思い出していただくか、弊社までご連絡ください。
 Windows 11/10でスニッピングツールから印刷できない
Feb 19, 2024 am 11:39 AM
Windows 11/10でスニッピングツールから印刷できない
Feb 19, 2024 am 11:39 AM
Windows 11/10 で Snipping Tool を使用して印刷できない場合は、システム ファイルの破損またはドライバーの問題が原因である可能性があります。この記事では、この問題の解決策を紹介します。 Windows 11/10 で Snipping Tool から印刷できない Windows 11/10 で Snipping Tool から印刷できない場合は、次の修正を使用します。 PC プリンタを再起動する 印刷キューをクリアする プリンタとグラフィックス ドライバを更新する Snipping Tool を修正またはリセットする SFC を実行し、 DISM スキャンは PowerShell コマンドを使用して Snipping Tool をアンインストールおよび再インストールします。始めましょう。 1] PC とプリンターを再起動します。 PC とプリンターを再起動すると、一時的な不具合を解消できます。
 テレビに雪の結晶が表示された場合の対処方法 (テレビに雪の結晶が表示される問題を解決する実用的な方法)
Jun 01, 2024 pm 09:44 PM
テレビに雪の結晶が表示された場合の対処方法 (テレビに雪の結晶が表示される問題を解決する実用的な方法)
Jun 01, 2024 pm 09:44 PM
私たちの日常生活では、重要なエンターテイメント機器であるテレビに雪の結晶が発生することが多く、視聴体験に影響を与えます。この記事では、テレビの雪の問題を解決し、テレビ番組をより楽しむための実践的な方法を紹介します。 1. 雪の結晶の問題の原因の分析 テレビに現れる雪の結晶は、通常、信号干渉、アンテナの問題、または TV 信号源によって引き起こされます。 2. アンテナの接続が緩んでいないか確認します。まず、テレビとアンテナの接続がしっかりしているかどうかを確認してください。緩んでいる場合は、もう一度接続してください。 3. 適切なアンテナを選択し、アンテナの位置と方向が正しいことを確認します。性能の良いアンテナを選択すると、信号の受信品質が向上します。 4. アンテナの方向を調整します。アンテナを回転または角度を調整して、最適な信号受信方向を見つけます。 5. 屋内アンテナ信号を使用する
 ブロードバンドに接続しているのにインターネットにアクセスできない問題を解決する(トラブルシューティング)
May 05, 2024 pm 06:01 PM
ブロードバンドに接続しているのにインターネットにアクセスできない問題を解決する(トラブルシューティング)
May 05, 2024 pm 06:01 PM
今日の情報化時代において、インターネットは人々の生活に欠かせないものとなっています。しかし、インターネットに接続できなかったり、トラブルが発生したりすることもあります。ただし、たとえば、ブロードバンドはすでに接続されています。この場合、問題を段階的にトラブルシューティングしてネットワーク接続を復元する必要があります。デバイスの接続状態を確認する: 携帯電話やその他のデバイスがブロードバンド ネットワークに正しく接続されているかどうか、コンピュータをチェックして、無線ネットワークまたは有線ネットワーク接続が正常であることを確認します。 2. ブロードバンド デバイスを再起動します。デバイスをリセットして接続を再確立し、数分待ってから再びオンにします。ブロードバンド ルーターまたはモデムの電源をオフにしてみてください。 3. ブロードバンド アカウント番号とパスワードを確認します。アカウントまたはパスワードが間違っているためにインターネットにアクセスできなくなることを避けるために、入力したブロードバンド アカウント番号とパスワードが正しいことを確認してください。 4. チェックD
 Windows 11で印刷を一時停止する方法
Feb 19, 2024 am 11:50 AM
Windows 11で印刷を一時停止する方法
Feb 19, 2024 am 11:50 AM
間違って大きなファイルを印刷してしまったのでしょうか?インクと用紙を節約するために印刷を停止または一時停止する必要がありますか? Windows 11 デバイスで進行中の印刷ジョブを一時停止する必要がある状況は数多くあります。 Windows 11 で印刷を一時停止するにはどうすればよいですか? Windows 11 では、印刷を一時停止すると印刷ジョブは一時停止されますが、印刷タスクはキャンセルされません。これにより、ユーザーはより柔軟な制御が可能になります。これを行うには、次の 3 つの方法があります。 タスクバーを使用して印刷を一時停止する Windows の設定を使用して印刷を一時停止する コントロール パネルを使用して印刷する それでは、これらを詳しく見てみましょう。 1] タスクバーを使用して印刷する タスクバーの印刷キュー通知を右クリックします。クリックすると、アクティブなプリンター オプションがすべて開きます。ここで、印刷ジョブを右クリックし、「すべて一時停止」を選択します。




