win11でヘッドフォンとスピーカーを同時に再生する問題を解決する
一般的に、同時にヘッドフォンまたはスピーカーを使用する必要があるのは 1 つだけですが、一部の友人は、win11 システムでヘッドフォンとスピーカーが同時に鳴るという問題に遭遇したと報告しました。 Realtek パネルでオフにすることができます。それでは、一緒に見てみましょう。

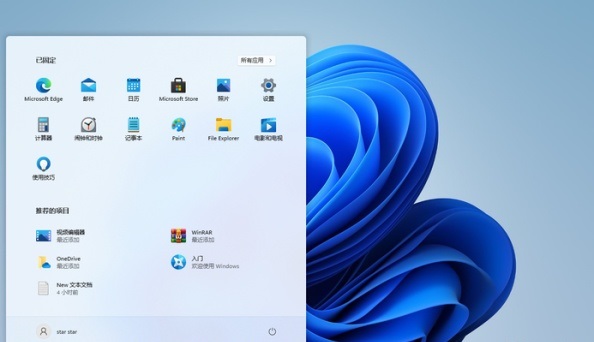
以上がwin11でヘッドフォンとスピーカーを同時に再生する問題を解決するの詳細内容です。詳細については、PHP 中国語 Web サイトの他の関連記事を参照してください。

ホットAIツール

Undresser.AI Undress
リアルなヌード写真を作成する AI 搭載アプリ

AI Clothes Remover
写真から衣服を削除するオンライン AI ツール。

Undress AI Tool
脱衣画像を無料で

Clothoff.io
AI衣類リムーバー

AI Hentai Generator
AIヘンタイを無料で生成します。

人気の記事

ホットツール

メモ帳++7.3.1
使いやすく無料のコードエディター

SublimeText3 中国語版
中国語版、とても使いやすい

ゼンドスタジオ 13.0.1
強力な PHP 統合開発環境

ドリームウィーバー CS6
ビジュアル Web 開発ツール

SublimeText3 Mac版
神レベルのコード編集ソフト(SublimeText3)

ホットトピック
 7489
7489
 15
15
 1377
1377
 52
52
 77
77
 11
11
 19
19
 41
41
 win11でヘッドフォンとスピーカーを同時に再生する問題を解決する
Jan 06, 2024 am 08:50 AM
win11でヘッドフォンとスピーカーを同時に再生する問題を解決する
Jan 06, 2024 am 08:50 AM
一般的に、同時に使用する必要があるのはヘッドフォンまたはスピーカーのいずれか 1 つだけですが、Win11 システムでヘッドフォンとスピーカーが同時に鳴るという問題が発生したと友人が報告しています。 Realtek パネルでオフにすれば問題ありません。以下を見てみましょう。 win11 でヘッドフォンとスピーカーが一緒に聞こえる場合はどうすればよいですか? 1. まず、デスクトップで「コントロール パネル」を見つけて開きます。 2. コントロール パネルに入り、「ハードウェアとサウンド」を見つけて開きます。 3. 次に、「」を見つけます。 Realtek High Definition" とスピーカーのアイコン。オーディオマネージャー" 4. [スピーカー] を選択し、[リアパネル] をクリックしてスピーカー設定に入ります。 5. 開くとデバイスの種類が表示されるので、ヘッドフォンをオフにしたい場合は、「ヘッドフォン」のチェックを外します。
 コンピューターの前面のヘッドフォン ジャックが応答しません? Win11 の前面のヘッドフォンから音が出ない問題を解決する方法
Apr 11, 2024 pm 06:10 PM
コンピューターの前面のヘッドフォン ジャックが応答しません? Win11 の前面のヘッドフォンから音が出ない問題を解決する方法
Apr 11, 2024 pm 06:10 PM
Win11 コンピューターのフロント ヘッドセットから音が出ないことはよくある問題で、ドライバーの問題、ハードウェアの障害、または設定エラーが原因である可能性があります。この記事では、この問題を迅速に解決して、音楽、ビデオ、ゲームを引き続き楽しめるようにするためのいくつかの解決策を紹介します。方法 1. 1. まず、キーボードの [Win+X] キーを押すか、タスクバーの [Windows スタート ロゴ] を右クリックし、表示されるメニュー項目で [設定] を選択します; 2. 設定ウィンドウで、左側のサイドバーの [システム] をクリックし、右側の [サウンド (音量レベル、出力、入力、サウンド デバイス)] をクリックします; 3. 現在のパスは次のとおりです: システム > サウンド、出力の下で [ヘッドフォン] を選択します。 ; 方法2. 1.左下隅のタスクバーの[スタート]をクリックします。
 LOL ゲームで音が出ない問題を解決する方法のチュートリアル
Jan 15, 2024 am 10:03 AM
LOL ゲームで音が出ない問題を解決する方法のチュートリアル
Jan 15, 2024 am 10:03 AM
コンピュータは正常で、主人公を選択するまでは正常に音声が聞こえますが、ゲームに入ると音が出なくなり、主人公は話さず、システムは軍隊攻撃を開始しますが、何も起こりません。 !ゲームも再インストールされました!これはLOLユーザーからの質問ですが、どうすれば解決できますか?理解できないユーザーのために、LOL のプレイ中に音が出ない問題の解決策を見てみましょう。 「リーグ・オブ・レジェンド」は、米国のRiotGamesが開発し、中国大陸のTencent Gamesが運営するオンラインゲームで、現在最もプレイされているゲームの一つですが、遊びすぎるといくつかの問題が発生します。 LOLをプレイ中に音が出ないなど、どうすればいいですか?次に、LOL をプレイするときに音が出ない問題を解決する方法を編集者が説明します。 LOL の再生時に音が出ないのはなぜですか?
 同期したフォルダー内の 1 つ以上のアイテムが Outlook エラーと一致しません
Mar 18, 2024 am 09:46 AM
同期したフォルダー内の 1 つ以上のアイテムが Outlook エラーと一致しません
Mar 18, 2024 am 09:46 AM
同期フォルダー内の 1 つ以上のアイテムが Outlook のエラー メッセージと一致しない場合は、会議アイテムを更新またはキャンセルしたことが原因である可能性があります。この場合、ローカル バージョンのデータがリモート コピーと競合していることを示すエラー メッセージが表示されます。この状況は通常、Outlook デスクトップ アプリケーションで発生します。同期したフォルダー内の 1 つ以上のアイテムが一致しません。競合を解決するには、プロジェクトを開いて操作を再試行します。同期フォルダー内の 1 つ以上のアイテムが Outlook エラーと一致しない問題を修正する Outlook デスクトップ バージョンでは、ローカルの予定表アイテムがサーバー コピーと競合すると問題が発生する可能性があります。ただし幸いなことに、それを助ける簡単な方法がいくつかあります
 Bluetooth 生体内電話をオンにする方法
Mar 23, 2024 pm 04:26 PM
Bluetooth 生体内電話をオンにする方法
Mar 23, 2024 pm 04:26 PM
1. 画面の下部を上にスワイプすると、以下に示すようにコントロール センターが表示され、Bluetooth スイッチをクリックして Bluetooth をオンにします。 2. ペアリングされた他の Bluetooth デバイスに接続するか、[Bluetooth デバイスの検索] をクリックして新しい Bluetooth デバイスに接続できます。他の友達に携帯電話を検索して Bluetooth に接続してもらいたい場合は、[検出] をオンにすることを忘れないでください。方法 2. 1. 携帯電話のデスクトップに入り、設定を見つけて開きます。 2. [設定] ディレクトリをプルダウンして [詳細設定] を見つけ、クリックして入力します 3. [Bluetooth] をクリックして開き、Bluetooth スイッチをオンにして Bluetooth をオンにします。
 Windows が Windows オーディオ サービスを開始できませんエラー 0x80070005
Jun 19, 2024 pm 01:08 PM
Windows が Windows オーディオ サービスを開始できませんエラー 0x80070005
Jun 19, 2024 pm 01:08 PM
男性のコンピュータが表示されます: Windows は WindowsAudio サービス (ローカル コンピュータ上にあります) を開始できません。エラー 0x8007005: アクセスが拒否されました。この状況は通常、ユーザーの権限が原因で発生します。これを修正するには、次の方法を試してください。方法 1: レジストリを変更してバッチ処理を通じてアクセス許可を追加し、デスクトップに新しいテキスト ドキュメントを作成して .bat として保存し、管理者を右クリックして作業を進めます。 Echo==========================EchoProcessingRegistryPermission.Pleasewait...Echo================ == ========subinacl/サブキー
 win11システムデバイスマネージャーにBluetoothモジュールがありません
Mar 02, 2024 am 08:01 AM
win11システムデバイスマネージャーにBluetoothモジュールがありません
Mar 02, 2024 am 08:01 AM
win11 システムのデバイス マネージャーに Bluetooth モジュールがない Windows 11 システムを使用しているとき、デバイス マネージャーに Bluetooth モジュールがない状況に遭遇することがあります。 Bluetooth テクノロジーは現代社会では非常に一般的になり、ワイヤレス デバイスの接続に頻繁に Bluetooth テクノロジーを使用する必要があるため、これは日常使用に不便をもたらす可能性があります。デバイス マネージャーで Bluetooth モジュールが見つからない場合でも、心配しないでください。考えられる解決策は次のとおりです。 1. ハードウェア接続を確認します。まず、コンピューターまたはラップトップに Bluetooth モジュールが実際に搭載されていることを確認します。一部のデバイスには Bluetooth 機能が組み込まれていない場合があります。その場合、接続するには外部 Bluetooth アダプターを購入する必要があります。 2. ドライバーを更新します。デバイス マネージャーに Bluetooth モジュールがない理由はドライバーにある場合があります。
 Win11 サウンドが出力デバイスを見つけられない場合はどうすればよいですか? Win11 がサウンド出力設定を見つけられない場合はどうすればよいですか?
Feb 29, 2024 am 09:32 AM
Win11 サウンドが出力デバイスを見つけられない場合はどうすればよいですか? Win11 がサウンド出力設定を見つけられない場合はどうすればよいですか?
Feb 29, 2024 am 09:32 AM
Win11はマイクロソフト社が発表した最新のOSですが、使用中にサウンド出力設定が見つからないという問題が発生する場合があり、この記事ではその解決策を紹介します。方法 1: 1. [Win+ [システム] を押し、右側の [トラブルシューティング (推奨されるトラブルシューティング、環境設定、履歴)] をクリックします; 3. [その他のトラブルシューティング] をクリックします; 4. 最も一般的に使用されるオーディオの下で、オーディオを見つけて、その横にある [実行] をクリックします; 5. 最後に、システムによって表示されるプロンプトに従い、段階的な操作を実行して、音声を録音できない問題を解決します; 方法 2: 1. 右クリックします。




