HTML5 での SVG 2D の概要 3 — テキスト、画像、レンダリングの概要 text_html5 チュートリアル スキル
SVG でのテキストのレンダリング
SVG の強力な機能の 1 つは、画像や他のプラグインに頼ることなく、標準の HTML ページでは不可能な程度までテキストを制御できることです。シェイプまたはパスに対して実行できる操作 (ペイントやフィルタリングなど) は、テキストに対しても実行できます。 SVG のテキスト レンダリングは非常に強力ですが、まだ欠点が 1 つあります。それは、SVG は自動ワード ラップを実行できないことです。テキストが許容スペースより長い場合は、単に切り取ってください。ほとんどの場合、複数行のテキストを作成するには、複数のテキスト要素が必要です。
さらに、tspan 要素を使用してテキスト要素を複数の部分に分割し、各部分に独自のスタイルを持たせることができます。
また、テキスト要素では、スペースは HTML と同様に扱われ、改行と復帰はスペースになり、複数のスペースは 1 つのスペースに圧縮されます。
画像内に直接表示されるテキスト - テキスト要素
テキストを直接表示するには、テキスト要素を使用します。例は次のとおりです。
示されているように上の例では、テキスト要素は次の属性を設定できます: x、y はテキストの位置座標です。 text-anchor はテキストの表示方向であり、実際にはテキストの位置 (x, y) です。この属性には、start、middle、end の 3 つの値があります。 start は、テキストの位置座標 (x, y) がテキストの先頭にあり、そこから右に 1 つずつテキストが表示されることを意味します。 Middle は、(x, y) がテキストの中央に位置し、テキストが両方向に表示され、実際には中央に配置されることを意味します。 end は、(x, y) 点がテキストの最後にあり、テキストが左に 1 つずつ表示されることを意味します。
これらの属性に加えて、次の属性を CSS または属性で直接指定できます:
fill、stroke: 塗りつぶしとストロークの色。具体的な使用方法は後でまとめます。フォントの関連属性: font-family、font-style、font-weight、font-variant、font-stretch、font-size、font-size-adjust、カーニング、letter-spacing、word-spacing、および text-decoration。テキスト範囲 - tspan 要素
この要素は、テキスト要素または tspan 内にのみ表示されるテキスト要素の強力な補足です。子要素内の要素。一般的な使用法は、テキストの一部を強調表示することです。例:
tspan 要素設定には次の属性があります: x、y は、含まれるテキストの絶対座標を設定するために使用されます。この値はデフォルトのテキスト位置をオーバーライドします。これらのプロパティには、対応する単一文字に適用される一連の数字を含めることができます。対応する設定のない文字は、前の文字の直後に続きます。例:
dx,dy は、デフォルトのテキスト位置を基準とした、含まれるテキストのオフセットを設定するために使用されます。これらのプロパティには一連の数値を含めることもでき、それぞれが対応する文字に適用されます。対応する設定のない文字は、前の文字の直後に続きます。上の例の x を dx に置き換えて効果を確認できます。回転はフォントの回転角度を設定するために使用されます。このプロパティ ページには、各文字に適用される一連の番号を含めることができます。対応する設定がない文字には、最後に設定された番号が使用されます。
< /text>
textLength: これは最も不可解な属性です。設定後、テキストの長さがこの値と矛盾していることが判明した場合、この長さが優先されると言われています。しかし、私はそれを試しませんでした。
テキスト参照 - tref 要素
この要素を使用すると、定義されたテキストを参照し、それを現在の場所に効率的にコピーできます。通常は、宛先要素を指定する xlink:href と組み合わせて使用します。コピーされるため、css を使用して現在のテキストを変更しても、元のテキストは変更されません。例を見てください:
< /text>
テキスト パス - textPath 要素
これはさらに興味深いもので、効果もクールで、多くの芸術的な効果を作成できます。この要素は指定されたパスを取得します。 xlink:href 属性からテキストをこのパスに配置します。例を参照してください。
SVG での画像のレンダリング- image 要素
SVG の image 要素はラスター イメージの表示を直接サポートでき、使い方は非常に簡単です。以下の例を見てください:
ここで注意すべき点がいくつかあります:
1. x または y 座標が設定されていない場合、デフォルトは 0 です。
2. 幅または高さが設定されていない場合、デフォルトも 0 です。
3. 幅または高さが明示的に 0 に設定されている場合、この画像のレンダリングは禁止されます。
4. 画像形式は png、jpeg、jpg、svg などをサポートしているため、svg はネストされた svg をサポートします。
5.image は、他の要素と同様に svg の通常の要素であるため、すべてのトリミング、マスキング、フィルター、回転、その他の効果をサポートしています。
実用的なリファレンス:
スクリプト インデックス: http://msdn.microsoft.com/zh-cn/library/ff971910(v=vs.85).aspx
開発センター: https://developer.mozilla.org/en/SVG
人気のリファレンス: http://www.chinasvg.com/
公式ドキュメント: http://www.w3.org/TR/SVG11/

ホットAIツール

Undresser.AI Undress
リアルなヌード写真を作成する AI 搭載アプリ

AI Clothes Remover
写真から衣服を削除するオンライン AI ツール。

Undress AI Tool
脱衣画像を無料で

Clothoff.io
AI衣類リムーバー

Video Face Swap
完全無料の AI 顔交換ツールを使用して、あらゆるビデオの顔を簡単に交換できます。

人気の記事

ホットツール

メモ帳++7.3.1
使いやすく無料のコードエディター

SublimeText3 中国語版
中国語版、とても使いやすい

ゼンドスタジオ 13.0.1
強力な PHP 統合開発環境

ドリームウィーバー CS6
ビジュアル Web 開発ツール

SublimeText3 Mac版
神レベルのコード編集ソフト(SublimeText3)

ホットトピック
 7615
7615
 15
15
 1387
1387
 52
52
 88
88
 11
11
 29
29
 136
136
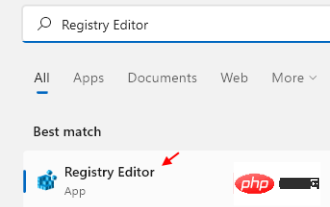 Windows 11でデスクトップの背景の最近の画像履歴をクリアする方法
Apr 14, 2023 pm 01:37 PM
Windows 11でデスクトップの背景の最近の画像履歴をクリアする方法
Apr 14, 2023 pm 01:37 PM
<p>Windows 11 ではシステムの個人設定が改善され、ユーザーが以前に行ったデスクトップの背景の変更の最近の履歴を表示できるようになりました。 Windows システム設定アプリケーションの個人設定セクションに入ると、さまざまなオプションが表示されます。背景の壁紙の変更もその 1 つです。ただし、システムに設定されている背景壁紙の最新の履歴を確認できるようになりました。これを見るのが嫌で、この最近の履歴を消去または削除したい場合は、この記事を読み続けてください。レジストリ エディターを使用してこれを行う方法の詳細を学ぶのに役立ちます。 </p><h2>レジストリ編集の使用方法
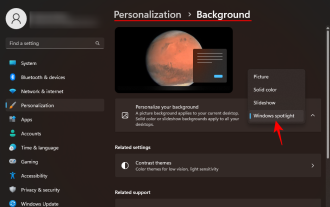 Windows スポットライトの壁紙画像を PC にダウンロードする方法
Aug 23, 2023 pm 02:06 PM
Windows スポットライトの壁紙画像を PC にダウンロードする方法
Aug 23, 2023 pm 02:06 PM
窓は決して美観を無視するものではありません。 XP の牧歌的な緑の野原から Windows 11 の青い渦巻くデザインに至るまで、デフォルトのデスクトップの壁紙は長年にわたってユーザーの喜びの源でした。 Windows スポットライトを使用すると、ロック画面やデスクトップの壁紙に使用する美しく荘厳な画像に毎日直接アクセスできるようになります。残念ながら、これらの画像は表示されません。 Windows スポットライト画像の 1 つが気に入った場合は、その画像をダウンロードして、しばらく背景として保存できるようにする方法を知りたいと思うでしょう。知っておくべきことはすべてここにあります。 Windowsスポットライトとは何ですか? Window Spotlight は、設定アプリの [個人設定] > から利用できる自動壁紙アップデーターです。
 Python で画像セマンティック セグメンテーション テクノロジを使用するにはどうすればよいですか?
Jun 06, 2023 am 08:03 AM
Python で画像セマンティック セグメンテーション テクノロジを使用するにはどうすればよいですか?
Jun 06, 2023 am 08:03 AM
人工知能技術の継続的な発展に伴い、画像セマンティックセグメンテーション技術は画像分析分野で人気の研究方向となっています。画像セマンティック セグメンテーションでは、画像内のさまざまな領域をセグメント化し、各領域を分類して、画像の包括的な理解を実現します。 Python はよく知られたプログラミング言語であり、その強力なデータ分析機能とデータ視覚化機能により、人工知能技術研究の分野で最初に選択されます。この記事では、Python で画像セマンティック セグメンテーション技術を使用する方法を紹介します。 1. 前提知識が深まる
 win7システムがtxtテキストを開けない場合の対処方法
Jul 06, 2023 pm 04:45 PM
win7システムがtxtテキストを開けない場合の対処方法
Jul 06, 2023 pm 04:45 PM
win7 システムで txt テキストを開けない場合はどうすればよいですか? コンピュータ上でテキスト ファイルを編集する必要がある場合、最も簡単な方法はテキスト ツールを使用することです。しかし、一部のユーザーは自分のコンピュータで txt テキスト ファイルを開けないことに気づきます。 win7システムでtxtテキストを開けない問題を解決するための詳細なチュートリアルを見てみましょう。 win7 システムでテキスト テキストを開けない問題を解決するためのチュートリアル 1. デスクトップ上の任意の txt ファイルを右クリックします。txt ファイルがない場合は、右クリックして新しいテキスト ドキュメントを作成し、プロパティを選択します。 2. 以下の図に示すように、開いた txt プロパティ ウィンドウで、一般オプションの下にある変更ボタンを見つけます。 3. ポップアップ オープン モード設定で
 新しい着信音とテキスト トーンを試す: iOS 17 の iPhone で最新のサウンド アラートを体験してください
Oct 12, 2023 pm 11:41 PM
新しい着信音とテキスト トーンを試す: iOS 17 の iPhone で最新のサウンド アラートを体験してください
Oct 12, 2023 pm 11:41 PM
iOS 17 では、Apple は着信音とテキスト トーンの選択全体を全面的に見直し、通話、テキスト メッセージ、アラームなどに使用できる 20 以上の新しいサウンドを提供します。それらを確認する方法は次のとおりです。新しい着信音の多くは、古い着信音よりも長く、より現代的に聞こえます。アルペジオ、ブロークン、キャノピー、キャビン、チャープ、夜明け、出発、ドロップ、旅、やかん、水銀、銀河、クワッド、ラジアル、スカベンジャー、苗木、シェルター、スプリンクル、ステップ、ストーリータイム、からかう、傾ける、展開する、谷が含まれます。 。リフレクションは引き続きデフォルトの着信音オプションです。また、テキスト メッセージの受信、ボイスメール、メールの受信アラート、リマインダー アラートなどに使用できる 10 種類以上の新しいテキスト トーンも用意されています。新しい着信音やテキスト トーンにアクセスするには、まず iPhone が
 大規模モデルを使用してテキスト要約トレーニングの新しいパラダイムを作成する
Jun 10, 2023 am 09:43 AM
大規模モデルを使用してテキスト要約トレーニングの新しいパラダイムを作成する
Jun 10, 2023 am 09:43 AM
1. テキスト タスク この記事では主に、生成テキスト要約の方法と、最新の生成テキスト要約トレーニング パラダイムを実装するために対照学習と大規模モデルを使用する方法について説明します。これには主に 2 つの記事が含まれており、1 つは対照学習を使用して生成モデルにランキング タスクを導入する BRIO: Bringing Order to Abstractive Summarization (2022)、もう 1 つは OnLearning to Summarize with Large Language Models as References (2023) です。 BRIO に基づいて高品質のトレーニング データを生成するための大規模なモデルを導入しています。 2. 生成テキスト要約トレーニング方法と
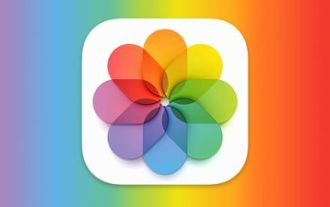 iOS 17: 写真でワンクリックトリミングを使用する方法
Sep 20, 2023 pm 08:45 PM
iOS 17: 写真でワンクリックトリミングを使用する方法
Sep 20, 2023 pm 08:45 PM
iOS 17 の写真アプリを使用すると、Apple は写真を仕様に合わせて簡単にトリミングできるようになります。その方法については、読み続けてください。以前の iOS 16 では、写真アプリで画像をトリミングするにはいくつかの手順が必要でした。編集インターフェイスをタップし、トリミング ツールを選択し、ピンチでズームするジェスチャまたはトリミング ツールの角をドラッグしてトリミングを調整します。 iOS 17 では、Apple がありがたいことにこのプロセスを簡素化し、写真ライブラリで選択した写真を拡大すると、画面の右上隅に新しい切り抜きボタンが自動的に表示されるようになりました。クリックすると、選択したズームレベルで完全なトリミングインターフェイスが表示されるので、画像の好きな部分をトリミングしたり、画像を回転したり、画像を反転したり、画面比率を適用したり、マーカーを使用したりできます。
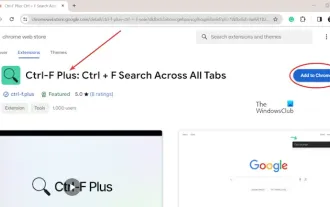 Chrome と Edge のすべてのタブでテキストを検索する方法
Feb 19, 2024 am 11:30 AM
Chrome と Edge のすべてのタブでテキストを検索する方法
Feb 19, 2024 am 11:30 AM
このチュートリアルでは、Windows の Chrome または Edge で開いているすべてのタブで特定のテキストまたは語句を検索する方法を説明します。 Chrome で開いているすべてのタブでテキスト検索を行う方法はありますか?はい。Chrome で無料の外部 Web 拡張機能を使用すると、タブを手動で切り替えることなく、開いているすべてのタブでテキスト検索を実行できます。 TabSearch や Ctrl-FPlus などの一部の拡張機能を使用すると、これを簡単に実現できます。 Google Chrome のすべてのタブでテキストを検索するにはどうすればよいですか? Ctrl-FPlus は、ユーザーがブラウザ ウィンドウのすべてのタブで特定の単語、語句、またはテキストを簡単に検索できるようにする無料の拡張機能です。この展開は




