win10の黒い画面のタスクバーが点滅する
win10 システムは、非常に便利で快適に使用できる優れたシステムですが、最近、一部の友人から、win10 システムの使用中、特にアップデート後、何の警告もなく突然黒い画面が表示され、タスク バーが点滅するようになったと報告されています。たくさん点滅します!今日、エディターは、win10 アップデート後にタスク バーのグラフィックとテキストが点滅する問題を解決する方法に関するチュートリアルを提供します。必要な友達は、ぜひ見に来てください。

win10 アップデート後のタスクバー上の画像とテキストの点滅の問題を解決するためのチュートリアル:
方法 1:
1.ディスプレイのリフレッシュ レートの設定は正しいですか? コンピューターのデスクトップの空白領域を右クリックし、[プロパティ] - [設定] - [詳細]
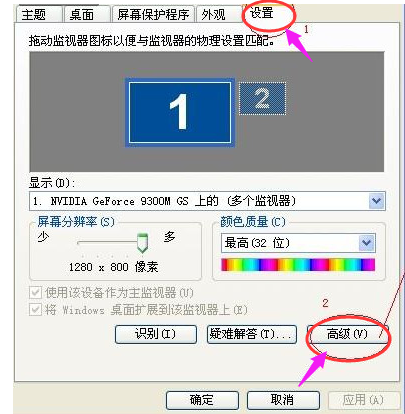
2. [モニター] をクリックします。 」と表示され、モニターのリフレッシュ周波数が「60」に設定されていることがわかります。これが、モニター画面が常に揺れる原因となっています。新しい周波数を「75」以上に設定し、「OK」をクリックしてデスクトップに戻ります。一部のラップトップでは値が 60HZ しかないため、設定する必要はありません。また、設定を高くしすぎるとモニターが損傷する可能性があるため、変更してみてください。これまでに変更したことがない場合は、変更してください。デフォルトを使用します。
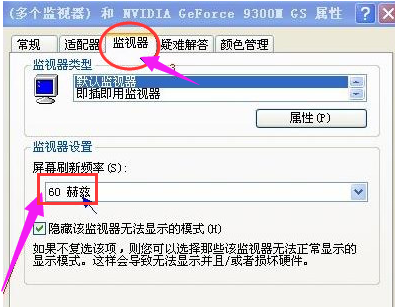
方法 2:
1. グラフィックス カード ドライバーが正しいかどうかを確認します。コンピューターのモニターの更新頻度を入力するとき、場合によっては、選択できるリフレッシュ頻度がないことがわかりました。これは、フロント グラフィック カードのドライバーが原因であり、間違ったプログラムまたは古いプログラムが原因です。

2. 以前に購入したコンピュータでは、この問題が発生しやすくなります。現時点では、コンピュータに付属の CD 内のドライバは使用しないでください。最新バージョンのドライバー。

方法 3:
1. コンピューター モニターの周囲に強い電界または強い磁界の干渉があるかどうかを観察します。磁界の干渉により、簡単に問題が発生する可能性があります。コンピューターの画面が揺れたりちらついたりする場合、トラブルシューティングの方法は、コンピューターを別の開けた場所に置いて、再度観察することです。別の場所に行って、テストやトラブルシューティングを行うために適切なコンピューターを入手することもできます。モニターを大型電気機器の近くに置かないように注意してください。コンピュータ モニタを再起動して、現在のモニタのほとんどには起動プロセス中に自動消磁機能が付いていることを確認することもできます。

方法 4:
1. 上記の状況は比較的まれに発生しますが、最も発生するのは、モニターとモニターを接続するデータ ケーブルなどのハードウェアの問題です。待機するかどうかに関係なく、交換およびトラブルシューティングの方法を使用して問題を解決できます。さらに、モニターの電源もトラブルシューティングの焦点です。コンピューター画面のジッターとコンピューター画面のちらつきの問題の中で、最も一般的な問題は、パソコン画面のちらつきはモニターの電源が原因である場合もあれば、モニターの経年劣化や故障の場合も多くあります。

2. 磁界や電界による干渉に加えて、ディスプレイのジッターの最も一般的な原因はディスプレイの経年劣化です。唯一の解決策は、ディスプレイの経年劣化です。修理のための専門の修理センター。通常、新しいモニターは保証または交換の対象になりますが、ハードウェアの問題により新しいモニターが破損することはほとんどありません。

win10 の黒い画面とタスクバーの点滅に関する関連情報:
>>>win10 の黒い画面がデスクトップに表示されず、マウスを動かすことができます
>>>win10 の黒い画面が起動できず、マウスも起動できません
>>>Win10 の黒い画面とブルー スクリーンの一般的な問題まとめ###
以上がwin10の黒い画面のタスクバーが点滅するの詳細内容です。詳細については、PHP 中国語 Web サイトの他の関連記事を参照してください。

ホットAIツール

Undresser.AI Undress
リアルなヌード写真を作成する AI 搭載アプリ

AI Clothes Remover
写真から衣服を削除するオンライン AI ツール。

Undress AI Tool
脱衣画像を無料で

Clothoff.io
AI衣類リムーバー

Video Face Swap
完全無料の AI 顔交換ツールを使用して、あらゆるビデオの顔を簡単に交換できます。

人気の記事

ホットツール

メモ帳++7.3.1
使いやすく無料のコードエディター

SublimeText3 中国語版
中国語版、とても使いやすい

ゼンドスタジオ 13.0.1
強力な PHP 統合開発環境

ドリームウィーバー CS6
ビジュアル Web 開発ツール

SublimeText3 Mac版
神レベルのコード編集ソフト(SublimeText3)

ホットトピック
 7681
7681
 15
15
 1393
1393
 52
52
 1209
1209
 24
24
 91
91
 11
11
 Win11システムに中国語言語パックをインストールできない問題の解決策
Mar 09, 2024 am 09:48 AM
Win11システムに中国語言語パックをインストールできない問題の解決策
Mar 09, 2024 am 09:48 AM
Win11 システムに中国語言語パックをインストールできない問題の解決策 Windows 11 システムの発売に伴い、多くのユーザーは新しい機能やインターフェイスを体験するためにオペレーティング システムをアップグレードし始めました。ただし、一部のユーザーは、アップグレード後に中国語の言語パックをインストールできず、エクスペリエンスに問題が発生したことに気づきました。この記事では、Win11 システムに中国語言語パックをインストールできない理由について説明し、ユーザーがこの問題を解決するのに役立ついくつかの解決策を提供します。原因分析 まず、Win11 システムの機能不全を分析しましょう。
 Win11 で中国語言語パックをインストールできない場合の解決策
Mar 09, 2024 am 09:15 AM
Win11 で中国語言語パックをインストールできない場合の解決策
Mar 09, 2024 am 09:15 AM
Win11 は Microsoft が発売した最新のオペレーティング システムで、以前のバージョンと比較してインターフェイスのデザインとユーザー エクスペリエンスが大幅に向上しています。ただし、一部のユーザーは、Win11 をインストールした後、中国語の言語パックをインストールできないという問題が発生し、システムで中国語を使用する際に問題が発生したと報告しました。この記事では、ユーザーが中国語をスムーズに使用できるように、Win11 で中国語言語パックをインストールできない問題の解決策をいくつか紹介します。まず、中国語言語パックをインストールできない理由を理解する必要があります。一般的に言えば、Win11
 Win7 のタスクバーにアイコンが表示されない場合はどうすればよいですか。コンピューターのタスクバーのアイコンが消える問題を解決するにはどうすればよいですか?
Jun 09, 2024 pm 01:49 PM
Win7 のタスクバーにアイコンが表示されない場合はどうすればよいですか。コンピューターのタスクバーのアイコンが消える問題を解決するにはどうすればよいですか?
Jun 09, 2024 pm 01:49 PM
最近、Win7システムを使用している多くのユーザーは、タスクバーのアイコンが突然消えて操作が非常に不便になり、問題を解決する方法がわからないことに気づきました。この記事では、タスクバーが消えた問題を解決する方法を紹介します。 Win7 システムのアイコン。原因の分析 このような状況が発生した場合は、通常 2 つの状況が考えられます。1 つは、コンピューターのタスク バーが実際には消えず、単に隠れているだけである場合、もう 1 つはタスク バーが実際に消えている場合です。方法 1: 1. 最初に確認する必要がある状況があります。つまり、マウスを画面の下部に置くと、タスクバーが表示されます。タスクバー上でマウスを直接クリックして、「プロパティ」を選択します。 」。 2. 表示されるダイアログ ボックスで、[タスクバーを非表示にする] オプションの & をクリックします。
 Win11のタスクバーを黒くするにはどうすればいいですか? Win11で黒いタスクバーを設定する方法の紹介
Apr 22, 2024 pm 06:40 PM
Win11のタスクバーを黒くするにはどうすればいいですか? Win11で黒いタスクバーを設定する方法の紹介
Apr 22, 2024 pm 06:40 PM
友達の中には、コンピューターの暗い壁紙を変更した後にタスクバーを黒くしたいという人もいますが、その方法がわかりません。以下で具体的な方法を見てみましょう。 1. タスクバーの何もない領域を右クリックし、「タスクバーの設定」を選択します。 2. タスクバーの設定ウィンドウで、「外観」タブを見つけてクリックします。 3. [外観] タブで [タスクバーの背景] オプションを見つけ、ドロップダウン メニューをクリックします。 4.「黒」を選択します。 5. 「タスクバーの設定」ウィンドウを閉じます。タスクバーの美化 Xiaozhi Eye Protector は、非常に使いやすい win11 の透明なタスクバー ツールです。タスクバーの透明性、タスクバーの美化、およびタスクバーのインターフェイスを美しくするための複数のスタイルをサポートし、コンピューターのインターフェイスをより美しくします。今すぐダウンロード) Xiaozhi Eye Protection
 win10 パソコンでスクリーンショットを撮るときに黒い画面が表示される場合の対処法_win10 パソコンでスクリーンショットを撮るときに黒い画面が表示される場合の対処方法
Mar 27, 2024 pm 01:01 PM
win10 パソコンでスクリーンショットを撮るときに黒い画面が表示される場合の対処法_win10 パソコンでスクリーンショットを撮るときに黒い画面が表示される場合の対処方法
Mar 27, 2024 pm 01:01 PM
1. win キー + r キーを押し、「regedit」と入力して、「OK」をクリックします。 2. 開いたレジストリ エディタ ウィンドウで、HKEY_LOCAL_MACHINESYSTEMCurrentControlSetControlGraphicsDriversDCI を展開し、右側の [タイムアウト] を選択してダブルクリックします。 3. 次に、[数値データ]の 7 を 0 に変更し、確認して終了します。
 win11のタスクバーをクリックしても反応しない・使えない問題の解決方法
May 09, 2024 pm 06:43 PM
win11のタスクバーをクリックしても反応しない・使えない問題の解決方法
May 09, 2024 pm 06:43 PM
Windows 11システムにアップグレードした後、多くのユーザーがタスクバーをクリックできないという問題に遭遇しました。これは生活や仕事に大きな影響を及ぼします。では、具体的にどのように解決すればよいでしょうか。以下を見てみましょう!方法 1 1. まず、キーボードの Ctrl+Shift+Esc ショートカット キーを押して、タスク マネージャーを開きます。 2. 次に、左上隅の「ファイル」をクリックし、「新しいタスクの実行」を選択します。 3. 開いたら、コントロールに入り、Enter キーを押してコントロール パネルに入ります。 4. 時間と地域を見つけて、日付と時間を変更することを選択します。 5. 時刻を9月4日以降に変更し、設定完了後自動時刻同期をオフにして、コンピュータを再起動します。 6. 再起動後、時刻設定を再入力し、インターネット時刻の選択に進みます。
 Win8 でショートカット キーを使用してスクリーンショットを撮るにはどうすればよいですか?
Mar 28, 2024 am 08:33 AM
Win8 でショートカット キーを使用してスクリーンショットを撮るにはどうすればよいですか?
Mar 28, 2024 am 08:33 AM
Win8 でショートカット キーを使用してスクリーンショットを撮るにはどうすればよいですか?コンピューターを日常的に使用する中で、画面上のコンテンツのスクリーンショットを撮る必要があることがよくあります。 Windows 8 システムのユーザーにとって、ショートカット キーを使用してスクリーンショットを撮ることは便利で効率的な操作方法です。この記事では、Windows 8 システムでスクリーンショットをより速く撮るためによく使用されるショートカット キーをいくつか紹介します。 1 つ目の方法は、「Win キー + PrintScreen キー」キーの組み合わせを使用して完全な操作を実行することです。
 NVIDIA グラフィックス カード ドライバーをインストールした後に黒い画面が表示された場合はどうすればよいですか?グラフィックス カード ドライバーをインストールした後の黒い画面の解決策
Mar 13, 2024 pm 02:34 PM
NVIDIA グラフィックス カード ドライバーをインストールした後に黒い画面が表示された場合はどうすればよいですか?グラフィックス カード ドライバーをインストールした後の黒い画面の解決策
Mar 13, 2024 pm 02:34 PM
ユーザーのコンピュータの多くは NVIDIA グラフィックス カードを使用しているため、NVIDIA グラフィックス カード ドライバーをインストールする必要があります。ただし、一部のユーザーは、グラフィックス カード ドライバーをインストールするとすぐに黒い画面になり、再起動が必要になります。 、インストールが失敗します。では、この問題の解決策は何ですか?今日は、ソフトウェア チュートリアルの編集者が、大多数のユーザーにとって効果的な解決策を共有します。次に、詳細な手順について学びましょう。 NVIDIA グラフィック カード ドライバーのインストール時に黒い画面が表示される場合の解決策: 1. まず、デスクトップの [この PC] を右クリックし、[管理] を選択してに入ります。 2. [コンピュータ管理ページ]に入ったら、[デバイス マネージャ]をクリックし、現在のページの右側の図に従って[ディスプレイ アダプタ]をクリックして展開し、[ビデオ カード ドライバ]をクリックします。




