Win7のレジストリ権限の変更が拒否される問題を解決する方法
多くのユーザーが win7 レジストリにアクセスしようとすると、アクセスが拒否され、入力や変更ができないことがわかります。一般に、この問題は権限制御が不十分であることが原因です。解決策は非常に簡単です。詳細を見てみましょう。設定方法。
win7 レジストリのアクセス許可は変更できません
1. [スタート]、[ファイル名を指定して実行] の順にクリックし、「gpedit.msc」と入力して確認し、グループ ポリシー エディターを開きます。
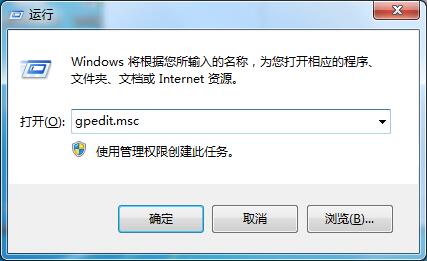
2. アクセス:「ユーザー構成」→「管理モジュール」→「システム」→「レジストリ編集ツールへのアクセスをブロック」ダブルクリックして開くと、未構成、有効、ここでは、「未構成」または「無効」を選択します; 3
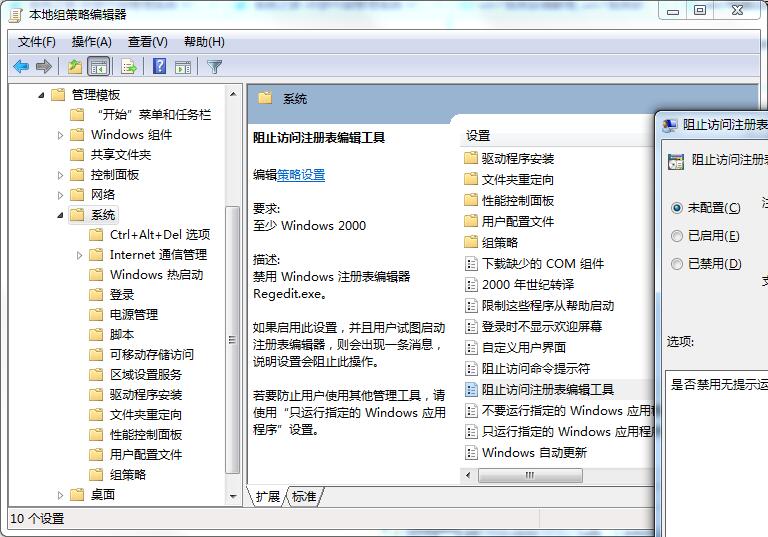
#3. 次に解決すべきことは、レジストリの作成と書き込みの構成です。権限。 [スタート]、[ファイル名を指定して実行] の順にクリックし、「regedit」と入力して確認し、レジストリ エディターを開きます。
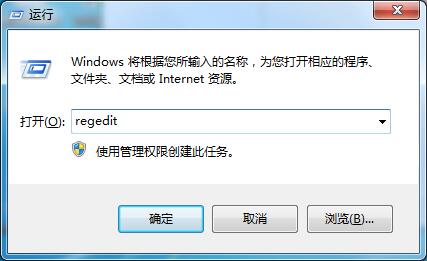
4. 値を作成する権限がないレジストリ カテゴリを右クリックします。 → [権限] を選択し、新しくポップアップした権限設定ウィンドウで [詳細] をクリックします。
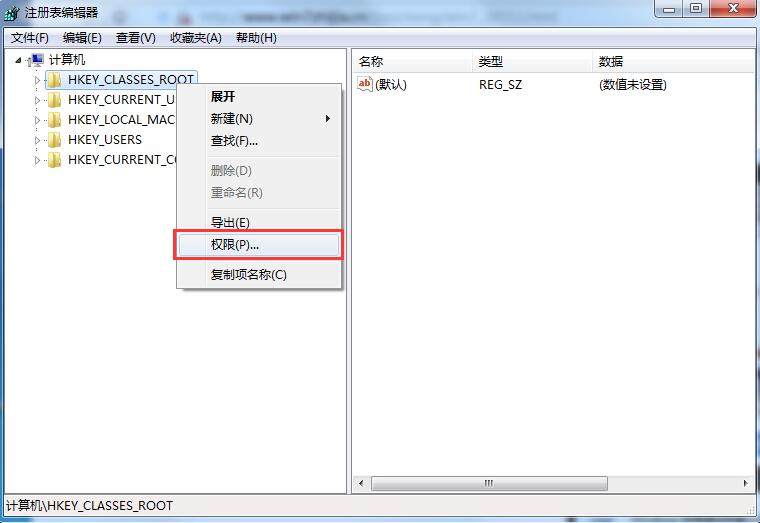
5. 詳細な権限設定では、「」のチェックを外す必要があります。 「オブジェクトの親から継承した権限」を含めて、「保存」をクリックします。
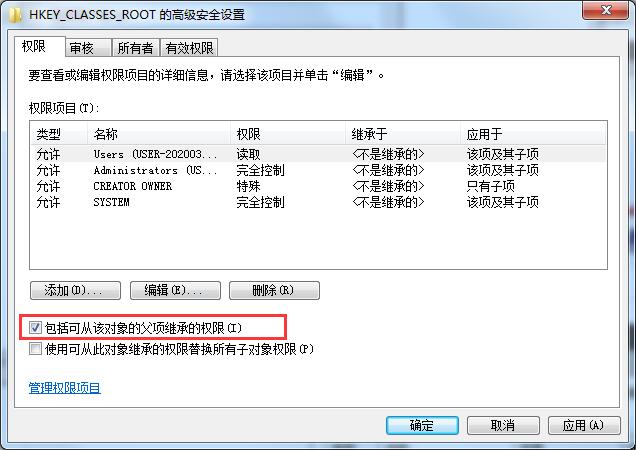
6. 最後に、権限設定ウィンドウに戻り、「現在のユーザー - 権限の設定」をクリックします。 「フル コントロール」に - [OK] をクリックして保存し、レジストリがキーを作成できないか、エラーを書き込むことができないことを解決します。
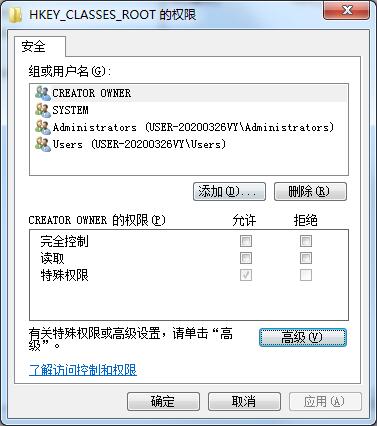
以上がWin7のレジストリ権限の変更が拒否される問題を解決する方法の詳細内容です。詳細については、PHP 中国語 Web サイトの他の関連記事を参照してください。

ホットAIツール

Undresser.AI Undress
リアルなヌード写真を作成する AI 搭載アプリ

AI Clothes Remover
写真から衣服を削除するオンライン AI ツール。

Undress AI Tool
脱衣画像を無料で

Clothoff.io
AI衣類リムーバー

AI Hentai Generator
AIヘンタイを無料で生成します。

人気の記事

ホットツール

メモ帳++7.3.1
使いやすく無料のコードエディター

SublimeText3 中国語版
中国語版、とても使いやすい

ゼンドスタジオ 13.0.1
強力な PHP 統合開発環境

ドリームウィーバー CS6
ビジュアル Web 開発ツール

SublimeText3 Mac版
神レベルのコード編集ソフト(SublimeText3)

ホットトピック
 Nvidia コントロール パネルへのアクセスが拒否され、選択した設定を適用できない問題を解決する
Jan 05, 2024 pm 10:57 PM
Nvidia コントロール パネルへのアクセスが拒否され、選択した設定を適用できない問題を解決する
Jan 05, 2024 pm 10:57 PM
コンピューター上で nvidia コントロール パネルをセットアップすると、プロンプトが表示されました: nvidia コントロール パネルへのアクセスが拒否されたため、選択した設定をシステムに適用できません。この場合は、最新バージョンのフォルダーを復元することを試みることができると思います。アップデート、ドライバーの復元など。エディターが特定のソリューション手順をどのように操作するかを見てみましょう。 nvidia コントロール パネルへのアクセスが拒否され、選択した設定を適用できない場合の対処方法 方法 1. nvcplui.exe ファイルを管理者として実行します 1. ファイル エクスプローラーを開き、次のパスに移動します: C:\Program Files\NVIDIA Corportation\ControlPanelClient 2. nvcp という名前のファイルを見つけます
 Nvidia コントロール パネルへのアクセスが拒否され、選択した設定を適用できない問題を解決する方法
Mar 14, 2024 am 11:52 AM
Nvidia コントロール パネルへのアクセスが拒否され、選択した設定を適用できない問題を解決する方法
Mar 14, 2024 am 11:52 AM
nvidia コントロール パネルをセットアップするときに、nvidia コントロール パネルへのアクセスが拒否され、選択した設定をシステムに適用できないというメッセージが表示されます。何が起こっていますか?この場合は、フォルダーを最新版に戻すか、ドライバーのアップデートや復元などを試してみると良いと思います。具体的な操作を見てみましょう。 nvidia コントロール パネルへのアクセスが拒否され、選択した設定を適用できない場合はどうすればよいですか?方法 1: nvcplui.exe ファイルを管理者として実行します。 1. ファイル エクスプローラーを開き、次のパスに移動します。 C:\ProgramFiles\NVIDIACorportation\ControlPanelClient 2. という名前のファイルを見つけます。
 Windows 11 でプリンターを削除する: 6 つの方法と 7 つの修正手順
Apr 17, 2023 am 09:37 AM
Windows 11 でプリンターを削除する: 6 つの方法と 7 つの修正手順
Apr 17, 2023 am 09:37 AM
Windows 11 でのプリンターの削除 プリンターを完全に削除するには、プリンター自体を削除し、次にドライバーを削除するという 2 つの作業が必要です。 Windows 11 でこれらの操作を実行するには、いくつかの方法があります。方法 1: 設定から おそらく最も一般的な方法は、Windows の設定アプリケーションからプリンターを簡単に削除できます。方法は次のとおりです。 Win+I を押して設定を開きます。次に、左側のペインで [Bluetooth とデバイス] をクリックします。右側の「プリンタとスキャナ」をクリックします。アンインストールするプリンターをクリックします。 [削除]を選択します。プロンプトが表示されたら、「はい」をクリックします。方法 2: デバイス マネージャーを使用してプリンター ドライバーを削除する デバイス マネージャーを使用すると、Windows を管理および削除できます
 Windows 10/11 で位置情報サービスがグレー表示になる問題を解決するにはどうすればよいですか?
Apr 26, 2023 pm 03:49 PM
Windows 10/11 で位置情報サービスがグレー表示になる問題を解決するにはどうすればよいですか?
Apr 26, 2023 pm 03:49 PM
位置情報サービスは、システムの場所に応じて、Windows 上の一部のアプリケーションにとって重要な機能です。そのため、システム上で [位置情報サービス] オプションがグレー表示になっている場合は、手動で切り替えることもできません。通常、何らかのシステムの不具合がこの問題の原因となり、これらの簡単な解決策に従って簡単に修正できます。解決策 1 – レジストリを調整する レジストリを調整して、この灰色表示された位置情報サービスの問題を修正できます。 1. Win キーを押して「レジストリ」と入力します。 2. 次に、[レジストリ エディタ] をクリックして、システム上でレジストリ エディタを開きます。 3. 特定のレジストリ サブディレクトリを削除します。通常、システムにはまったく影響しません。ただし、システムのバックアップを実行することをお勧めします。 1つ。レジストリ エディターを開いた後、
 修正: WD My Cloud が Windows 11 のネットワーク上に表示されない
Oct 02, 2023 pm 11:21 PM
修正: WD My Cloud が Windows 11 のネットワーク上に表示されない
Oct 02, 2023 pm 11:21 PM
WDMyCloud が Windows 11 のネットワーク上に表示されない場合、特にそこにバックアップやその他の重要なファイルを保存している場合は、大きな問題になる可能性があります。これは、ネットワーク ストレージに頻繁にアクセスする必要があるユーザーにとって大きな問題となる可能性があるため、今日のガイドでは、この問題を永久に修正する方法を説明します。 WDMyCloud が Windows 11 ネットワークに表示されないのはなぜですか? MyCloud デバイス、ネットワーク アダプター、またはインターネット接続が正しく構成されていません。パソコンにSMB機能がインストールされていません。 Winsock の一時的な不具合がこの問題を引き起こす場合があります。クラウドがネットワーク上に表示されない場合はどうすればよいですか?問題の修正を開始する前に、いくつかの予備チェックを実行できます。
 Windows 10でコアパーキングを無効にする方法
May 16, 2023 pm 01:07 PM
Windows 10でコアパーキングを無効にする方法
May 16, 2023 pm 01:07 PM
Windows ユーザーで、システムのコア パーキング機能を無効にしたい場合は、この記事でその手順を説明します。コアパーキングとは何ですか?核となるパーキング機能は省電力機構です。一部のプロセッサがスリープ モードになり、タスクが実行されず、電力がほとんどまたはまったく消費されません。これにより、エネルギー消費が削減され、システム内の熱が削減されます。これらのコアは、必要に応じてパークが解除されます。この機能を無効にする必要があるユーザーはほとんどいません (特にゲーマー)。この機能を無効にすると、システムのパフォーマンスが向上します。 Windows レジストリ エディタを使用して Windows コア パーキングを無効にする ステップ 1: Windows + R キーを同時に使用して、実行プロンプトを開きます。ステップ 2: 実行プロンプトで
 修正: Windows 11 で時刻同期が失敗する
May 03, 2023 pm 08:46 PM
修正: Windows 11 で時刻同期が失敗する
May 03, 2023 pm 08:46 PM
PC に正しい日付と時刻が設定されていない場合、システム関連の複数の問題が発生する可能性があります。時刻が同期していないか、時刻が正しく設定されていない場合、PC でのマルチタスクが妨げられることに注意してください。たとえば、PC にファイルをダウンロードまたは保存すると、時刻が正しくないため、ファイル情報には改ざんされた情報が含まれます。これは PC がファイルにタイムスタンプを付けるために使用するシステム クロックであるため、時刻と日付を正確に保つことが重要です。ソフトウェアやアップデートはインターネット ベースの認証時間にも依存するため、PC に設定された時間が正しくない場合、PC がこれらのアップデートを拒否したり、ソフトウェアをインストールしたりする可能性があります。通常、Windows 11 は NTP (つまり、ネットワーク タイム プロトコル) を使用して、
 Windows 11 で破損したレジストリ キーを修復する 10 の方法: ステップバイステップ ガイド
May 15, 2023 pm 04:10 PM
Windows 11 で破損したレジストリ キーを修復する 10 の方法: ステップバイステップ ガイド
May 15, 2023 pm 04:10 PM
クリックして入力: ChatGPT ツール プラグイン ナビゲーション 通常の Windows ユーザーは Windows レジストリにアクセスする必要はありませんが、さまざまなアプリケーションや Windows サービスはアクセスする必要があります。レジストリ キーが不良になると、CPU 使用率の上昇、ランダムなシステム クラッシュ、起動時間とシャットダウン時間の延長、全体的なパフォーマンスの低下など、さまざまな問題が発生します。言うまでもなく、レジストリは適切に機能し続ける必要があります。 Windows レジストリとは何ですか? Windows レジストリは、Windows、ユーザー設定、アプリケーション、ハードウェア、およびパーソナル コンピュータを構成する他の多くの重要な部品に関する重要な情報を保存するファイルと設定のシステム全体のリポジトリです。このデータは「」に保存されています。






