セーフモードの入り方を詳しく解説:win11ユーザー必読!
システムに問題がある場合、通常はセーフ モードで解決できますが、win11 も例外ではありません。しかし、多くの友人はセーフ モードに直接入る方法を知らないかもしれません。実際には、設定のアップデート リカバリで見つけるだけです。以下を見てみましょう。
win11でセーフモードに入る方法
1. まず、画面下部のWindowsアイコンをクリックしてスタートメニューを開き、「設定」を見つけて開きます。
2. 設定インターフェースに「アップデートとセキュリティ」があり、クリックして開きます。
3. [更新とセキュリティ] の左側の列で [復元] オプションを選択します。
4. 回復メニューインターフェイスに入ると、右側に「詳細スタートアップ」が表示され、その下の「今すぐ再起動」をクリックします。
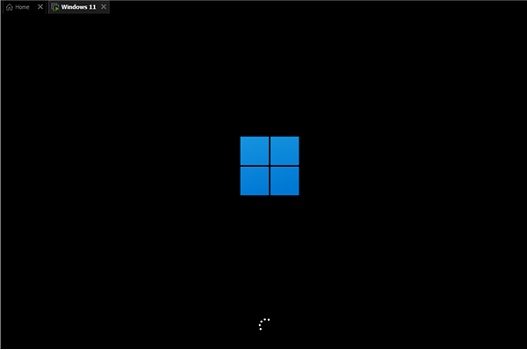
5. システムが再起動したら、安全な操作インターフェイスに入り、「トラブルシューティング」を選択します。
6. トラブルシューティングで「詳細オプション」を見つけます。 、通常は最後のものです。
7. 詳細オプションを入力すると、「起動設定」が表示されるので、選択して入力します。
8. 起動設定を入力してセーフ モードを確認します。プロンプトに従ってキーボードを押してセーフ モードに入ります (通常は「F4」)
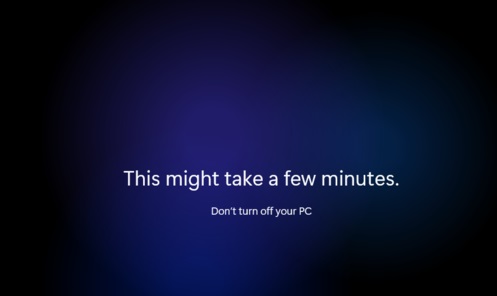
以上がセーフモードの入り方を詳しく解説:win11ユーザー必読!の詳細内容です。詳細については、PHP 中国語 Web サイトの他の関連記事を参照してください。

ホットAIツール

Undresser.AI Undress
リアルなヌード写真を作成する AI 搭載アプリ

AI Clothes Remover
写真から衣服を削除するオンライン AI ツール。

Undress AI Tool
脱衣画像を無料で

Clothoff.io
AI衣類リムーバー

Video Face Swap
完全無料の AI 顔交換ツールを使用して、あらゆるビデオの顔を簡単に交換できます。

人気の記事

ホットツール

メモ帳++7.3.1
使いやすく無料のコードエディター

SublimeText3 中国語版
中国語版、とても使いやすい

ゼンドスタジオ 13.0.1
強力な PHP 統合開発環境

ドリームウィーバー CS6
ビジュアル Web 開発ツール

SublimeText3 Mac版
神レベルのコード編集ソフト(SublimeText3)

ホットトピック
 7706
7706
 15
15
 1640
1640
 14
14
 1394
1394
 52
52
 1288
1288
 25
25
 1231
1231
 29
29
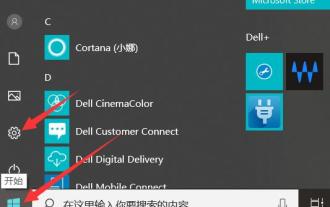 Windows 10 セーフ モードに入ることができない問題を解決するにはどうすればよいですか?
Jan 05, 2024 pm 04:37 PM
Windows 10 セーフ モードに入ることができない問題を解決するにはどうすればよいですか?
Jan 05, 2024 pm 04:37 PM
多くのユーザーは、コンピューターに問題がある場合、セーフ モードに入る必要がありますが、セーフ モードに入れないという問題が時々発生します。入場方法を見てみましょう。 win10 セーフ モードに入ることができません: 1. [スタート] をクリックし、[設定] を見つけます。 2. 次に、「更新とセキュリティ」をクリックします。 3. 左側の「回復」をクリックし、「今すぐ再起動」を選択します。 4. セキュリティ操作に入ったら、「トラブルシューティング」をクリックします。 5. 次に、「詳細オプション」を選択します 6. この時点で、「スタートアップ修復」をクリックできます 7. 「再起動」ボタンをクリックします。スタートアップ設定インターフェイスに入ると、9 つの異なるオプションがあります。セーフ モードに入り、4 を押します。キーボードで、または F4 キーを押すと、win10 では
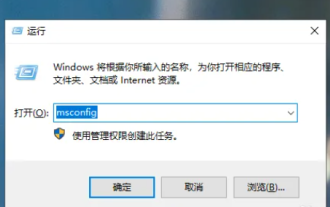 Lenovo Xiaoxin win10のセーフモードに入る方法
Dec 27, 2023 am 08:48 AM
Lenovo Xiaoxin win10のセーフモードに入る方法
Dec 27, 2023 am 08:48 AM
win10 がセーフ モードに入ると、コンピューターの保護が強化され、キーボードの win+r を押すだけでウィンドウ インターフェイスに入り、設定を入力できるのでとても便利です。 Lenovo Xiaoxin win10 がセーフ モードに入る: 1. ショートカット キーを使用してファイル名を指定して実行ウィンドウを起動し、「OK」ボタンを押してプログラムに入ります。以下に示すように。 2. ページ上部のタブに切り替えて、下のチェックボックスをオンにして、最後にボタンをクリックします。以下に示すように。 3. このとき、再起動を促すダイアログボックスが表示されますが、ボタンをクリックするだけで、後でコンピュータが自動的に起動します。以下に示すように。
 セーフモードに入る方法
Feb 19, 2024 pm 01:47 PM
セーフモードに入る方法
Feb 19, 2024 pm 01:47 PM
セーフ モードは、システム障害、ウイルス感染、ドライバーの競合などの問題を解決するためにオペレーティング システムによって提供される特別な起動モードです。セーフ モードに入ることで、安定した環境でトラブルシューティングと修復を行うことができます。セーフ モードに入る一般的な方法をいくつか紹介します。 1. ショートカット キーを使用してセーフ モードに入ります。ほとんどの Windows システムでは、セーフ モードに入る一般的な方法はショートカット キーを使用することです。起動プロセス中に、F8 キーまたは Shift+F8 キー (異なる場合があります) を押します。
 セーフモードの入り方を詳しく解説:win11ユーザー必読!
Jan 06, 2024 pm 05:29 PM
セーフモードの入り方を詳しく解説:win11ユーザー必読!
Jan 06, 2024 pm 05:29 PM
システムに問題がある場合、通常はセーフ モードで解決できますが、win11 も例外ではありません。しかし、多くの友人はセーフ モードに直接入る方法を知らないかもしれません。実際には、設定のアップデート リカバリで見つけるだけです。以下を見てみましょう。 win11でセーフモードに入る方法 1. まず、画面下部のWindowsアイコンをクリックしてスタートメニューを開き、その中にある「設定」を見つけて開きます。 2. 設定インターフェースに「アップデートとセキュリティ」があるので、クリックして開きます。 3. 「更新とセキュリティ」の左側の列で「復元」オプションを選択します。 4. 回復メニューインターフェイスに入ると、右側に「詳細スタートアップ」が表示され、その下の「今すぐ再起動」をクリックします。 5. システムが再起動すると、安全な操作インターフェイスに入ります。
 セーフモードに入る方法
Jan 05, 2024 pm 01:54 PM
セーフモードに入る方法
Jan 05, 2024 pm 01:54 PM
一般に、Windows オペレーティング システムのセーフ モードに入る手順は次のとおりです: 1. コンピュータを再起動し、詳細スタートアップ オプション メニューが表示されるまで、コンピュータの起動時に F8 キーを押します; 2. 詳細スタートアップ オプション メニューで、矢印キーを押して「セーフ」モードを選択し、Enter キーを押します。 3. コンピューターはセーフ モードに入り、システムに必要な最も基本的なドライバーとサービスのみがロードされます。
 Windows 10 セーフ モード スタートアップ修復の包括的なガイド
Jan 05, 2024 pm 05:48 PM
Windows 10 セーフ モード スタートアップ修復の包括的なガイド
Jan 05, 2024 pm 05:48 PM
コンピューターに問題があり、セーフ モードに入る必要がある場合、どうやってセーフ モードに入るでしょうか?実際、実行ボックスを開いてコマンドでセーフ モードに入ることができます。では、Win10 セーフ モードに入る方法で修復を開始できますか?それは以下で明らかになります。 Win10 セーフ モードに入る手順 1. Win10 システムに入った後、キーボード ショートカット Win+R を同時に押して実行ウィンドウを開き、「msconfig」と入力して [OK] をクリックします。 2. システム構成インターフェイスを開いた後、 「ブート」タブをクリックし、「セーフブート」にチェックを入れて「OK」ボタンをクリックします。下の写真: 3. 再起動を促すウィンドウが表示されるので、「再起動」をクリックして「セーフモード」に入ります。 4. セーフ モードに入る必要がなくなった場合は、システム設定に戻ります。
 Win7 セーフ モードで cmd がポップアップしない場合の解決策
Jul 16, 2023 pm 06:01 PM
Win7 セーフ モードで cmd がポップアップしない場合の解決策
Jul 16, 2023 pm 06:01 PM
システムのプロの設置者である私たちは、ユーザーだけでは解決できない問題に遭遇することがよくあります。最近、一部のネチズンは、Win7 セーフ モードでは cmd がポップアップしないと言いましたが、理由はわかりません。システムのインストール中に DOS ツールボックスがないことが原因である可能性がありますが、Win7 セーフ モードで cmd がポップアップしない問題を解決するにはどうすればよいですか?次に、Win7 セーフ モードで cmd がポップアップしない場合の解決策を見てみましょう。 win7 セーフ モードで cmd がポップアップしない場合の解決策: まず、コンピューターがセーフ モード インターフェイスに入り始めるときに F8 キーを押す必要があります。次に、矢印キーを使用して最後の正しい構成オプションを選択し、パスワードを変更したばかりの状態に戻ります。 3. または、コマンド プロンプトでセーフ モードに入り、そのモードで DOS ツールボックスをインストールすることもできます。以上、編集者が持ってきたものです
 コンピューターの win7 でセーフ モードに入る方法のプロセスに関するチュートリアルの例
Jul 09, 2023 am 09:05 AM
コンピューターの win7 でセーフ モードに入る方法のプロセスに関するチュートリアルの例
Jul 09, 2023 am 09:05 AM
セーフ モードは誰もがよく知っていると思います。セーフ モードは、多くのセキュリティ リスクを解決するのに役立ちます。コンピューターの誤動作、中毒、システムにアクセスできないなどは、セーフ モードで解決できます。今日は、セーフ モードに入る方法について話しましょうWindows システム インターフェイスを起動する前に、[F8] キーを押したままにします。 「CTRL」キーを押します。このようにして、Windows システムの詳細な起動オプションを入力し、セーフ モードに入るように選択できます。方法 2: 起動時間を設定して詳細なスタートアップ項目に入る 1. win7 システムが正常に実行できる場合




