Windows 11 でワイヤレス ネットワークに接続する方法
最近のほとんどのコンピューターはワイヤレス ネットワークに接続されており、通常どおりインターネットにアクセスできます。これは非常に便利です。右下隅にあるネットワーク アイコンを見つけて、接続したいネットワークを見つけて、パスワードを入力して接続します。
win11 で WiFi に接続する方法:
1. まず、「WiFi 接続」を開きます。

2. 次に、接続したい「Wi-Fi」を選択します。
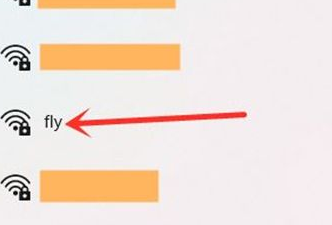
3. 次に、「接続」ボタンをクリックします。
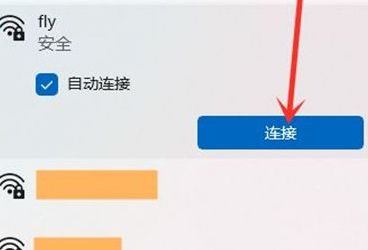
4. 次に、パスワードを入力し、「次へ」をクリックします。
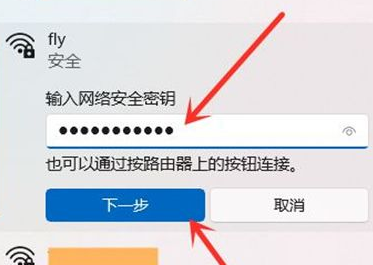
5. ついに接続が完了しました。
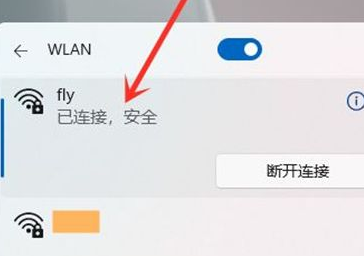
拡張: IP アドレスの設定方法
以上がWindows 11 でワイヤレス ネットワークに接続する方法の詳細内容です。詳細については、PHP 中国語 Web サイトの他の関連記事を参照してください。

ホットAIツール

Undresser.AI Undress
リアルなヌード写真を作成する AI 搭載アプリ

AI Clothes Remover
写真から衣服を削除するオンライン AI ツール。

Undress AI Tool
脱衣画像を無料で

Clothoff.io
AI衣類リムーバー

Video Face Swap
完全無料の AI 顔交換ツールを使用して、あらゆるビデオの顔を簡単に交換できます。

人気の記事

ホットツール

メモ帳++7.3.1
使いやすく無料のコードエディター

SublimeText3 中国語版
中国語版、とても使いやすい

ゼンドスタジオ 13.0.1
強力な PHP 統合開発環境

ドリームウィーバー CS6
ビジュアル Web 開発ツール

SublimeText3 Mac版
神レベルのコード編集ソフト(SublimeText3)

ホットトピック
 7694
7694
 15
15
 1640
1640
 14
14
 1393
1393
 52
52
 1287
1287
 25
25
 1229
1229
 29
29
 XiaoaiスピーカーをWi-Fiに接続するにはどうすればよいですか? Xiaoai スピーカーを Wi-Fi ネットワークに接続するための詳細な手順!
Mar 15, 2024 pm 07:28 PM
XiaoaiスピーカーをWi-Fiに接続するにはどうすればよいですか? Xiaoai スピーカーを Wi-Fi ネットワークに接続するための詳細な手順!
Mar 15, 2024 pm 07:28 PM
Xiaoai スピーカーを Wi-Fi に接続する方法に興味がありますか? Xiaoai Speaker は、非常に包括的なスマート スピーカー ソフトウェアです。ユーザーは、音量の調整、音楽の再生、音声ウェイクアップなど、携帯電話で AI スピーカーを制御および設定できます。初めて使用する友人で、Xiaoai スピーカーの Wi-Fi 接続の設定方法がわからない人はいますか?編集者は、Xiaoai スピーカーを Wi-Fi ネットワークに接続するための詳細な手順をまとめて共有します。お役に立ちましたら、ぜひソフトウェアをダウンロードして体験してください。 1. Xiaoai スピーカーを Wi-Fi に接続するにはどうすればよいですか? Xiaoai スピーカーを Wi-Fi ネットワークに接続するための詳細な手順! 1. このサイトからダウンロードした Xiaoai Speaker アプリの最新バージョンを開きます。 Xiaoai Speaker アプリの最新バージョン カテゴリ: 便利な生活 Xiaoai Speaker アプリの最新バージョンをダウンロードする 非常に便利なスマート ホーム サービス ソフトウェアです。
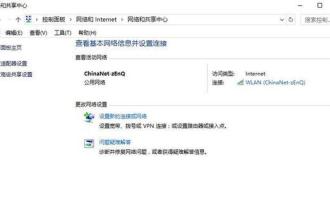 HP 136w プリンターを Wi-Fi に接続する手順。必ずお読みください: HP プリンターのワイヤレス接続チュートリアル
Feb 26, 2024 am 11:19 AM
HP 136w プリンターを Wi-Fi に接続する手順。必ずお読みください: HP プリンターのワイヤレス接続チュートリアル
Feb 26, 2024 am 11:19 AM
実際には、LAN プリンター共有です 方法は次のとおりです: 1. プリンターの IP を設定します まず、ルーターからネットワークに接続するか、プリンターに切り替えます。 2. 次に、[プリンター設定] - [ネットワーク構成] - [ワイヤレス メニュー] をクリックし、そこでプリンターの固定 IP を設定することをお勧めします。次に、プリンタードライバーをコンピューターにダウンロードしてインストールします。ドライバーをインストールするときに、ネットワーク インストール オプションを選択すると、コンピューターが共有ネットワークに接続されているプリンターを自動的に検索します。インストールが完了すると、プリンターがワイヤレスで正常に共有されたことがドライバーに表示されます。ワイヤレス ネットワーク経由でプリンターを接続する方法: 1. デスクトップの下の WiFi アイコンを右クリックし、[ネットワークと共有センターを開く] を選択します。 2. 接続している WiFi の名前をクリックすると、ポップアップが表示されます。
 Xiaomi スピーカーを Wi-Fi ネットワークに接続する方法_Xiaomi スピーカーを Wi-Fi ネットワークに接続する手順
Mar 25, 2024 am 11:16 AM
Xiaomi スピーカーを Wi-Fi ネットワークに接続する方法_Xiaomi スピーカーを Wi-Fi ネットワークに接続する手順
Mar 25, 2024 am 11:16 AM
1. Xiaoai スピーカーを接続し、電源をオンにします。 2. 携帯電話で Xiaoai Speaker APP にログインすると、スピーカーが自動的に検索されます。 3. クリックしてネットワーク構成を開始し、WiFi を選択し、パスワードを入力して、クリックして接続します。
 XiaoaiスピーカーをWi-Fiネットワークに接続する方法「詳細説明:Xiaoaiのクラスメートがネットワークに接続できません」
Feb 06, 2024 pm 03:43 PM
XiaoaiスピーカーをWi-Fiネットワークに接続する方法「詳細説明:Xiaoaiのクラスメートがネットワークに接続できません」
Feb 06, 2024 pm 03:43 PM
Xiaoai は皆さんもよくご存知だと思いますが、Xiaoai は私たちの生活に多くの利便性と幸福をもたらし、忙しいときに長時間インターネットに接続できないという友人も少なくありません。シンプルで便利な方法でそれを示してみましょう。お使いの携帯電話が Xiaomi ブランドの場合は、設定を開いて Xiaoai のクラスメートを見つけて、[アップデートの確認] をクリックするだけです。携帯電話が別のブランドの場合は、Xiaoai オーディオ APP をダウンロードする必要があります。次に、開いて右下隅の「私」をクリックします。 「アップグレード」をクリックします。図 3 に示すように、[更新の検出] をクリックします。それでもネットワークに接続できない場合は、ルーターを再起動してみてください。 Xiaoai スピーカーはワイヤレス ネットワーク (Wi-Fi) への接続をサポートしており、一部のモデルでは 5G 周波数帯もサポートしています。Xiaoai スピーカーを Wi-Fi に接続する手順は次のとおりです: ステップ 1: 新しく購入した Xiaoai スピーカーの電源アダプターを差し込みますそしてそれをオンにします。
 Tmall Elf を Wi-Fi に接続する方法 Tmall Elf にオンラインで接続する方法
Feb 22, 2024 pm 03:22 PM
Tmall Elf を Wi-Fi に接続する方法 Tmall Elf にオンラインで接続する方法
Feb 22, 2024 pm 03:22 PM
Tmall Genie ソフトウェアを開き、追加するデバイスを選択すると、システムが自動的に自宅の Wi-Fi を検出し、Wi-Fi パスワードを携帯電話の Tmall Genie に転送して自動的に接続します。チュートリアル 適用モデル: iPhone13 システム: iOS15.3.1 バージョン: Tmall Genie 5.7.1 分析 1 まず、Tmall Genie をインストールして開き、インターフェイスで [デバイスの追加] をクリックします。 2 次に、タイプに応じて追加するデバイスを選択します。 3. システムは自宅の Wi-Fi を自動的に検出し、Wi-Fi が正しいかどうかを自動的に確認することもできます。 4 ページの下部にある「すでにネットワーク配布モードに入っています、次のステップ」をクリックします。 5. 携帯電話の Tmall Genie に Wi-Fi パスワードを転送すると、自動的に Wi-Fi に接続されます。補足: Tmall Genie はインターネットなしで何ができますか? 1 Tmall Genie はインターネットなしでも使用でき、Bluetooth スピーカーとして使用できます。
 win7でWiFiワイヤレスネットワークに接続する方法
Jan 07, 2024 pm 04:05 PM
win7でWiFiワイヤレスネットワークに接続する方法
Jan 07, 2024 pm 04:05 PM
win7 オペレーティング システムを使用する場合、コンピューターのワイヤレス ネットワークに接続する必要がある場合があります。 Win7 で Wi-Fi ワイヤレス ネットワークに接続する方法について、編集者は、コンピューターのコントロール パネルでネットワークとインターネットを見つけ、関連する設定を行うことができると考えています。ワイヤレスネットワーク接続が完了します。詳細な手順については、エディターがどのように実行したかを見てみましょう~ win7 で WiFi ワイヤレス ネットワークに接続する方法 1. ワイヤレス ネットワーク リンクを作成し、デスクトップの左下隅にある Win7 のスタート メニューに入り、「コントロール パネル」をクリックします。 ”。 2. 次に、「ネットワークとインターネット」をクリックします。 3. 次に、「ネットワークと共有センター」を開きます。Win7 コンピューターのネットワークに使用する必要がある機能は次のとおりです。
 DingTalk パンチカード マシンを Wi-Fi に接続する方法_DingTalk パンチ カード マシンを Wi-Fi に接続するチュートリアル
Mar 30, 2024 pm 01:56 PM
DingTalk パンチカード マシンを Wi-Fi に接続する方法_DingTalk パンチ カード マシンを Wi-Fi に接続するチュートリアル
Mar 30, 2024 pm 01:56 PM
1. 携帯電話でDingTalkを開き、[ワークベンチ]をクリックし、[勤怠時計]をクリックします。 2. [出席マシン]をクリックし、[出席マシンの追加]をクリックします。 3. [Bluetooth デバイスの検出] をクリックし、電話機を勤怠管理機に近づけ、Wi-Fi とパスワードを選択して、[OK] をクリックします。
 win10プロフェッショナル版がWi-Fiに接続できない場合はどうすればよいですか?
Jul 13, 2023 pm 05:49 PM
win10プロフェッショナル版がWi-Fiに接続できない場合はどうすればよいですか?
Jul 13, 2023 pm 05:49 PM
時代の進歩に伴い、コンピューターシステムもwin7からwin10にアップグレードされました。一部のユーザーにとって、win10 home バージョンの機能が満足できないため、win10 home バージョンを win10 professional バージョンにアップグレードしました。アップグレード後、win10 professional版でwifiに接続できないことが分かりました。今何が起こっているのか、そしてそれを修正する方法は何ですか?今日、エディターは、Win10 Professional が Wi-Fi に接続できない問題を解決するためのグラフィカル チュートリアルと教育ビデオをお届けします。 win10プロフェッショナル版がWi-Fiに接続できない場合はどうすればよいですか? 1. 操作を開き ([スタート] メニューを右クリックして開きます)、cmd コマンドを実行します。 2. コマンド プロンプトで、下の図のコマンドを入力して、実行のために車両に戻ります。 3. プロンプトが表示されたら、DNS 解決キャッシュが正常に更新されました。




