win7で3層パスワードを設定する手順
コンピュータを使用する際、誰もがコンピュータのセキュリティリスクを非常に懸念しています。現時点では、コンピュータに第 3 レベルのパスワードを与える必要があります。では、パスワードを設定するにはどうすればよいでしょうか?以下の詳細なチュートリアルを見てみましょう。
win7 で第 3 レベルのパスワードを設定する方法:
1: システム ユーザー パスワード
1. 左下隅をクリックして、[コントロール パネル] を開きます。 >ユーザー アカウント - > システム ユーザー パスワードを作成します。」
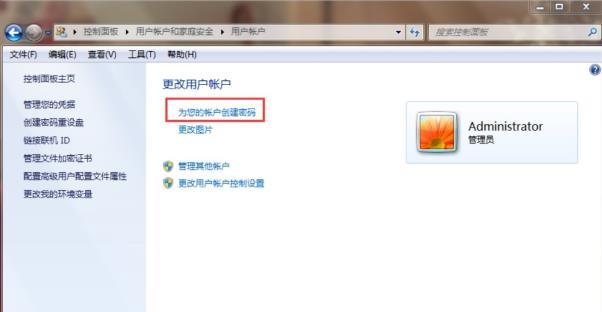
2. 対応する入力ボックスにパスワードを入力して設定を完了します。
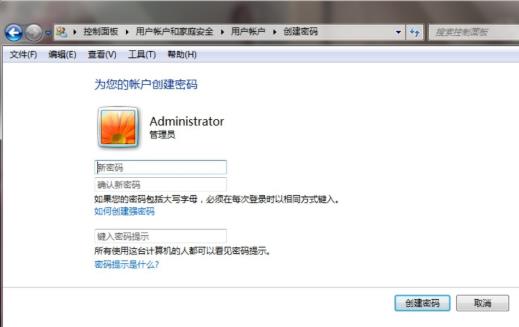
2: システム起動パスワード
1. 「win r」を押して run を開き、syskey と入力します。
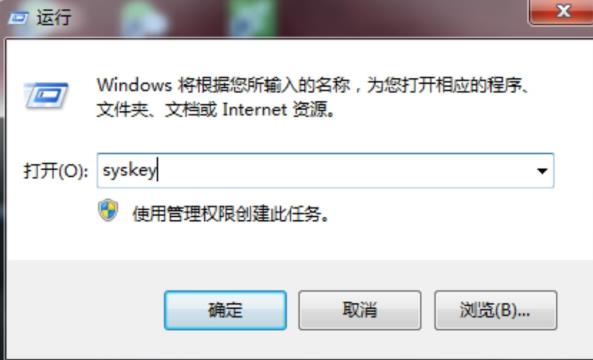
2. 「Windows アカウント データベース セキュリティの保護」と入力し、「更新」をクリックします。
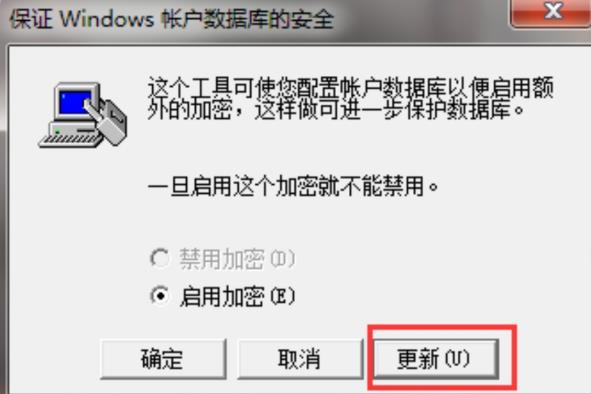
3. 次に、ポップアップの「スタートアップ キー」ウィンドウにパスワードを入力し、確認します。
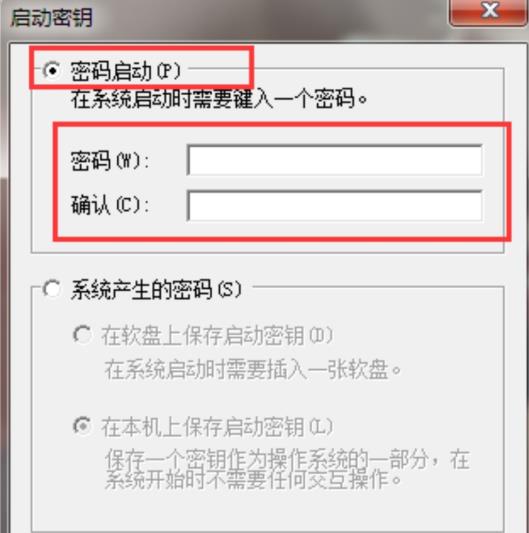
3: BIOS パスワード
1. 起動時に削除を押して BIOS 設定に入ります。
2. 矢印キーを使用して [Advanced BIOS features] を選択し、Enter キーを押します。
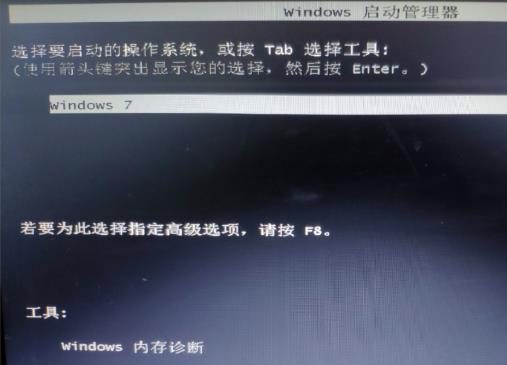
3. [Security Option] または [Password Check] を見つけます。 「」オプションを「システム」に設定し、最後に esc キーを押してメインインターフェイスに戻ります。
4. メイン ページで [スーパーバイザー パスワードの設定] を選択し、ポップアップ ボックスにパスワードを入力して Enter を押します。
以上がwin7で3層パスワードを設定する手順の詳細内容です。詳細については、PHP 中国語 Web サイトの他の関連記事を参照してください。

ホットAIツール

Undresser.AI Undress
リアルなヌード写真を作成する AI 搭載アプリ

AI Clothes Remover
写真から衣服を削除するオンライン AI ツール。

Undress AI Tool
脱衣画像を無料で

Clothoff.io
AI衣類リムーバー

AI Hentai Generator
AIヘンタイを無料で生成します。

人気の記事

ホットツール

メモ帳++7.3.1
使いやすく無料のコードエディター

SublimeText3 中国語版
中国語版、とても使いやすい

ゼンドスタジオ 13.0.1
強力な PHP 統合開発環境

ドリームウィーバー CS6
ビジュアル Web 開発ツール

SublimeText3 Mac版
神レベルのコード編集ソフト(SublimeText3)

ホットトピック
 7467
7467
 15
15
 1376
1376
 52
52
 77
77
 11
11
 18
18
 19
19
 トマト無料小説アプリで小説を書く方法. トマトノベルで小説を書く方法に関するチュートリアルを共有します。
Mar 28, 2024 pm 12:50 PM
トマト無料小説アプリで小説を書く方法. トマトノベルで小説を書く方法に関するチュートリアルを共有します。
Mar 28, 2024 pm 12:50 PM
トマト ノベルは非常に人気のある小説閲覧ソフトウェアです。トマト ノベルでは、新しい小説や漫画を読むことができます。どの小説も漫画もとても面白いです。小説を書きたい友達もたくさんいます。お小遣いを稼いで、小説の内容を編集することもできます。 「テキストに文章を書きたいです。それで、小説はどうやって書くのですか?友達は知らないので、一緒にこのサイトに行きましょう。小説の書き方の入門を少し見てみましょう。」 Tomato Novels を使用して小説を書く方法に関するチュートリアルを共有します。 1. まず、携帯電話で Tomato Free Novels アプリを開き、パーソナル センター - ライター センターをクリックします。 2. Tomato Writer Assistant ページに移動し、次の場所で [新しい本の作成] をクリックします。小説の終わり
 Colorful マザーボードに BIOS を入力するにはどうすればよいですか? 2つの方法を教えます
Mar 13, 2024 pm 06:01 PM
Colorful マザーボードに BIOS を入力するにはどうすればよいですか? 2つの方法を教えます
Mar 13, 2024 pm 06:01 PM
Colorful マザーボードは中国国内市場で高い人気と市場シェアを誇っていますが、Colorful マザーボードのユーザーの中には、設定のために BIOS を入力する方法がまだ分からない人もいます。この状況に対応して、編集者はカラフルなマザーボード BIOS に入る 2 つの方法を特別に提供しました。ぜひ試してみてください。方法 1: U ディスク起動ショートカット キーを使用して、U ディスク インストール システムに直接入ります。ワンクリックで U ディスクを起動する Colorful マザーボードのショートカット キーは ESC または F11 です。まず、Black Shark インストール マスターを使用して、Black Shark インストール マスターを作成します。 Shark U ディスク起動ディスクを選択し、コンピュータの電源を入れます。起動画面が表示されたら、キーボードの ESC キーまたは F11 キーを押し続けて、起動項目を順次選択するウィンドウに入ります。「USB」の場所にカーソルを移動します。 」と表示され、その後
 WeChat で削除された連絡先を回復する方法 (簡単なチュートリアルでは、削除された連絡先を回復する方法について説明します)
May 01, 2024 pm 12:01 PM
WeChat で削除された連絡先を回復する方法 (簡単なチュートリアルでは、削除された連絡先を回復する方法について説明します)
May 01, 2024 pm 12:01 PM
残念ながら、WeChat は広く使用されているソーシャル ソフトウェアであり、何らかの理由で特定の連絡先を誤って削除してしまうことがよくあります。ユーザーがこの問題を解決できるように、この記事では、削除された連絡先を簡単な方法で取得する方法を紹介します。 1. WeChat の連絡先削除メカニズムを理解します。これにより、削除された連絡先を取得できるようになります。WeChat の連絡先削除メカニズムでは、連絡先がアドレス帳から削除されますが、完全には削除されません。 2. WeChat の組み込みの「連絡先帳復元」機能を使用します。WeChat には、この機能を通じて以前に削除した連絡先をすばやく復元できる「連絡先帳復元」機能が用意されています。 3. WeChat 設定ページに入り、右下隅をクリックし、WeChat アプリケーション「Me」を開き、右上隅にある設定アイコンをクリックして設定ページに入ります。
 Win8 でショートカット キーを使用してスクリーンショットを撮るにはどうすればよいですか?
Mar 28, 2024 am 08:33 AM
Win8 でショートカット キーを使用してスクリーンショットを撮るにはどうすればよいですか?
Mar 28, 2024 am 08:33 AM
Win8 でショートカット キーを使用してスクリーンショットを撮るにはどうすればよいですか?コンピューターを日常的に使用する中で、画面上のコンテンツのスクリーンショットを撮る必要があることがよくあります。 Windows 8 システムのユーザーにとって、ショートカット キーを使用してスクリーンショットを撮ることは便利で効率的な操作方法です。この記事では、Windows 8 システムでスクリーンショットをより速く撮るためによく使用されるショートカット キーをいくつか紹介します。 1 つ目の方法は、「Win キー + PrintScreen キー」キーの組み合わせを使用して完全な操作を実行することです。
 モバイルドラゴンの卵を孵化させる秘密が明らかに(モバイルドラゴンの卵をうまく孵化させる方法を段階的に教えます)
May 04, 2024 pm 06:01 PM
モバイルドラゴンの卵を孵化させる秘密が明らかに(モバイルドラゴンの卵をうまく孵化させる方法を段階的に教えます)
May 04, 2024 pm 06:01 PM
テクノロジーの発展に伴い、モバイルゲームは人々の生活に欠かせないものになりました。かわいいドラゴンエッグの画像と面白い孵化過程で多くのプレイヤーの注目を集めており、その中でも注目を集めているゲームの一つがモバイル版ドラゴンエッグです。プレイヤーがゲーム内で自分のドラゴンをより適切に育成し成長させることができるように、この記事ではモバイル版でドラゴンの卵を孵化させる方法を紹介します。 1. 適切な種類のドラゴン エッグを選択する プレイヤーは、ゲーム内で提供されるさまざまな種類のドラゴン エッグの属性と能力に基づいて、自分に適したドラゴン エッグの種類を慎重に選択する必要があります。 2. 孵化機のレベルをアップグレードします。プレイヤーはタスクを完了し、小道具を収集することで孵化機のレベルを向上させる必要があります。孵化機のレベルは孵化速度と孵化成功率を決定します。 3. プレイヤーはゲームに参加する必要がある孵化に必要なリソースを収集します。
 すぐにマスター: Huawei 携帯電話で 2 つの WeChat アカウントを開く方法が明らかに!
Mar 23, 2024 am 10:42 AM
すぐにマスター: Huawei 携帯電話で 2 つの WeChat アカウントを開く方法が明らかに!
Mar 23, 2024 am 10:42 AM
今日の社会において、携帯電話は私たちの生活に欠かせないものとなっています。私たちの日常のコミュニケーション、仕事、生活のための重要なツールとして、WeChat はよく使用されます。ただし、異なるトランザクションを処理する場合は 2 つの WeChat アカウントを分離する必要がある場合があり、そのためには携帯電話が 2 つの WeChat アカウントへの同時ログインをサポートする必要があります。有名な国内ブランドとして、ファーウェイの携帯電話は多くの人に使用されていますが、ファーウェイの携帯電話で 2 つの WeChat アカウントを開設する方法は何でしょうか?このメソッドの秘密を明らかにしましょう。まず、Huawei 携帯電話で 2 つの WeChat アカウントを同時に使用する必要があります。最も簡単な方法は次のとおりです。
 携帯電話の文字サイズの設定方法(携帯電話の文字サイズを簡単に調整できます)
May 07, 2024 pm 03:34 PM
携帯電話の文字サイズの設定方法(携帯電話の文字サイズを簡単に調整できます)
May 07, 2024 pm 03:34 PM
携帯電話が人々の日常生活において重要なツールになるにつれて、フォント サイズの設定は重要なパーソナライゼーション要件になりました。さまざまなユーザーのニーズを満たすために、この記事では、簡単な操作で携帯電話の使用体験を向上させ、携帯電話のフォントサイズを調整する方法を紹介します。携帯電話のフォント サイズを調整する必要があるのはなぜですか - フォント サイズを調整すると、テキストがより鮮明で読みやすくなります - さまざまな年齢のユーザーの読書ニーズに適しています - フォント サイズを使用すると、視力の悪いユーザーにとって便利です携帯電話システムの設定機能 - システム設定インターフェイスに入る方法 - 設定インターフェイスで「表示」オプションを見つけて入力します。 - 「フォント サイズ」オプションを見つけて、サードパーティでフォント サイズを調整します。アプリケーション - フォント サイズの調整をサポートするアプリケーションをダウンロードしてインストールします - アプリケーションを開いて、関連する設定インターフェイスに入ります - 個人に応じて
 Win11 ヒントの共有: ワン トリックで Microsoft アカウントのログインをスキップする
Mar 27, 2024 pm 02:57 PM
Win11 ヒントの共有: ワン トリックで Microsoft アカウントのログインをスキップする
Mar 27, 2024 pm 02:57 PM
Win11 のヒントの共有: Microsoft アカウントのログインをスキップする 1 つのトリック Windows 11 は、新しいデザイン スタイルと多くの実用的な機能を備えた、Microsoft によって発売された最新のオペレーティング システムです。ただし、一部のユーザーにとっては、システムを起動するたびに Microsoft アカウントにログインしなければならないのが少し煩わしい場合があります。あなたがそのような人であれば、次のヒントを試してみるとよいでしょう。これにより、Microsoft アカウントでのログインをスキップして、デスクトップ インターフェイスに直接入ることができるようになります。まず、Microsoft アカウントの代わりにログインするためのローカル アカウントをシステムに作成する必要があります。これを行う利点は、




