win10の自動アップデートを完全に無効にする
win10 システムを使用している友人は、win10 システムに自動アップデート機能があることを知っています。この機能は非常に便利ですが、誰もが必要とするわけではなく、システムのアップデートはユーザーの選択とは完全に独立しているため、場合によってはwin10のアップデートが完了するとソフトウェアが正常に動作しなくなります。win10システムの自動アップデートをオフにするにはどうすればよいですか?今日、エディターは Windows 10 の自動更新を完全に無効にするためのグラフィック チュートリアルを提供しました。それを見てみましょう。

win10 自動更新を完全に無効にするチュートリアル:
システム レジストリ エディターに入り、NoAutoUpdate 値データを変更します。
1. ダイアログ ボックスに「regedit」と入力し、[OK] をクリックするかキーボードの Enter キーを押してシステム レジストリ エディタを開きます;
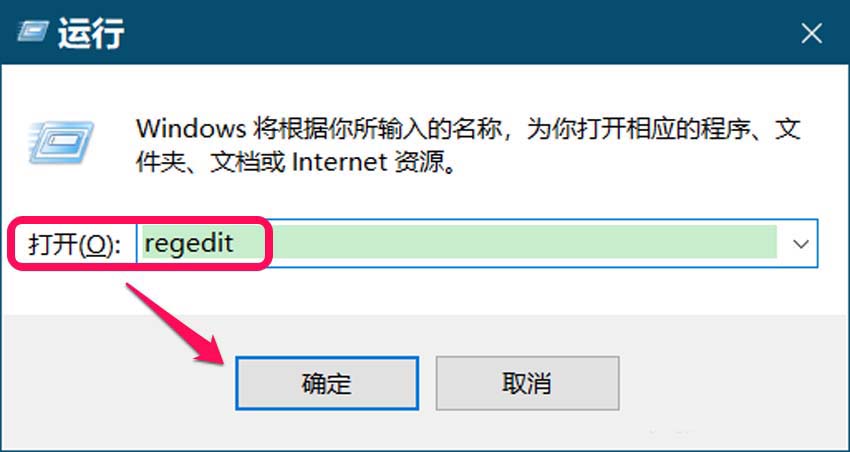
2.レジストリ アドレス バーにパス HKEY_LOCAL_MACHINE\SOFTWARE\Policies\Microsoft\Windows\WindowsUpdate\AU を入力し、キーボードの Enter キーを押して、AU キーを見つけます;
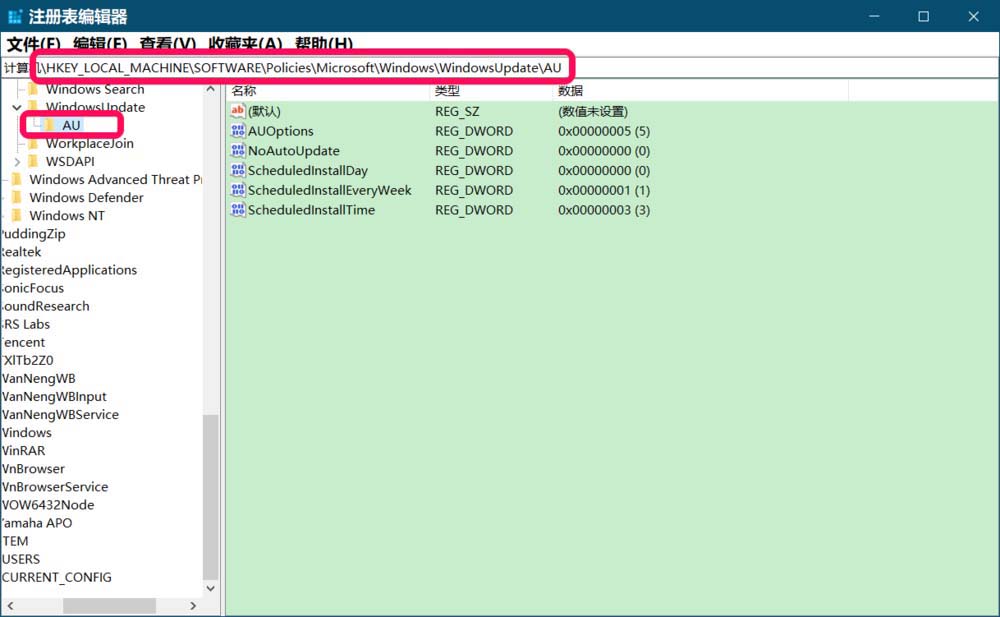
3. AU に対応する右側のウィンドウで、NoAutoUpdate が見つかります。NoAutoUpdate の DWORD (32 ビット) 値が;
注: NoAutoUpdate 数値データが に設定されている場合、Windows Show更新ウィンドウ: 組織は自動更新をオフにしています。 に設定すると、Windows Update ウィンドウに自動更新が利用できることが表示されます。
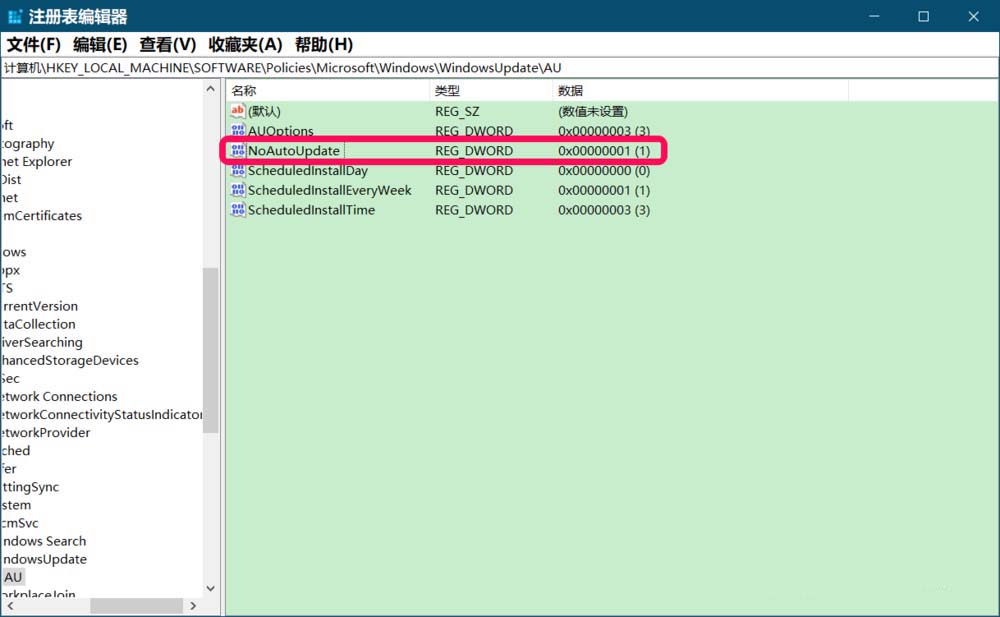
4. NoAutoUpdate をダブルクリックし、ポップアップの [DWORD (32 ビット) 値の編集] ダイアログ ボックスで数値データを 1 から 0 に変更し、[OK] をクリックします。 ;
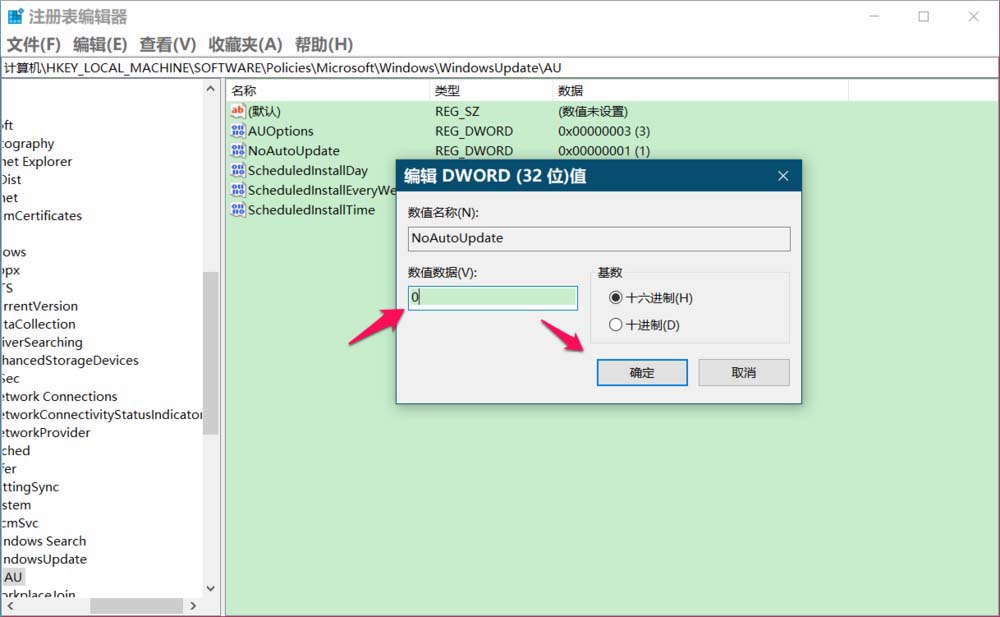
5. レジストリ エディター ウィンドウに戻ると、次のことがわかります:
NoAutoUpdate REG_DWORD 0x00000000(0)
ウィンドウの左上隅でドロップダウン メニューをクリックしてレジストリ エディタを終了します。
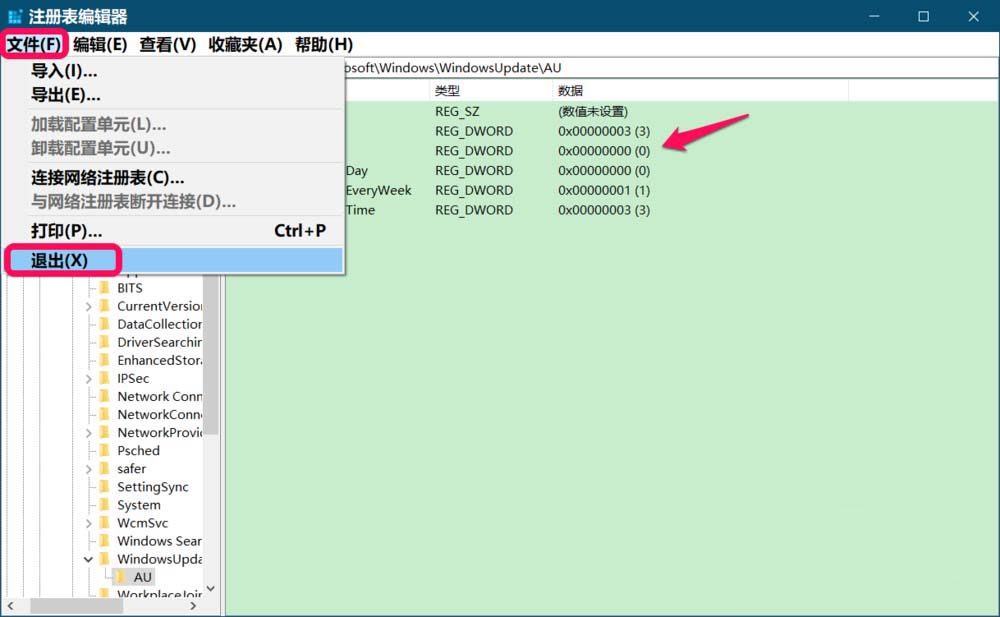
6. アップデートとセキュリティ ウィンドウに入り、[アップデートの確認] をクリックすると、このウィンドウが表示されなくなっていることがわかります。現在表示されている内容は次のとおりです。これは従量制課金接続です (料金が適用される場合があります)。この場合、Windows をスムーズに実行し続けるために必要な更新プログラムのみが自動的にダウンロードされます。アップデートがダウンロードされたら、要件に従ってインストールします。
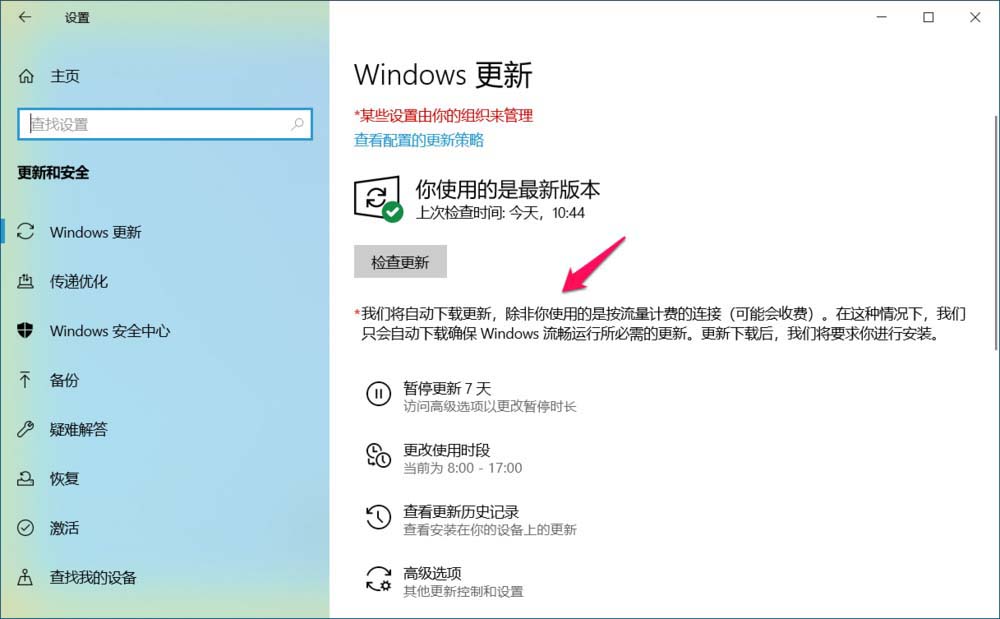
以上がwin10の自動アップデートを完全に無効にするの詳細内容です。詳細については、PHP 中国語 Web サイトの他の関連記事を参照してください。

ホットAIツール

Undresser.AI Undress
リアルなヌード写真を作成する AI 搭載アプリ

AI Clothes Remover
写真から衣服を削除するオンライン AI ツール。

Undress AI Tool
脱衣画像を無料で

Clothoff.io
AI衣類リムーバー

AI Hentai Generator
AIヘンタイを無料で生成します。

人気の記事

ホットツール

メモ帳++7.3.1
使いやすく無料のコードエディター

SublimeText3 中国語版
中国語版、とても使いやすい

ゼンドスタジオ 13.0.1
強力な PHP 統合開発環境

ドリームウィーバー CS6
ビジュアル Web 開発ツール

SublimeText3 Mac版
神レベルのコード編集ソフト(SublimeText3)

ホットトピック
 7530
7530
 15
15
 1379
1379
 52
52
 82
82
 11
11
 21
21
 76
76
 エッジブラウザの自動更新を停止する方法
Jan 31, 2024 pm 01:57 PM
エッジブラウザの自動更新を停止する方法
Jan 31, 2024 pm 01:57 PM
エッジブラウザで自動更新を無効にするにはどうすればよいですか?エッジ ブラウザは Microsoft が発表したインターネット ツールで、ユーザーに多様で興味深いインターネット ブラウジング エクスペリエンスを提供します。一部の友人がエッジ ブラウザを使用している場合、自動更新機能により新しいインターネット サービスをユーザーに提供できますが、一部の友人は自動更新を好まず、この機能をオフにしたいと考えています。以下では、エディターがエッジ ブラウザーの自動更新をオフにする方法を示します。 Edge ブラウザで自動更新を無効にする方法 ステップ 1: インターフェイスの下部にあるタスクバーの空白スペースを右クリックし、[検索] を選択してから、[検索アイコンの表示] または [検索ボックスの表示] を選択します。ステップ 2: 検索アイコンを表示した後、クリックして「サービス」と入力し、「管理者として実行」をクリックします。
 Microsoft Windows 11アップデートを完全にシャットダウンするためのガイド
Dec 22, 2023 pm 05:31 PM
Microsoft Windows 11アップデートを完全にシャットダウンするためのガイド
Dec 22, 2023 pm 05:31 PM
Win11 も win10 と同じで、利用可能なアップデートがあることを検出すると、通常は自動的にアップデートされますが、起動時に突然アップデートが行われて使用できなくなる場合があります。 Microsoft win11 アップデートを完全にオフにする方法: 最初のステップは、「Win + R」キーの組み合わせを同時に押して、「ファイル名を指定して実行」を開きます。ステップ 2. 表示された場所に「gpedit.msc」と入力し、下の「OK」をクリックします。 ステップ 3. 左側の「管理用テンプレート」を開き、「Windows コンポーネント」と入力します。 ステップ 4. 「Windows Update」を開き、次に「エンド ユーザー エクスペリエンスの管理」の 5 番目のステップに進み、右側の「自動更新の構成」オプションをダブルクリックして開きます。ステップ 6: 「有効」にチェックを入れ、「未構成」に変更します。
 win11アップデート後にタスクバーが消える問題の解決方法
Dec 30, 2023 pm 01:24 PM
win11アップデート後にタスクバーが消える問題の解決方法
Dec 30, 2023 pm 01:24 PM
タスクバーは win11 システムの非常に重要な部分であり、win11 インターフェイスの再設計の代表的なものの 1 つであるだけでなく、win11 の多数の操作と機能も統合されています。本日、win11のアップデートでタスクバーが消えて使用できなくなるという大きなバグが発生しましたが、現時点では以下の方法で解決できます。 win11アップデート後にタスクバーが消えた場合の対処法: 方法1: 1. テストによると、この問題はMicrosoftのサーバー時間エラーに関連している可能性があります。したがって、時間を変更することで問題を解決できます。 2. では、タスクバーを使用せずに時刻を変更するにはどうすればよいでしょうか? まず、「ctrl+shift+esc」ショートカット キーを使用してタスク マネージャーを開きます。 3. 次に、図に示すように、ファイル内の新しいタスクを実行します。 4. 開くには
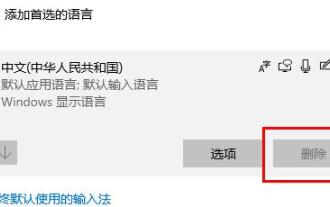 win10アップデートエラーコード0x800f0982を修正する方法
Jan 14, 2024 pm 05:54 PM
win10アップデートエラーコード0x800f0982を修正する方法
Jan 14, 2024 pm 05:54 PM
win10システムは徐々に市場に普及し始めていますが、使用する際にはまだ多くのバグがあり、最近、多くの友人がアップデート失敗0x800f0982の問題に遭遇しました。以下に詳細な解決策を示します。 Win10 アップデートに失敗して起動できない: 方法 1. 異常なシステム アップデート. 異常なソフトウェアを削除する. 1. 最近追加した言語パックをアンインストールし、再インストールします。 2. [アップデートの確認] を選択し、アップデートをインストールします。方法 2: アップデートに異常がある場合はコンピューターをリセットします。 1. [スタート] をクリックして [設定] を開き、[アップデートとセキュリティ] を選択します。 2. 左側の「回復」をクリックし、「この PC をリセットする」回復オプションの下の「開始」を選択します。 3. 「ファイルを保持する」を選択します。
 アップデート後、Win11システムが正常に起動できなくなりましたか?これらのヒントが役立つかもしれません。
Mar 08, 2024 pm 01:06 PM
アップデート後、Win11システムが正常に起動できなくなりましたか?これらのヒントが役立つかもしれません。
Mar 08, 2024 pm 01:06 PM
アップデート後、Win11システムが正常に起動できなくなりましたか?これらのヒントが役立つかもしれません! Windows 11システムのリリースとアップデートに伴い、多くのユーザーはアップデート後にシステムが正常に起動できないという問題に遭遇する可能性があります。この状況は憂慮すべきものであり、不安を引き起こします。しかし、実際には、ほとんどの問題は簡単な方法で解決できます。この記事では、アップデート後に Win11 システムが正しく起動しない問題を解決するための一般的な方法とテクニックをいくつか紹介します。まず、アップデート後にWin11システムが正常に起動できない場合は、
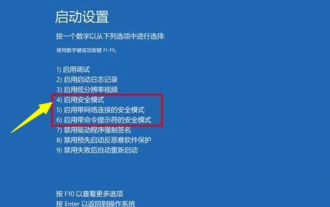 WIN10無限再起動のアップデート失敗問題の解決方法
Jan 03, 2024 pm 07:40 PM
WIN10無限再起動のアップデート失敗問題の解決方法
Jan 03, 2024 pm 07:40 PM
win10 アップデートの失敗は、各コンピューターの違い、ネットワークの問題など、さまざまな理由で発生する可能性がありますが、今日、エディターがいくつかの解決策を提供しましたので、必要なユーザーはすぐにダウンロードして確認してください。 Win10 アップデートの失敗と無限再起動の解決策: 1. 電源を長押しして強制シャットダウンと再起動を 3 回以上繰り返し、「システム メニュー」からセーフ モードに入ります。 2. 「Win+R」を押してservices.mscを開いて実行します。 3. サービス ウィンドウで Windowsmodulesinstaller を見つけます。 4. ダブルクリックして開き、「スタートアップの種類」で「無効」を選択し、「OK」をクリックします。 5. 「回復」をクリックし、「最初の失敗、2 回目の失敗、およびその後の失敗」を「操作なし」に設定し、カウントを「」に変更します。
 win11アップデート後にデスクトップが点滅し続ける理由とその修正方法
Jul 01, 2023 pm 02:54 PM
win11アップデート後にデスクトップが点滅し続ける理由とその修正方法
Jul 01, 2023 pm 02:54 PM
win11 アップデート後にデスクトップが点滅し続けるのはなぜですか?修正方法は?最近、一部のユーザーは、Windows 11 システムをアップデートしてアップグレードした後、デスクトップが更新され続け、画面が常にちらついたように見え、完全に使用できなくなることに気づきました。では、なぜ win11 アップデート後にデスクトップが点滅し続けるのでしょうか?どうやって解決すればいいでしょうか?そこで今日は、Win11 アップグレード後にスプラッシュ スクリーンが常に更新される問題の解決策をエディターが提供しますので、ユーザーの皆様はぜひご覧ください。 Win11 アップグレード後にスプラッシュ スクリーンが更新され続ける場合の解決策 解決策 1. 設定を調整する 1. 最も可能性の高い理由は、アップデートにより特定のデフォルト サービスが有効になったことです。ショートカットキー「win+R」を押してファイル名を指定して実行ダイアログボックスを開き、ボックスに「service」と入力します。
 win10 アップデートを無効にする手順のチュートリアル
Jul 08, 2023 pm 03:21 PM
win10 アップデートを無効にする手順のチュートリアル
Jul 08, 2023 pm 03:21 PM
win10システムは頻繁に自動システムアップデートを押しますが、忙しいときに突然システムアップデートが表示されることがありますが、これは非常に不親切です。では、win10システムで自動更新をオフにする方法は何ですか?以下では、win10 アップデートを無効にするための具体的な操作方法を紹介します。 1. コンピュータの左下隅を開き、以下の設定を見つけてクリックして入力します。操作イメージは次のとおりです。 2. Windows の設定で、[更新とセキュリティ] を見つけてクリックして入力します。操作は次のとおりです。 3. [Windows Update] をクリックし、詳細オプションを見つけてクリックして入力します。操作は次のとおりです。 4. 図に示すように、Windows 更新システムの詳細オプションを入力し、更新構成をオフにします。上記は、Win10 アップデートを無効にするための段階的なチュートリアルです。




