Win10システムは自動的に写真を再生します
多くの友人が、Win10 システムがスタンバイ状態のときに写真の自動再生を設定する必要があると報告しています。 win10 システムスタンバイ時に画像の自動再生を設定する良い方法はありますか? 実際、win10 システムスタンバイ時に画像を自動再生する操作方法は、画面の空白部分を右クリックすることです。 Windows 10 システムのデスクトップで、メニューをクリックして「個人用設定」を選択するか、インターフェースの個人用設定で、下部の右下隅にある「スクリーン セーバー」をクリックすると解決します。この問題を解決するには、エディターが収集します。 win10スタンバイ時に写真を自動再生するための具体的な操作方法を整理してみましょう。
win10システムで画像を再生する方法
1. Windows 10システムのデスクトップの空白領域を右クリックし、メニューの「個人設定」をクリックします
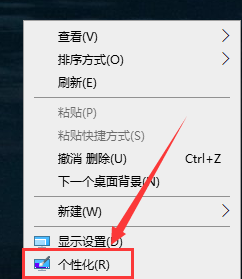
2. パーソナル設定インターフェイスで、画面下部の右下隅にある [スクリーン セーバー] をクリックします。


3. スクリーン セーバーのダイアログ ボックスで、スクリーン セーバーを「写真」に設定し、「設定」をクリックします。

4. 写真のスクリーン セーバーの設定でウィンドウで「参照」をクリックします。

5. フォルダーの参照ダイアログ ボックスで、設定するフォルダーを見つけて選択し、下部の [OK] をクリックして最後まで確認します

以上がWin10システムは自動的に写真を再生しますの詳細内容です。詳細については、PHP 中国語 Web サイトの他の関連記事を参照してください。

ホットAIツール

Undresser.AI Undress
リアルなヌード写真を作成する AI 搭載アプリ

AI Clothes Remover
写真から衣服を削除するオンライン AI ツール。

Undress AI Tool
脱衣画像を無料で

Clothoff.io
AI衣類リムーバー

AI Hentai Generator
AIヘンタイを無料で生成します。

人気の記事

ホットツール

メモ帳++7.3.1
使いやすく無料のコードエディター

SublimeText3 中国語版
中国語版、とても使いやすい

ゼンドスタジオ 13.0.1
強力な PHP 統合開発環境

ドリームウィーバー CS6
ビジュアル Web 開発ツール

SublimeText3 Mac版
神レベルのコード編集ソフト(SublimeText3)

ホットトピック
 7505
7505
 15
15
 1378
1378
 52
52
 78
78
 11
11
 19
19
 55
55
 Win11システムに中国語言語パックをインストールできない問題の解決策
Mar 09, 2024 am 09:48 AM
Win11システムに中国語言語パックをインストールできない問題の解決策
Mar 09, 2024 am 09:48 AM
Win11 システムに中国語言語パックをインストールできない問題の解決策 Windows 11 システムの発売に伴い、多くのユーザーは新しい機能やインターフェイスを体験するためにオペレーティング システムをアップグレードし始めました。ただし、一部のユーザーは、アップグレード後に中国語の言語パックをインストールできず、エクスペリエンスに問題が発生したことに気づきました。この記事では、Win11 システムに中国語言語パックをインストールできない理由について説明し、ユーザーがこの問題を解決するのに役立ついくつかの解決策を提供します。原因分析 まず、Win11 システムの機能不全を分析しましょう。
 Win11 で中国語言語パックをインストールできない場合の解決策
Mar 09, 2024 am 09:15 AM
Win11 で中国語言語パックをインストールできない場合の解決策
Mar 09, 2024 am 09:15 AM
Win11 は Microsoft が発売した最新のオペレーティング システムで、以前のバージョンと比較してインターフェイスのデザインとユーザー エクスペリエンスが大幅に向上しています。ただし、一部のユーザーは、Win11 をインストールした後、中国語の言語パックをインストールできないという問題が発生し、システムで中国語を使用する際に問題が発生したと報告しました。この記事では、ユーザーが中国語をスムーズに使用できるように、Win11 で中国語言語パックをインストールできない問題の解決策をいくつか紹介します。まず、中国語言語パックをインストールできない理由を理解する必要があります。一般的に言えば、Win11
 小紅書で公開するときに写真が自動的に保存される問題を解決するにはどうすればよいですか?投稿時に自動保存された画像はどこにありますか?
Mar 22, 2024 am 08:06 AM
小紅書で公開するときに写真が自動的に保存される問題を解決するにはどうすればよいですか?投稿時に自動保存された画像はどこにありますか?
Mar 22, 2024 am 08:06 AM
ソーシャルメディアの継続的な発展に伴い、Xiaohongshu はますます多くの若者が自分たちの生活を共有し、美しいものを発見するためのプラットフォームとなっています。多くのユーザーは、画像を投稿する際の自動保存の問題に悩まされています。では、この問題をどうやって解決すればよいでしょうか? 1.小紅書で公開するときに写真が自動的に保存される問題を解決するにはどうすればよいですか? 1. キャッシュをクリアする まず、Xiaohongshu のキャッシュ データをクリアしてみます。手順は次のとおりです: (1) 小紅書を開いて右下隅の「マイ」ボタンをクリックします。 (2) 個人センター ページで「設定」を見つけてクリックします。 (3) 下にスクロールして「」を見つけます。 「キャッシュをクリア」オプションを選択し、「OK」をクリックします。キャッシュをクリアした後、Xiaohongshu を再起動し、写真を投稿して、自動保存の問題が解決されるかどうかを確認します。 2. 小紅書バージョンを更新して、小紅書が正しく動作することを確認します。
 TikTokのコメントに写真を投稿するにはどうすればよいですか?コメント欄の写真への入り口はどこですか?
Mar 21, 2024 pm 09:12 PM
TikTokのコメントに写真を投稿するにはどうすればよいですか?コメント欄の写真への入り口はどこですか?
Mar 21, 2024 pm 09:12 PM
Douyin のショートビデオの人気により、コメント エリアでのユーザーのやり取りがより多彩になりました。ユーザーの中には、自分の意見や感情をよりよく表現するために、コメントで画像を共有したいと考えている人もいます。では、TikTokのコメントに写真を投稿するにはどうすればよいでしょうか?この記事では、この質問に詳しく答え、関連するヒントと注意事項をいくつか紹介します。 1.Douyinのコメントに写真を投稿するにはどうすればよいですか? 1. Douyinを開く: まず、Douyin APPを開いてアカウントにログインする必要があります。 2. コメントエリアを見つける:短いビデオを閲覧または投稿するときに、コメントしたい場所を見つけて「コメント」ボタンをクリックします。 3. コメントの内容を入力します: コメント領域にコメントの内容を入力します。 4. 写真の送信を選択します。コメント内容を入力するインターフェースに「写真」ボタンまたは「+」ボタンが表示されます。
 Win11 で中国語言語パックをインストールできないことを解決する戦略
Mar 08, 2024 am 11:51 AM
Win11 で中国語言語パックをインストールできないことを解決する戦略
Mar 08, 2024 am 11:51 AM
Win11 で中国語言語パックをインストールできない場合の戦略 Windows 11 のリリースにより、多くのユーザーがこの新しいオペレーティング システムにアップグレードするのが待ちきれません。ただし、一部のユーザーは中国語言語パックをインストールしようとすると問題が発生し、中国語インターフェイスを適切に使用できなくなります。この記事では、Win11で中国語言語パックをインストールできない問題について説明し、いくつかの対策を提案します。まず、Win11 に中国語言語パックをインストールするときに問題が発生する理由を調べてみましょう。これはシステムのせいである可能性があります
 PPT スライドショーを設定した後に次のページを自動的に再生する方法
Mar 26, 2024 pm 03:26 PM
PPT スライドショーを設定した後に次のページを自動的に再生する方法
Mar 26, 2024 pm 03:26 PM
1. PPT を開き、タブを [スライド ショー] に切り替え、メニュー バーの下にある [スライド ショーの設定] オプションを見つけます。 2. このオプションの[フィルム変更方法]を[リハーサル時間が存在する場合はそれを使用する]に設定し、確認して終了します。 3. [スライド ショー] オプション バーで、[タイミングを使用する] にチェックを入れます。上記3ステップを設定しないと自動切り替えができません。 4. [デザイン]タブに切り替え、まずスライドに切り替えアニメーションを設定し、[マウスクリック]によるスライド切り替えをタイマー[自動スライド切り替え]に設定すると、図のように自動で切り替わるように設定されます。ページ上のスライド ショーが完了してから 1 秒後、次のページに切り替わります。
 PPT画像を1枚ずつ表示させる方法
Mar 25, 2024 pm 04:00 PM
PPT画像を1枚ずつ表示させる方法
Mar 25, 2024 pm 04:00 PM
PowerPoint では、画像を 1 枚ずつ表示するのが一般的な手法ですが、これはアニメーション効果を設定することで実現できます。このガイドでは、基本的なセットアップ、画像の挿入、アニメーションの追加、アニメーションの順序とタイミングの調整など、この手法を実装する手順について詳しく説明します。さらに、トリガーの使用、アニメーションの速度と順序の調整、アニメーション効果のプレビューなど、高度な設定と調整が提供されます。これらの手順とヒントに従うことで、ユーザーは PowerPoint で次々に表示される画像を簡単に設定できるため、プレゼンテーションの視覚的な効果が高まり、聴衆の注意を引くことができます。
 Win8 でショートカット キーを使用してスクリーンショットを撮るにはどうすればよいですか?
Mar 28, 2024 am 08:33 AM
Win8 でショートカット キーを使用してスクリーンショットを撮るにはどうすればよいですか?
Mar 28, 2024 am 08:33 AM
Win8 でショートカット キーを使用してスクリーンショットを撮るにはどうすればよいですか?コンピューターを日常的に使用する中で、画面上のコンテンツのスクリーンショットを撮る必要があることがよくあります。 Windows 8 システムのユーザーにとって、ショートカット キーを使用してスクリーンショットを撮ることは便利で効率的な操作方法です。この記事では、Windows 8 システムでスクリーンショットをより速く撮るためによく使用されるショートカット キーをいくつか紹介します。 1 つ目の方法は、「Win キー + PrintScreen キー」キーの組み合わせを使用して完全な操作を実行することです。




