win10で待ち受け画面を変更する方法
コンピューターがスタンバイ ロック画面インターフェイスに入ると、設定された壁紙の写真、天気、その他の情報が表示されます。多くのユーザーは、スタンバイ画面を希望どおりに変更したいと考えています。実際、彼らは、パーソナライゼーションのロック画面インターフェイス。設定するだけです。
win10の待機画面を変更する方法:
1. デスクトップの空白部分を右クリックし、[選択]をクリックします。
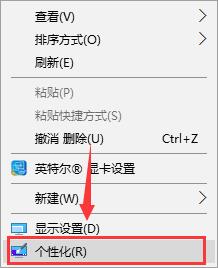
2. 左側の
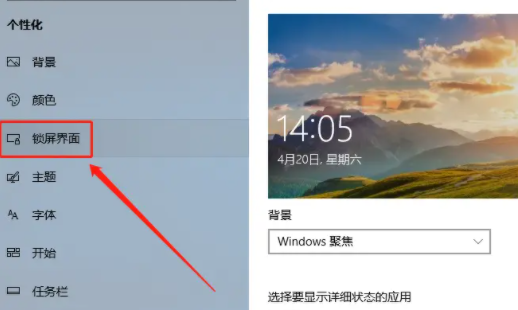 を選択します 3. 次に、必要な画像を選択します。
を選択します 3. 次に、必要な画像を選択します。
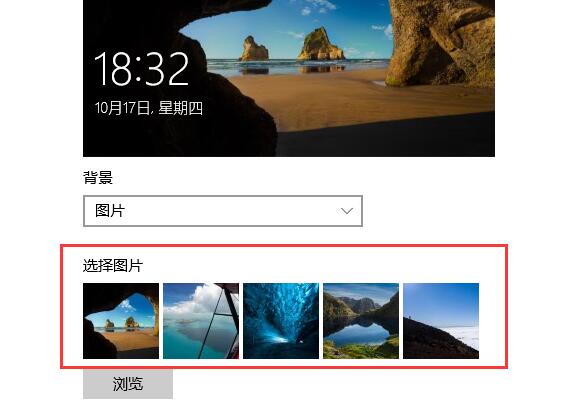 3. 背景オプションをクリックして選択し、クリックして独自の画像フォルダーを追加すると、独自の画像を再生できるようになります。
3. 背景オプションをクリックして選択し、クリックして独自の画像フォルダーを追加すると、独自の画像を再生できるようになります。
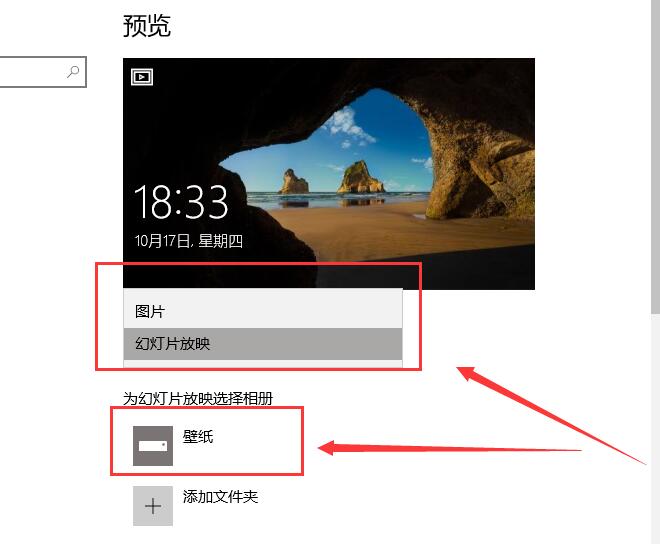 4. ここでは、アプリケーションの表示、天気、その他の情報を設定することができます。
4. ここでは、アプリケーションの表示、天気、その他の情報を設定することができます。
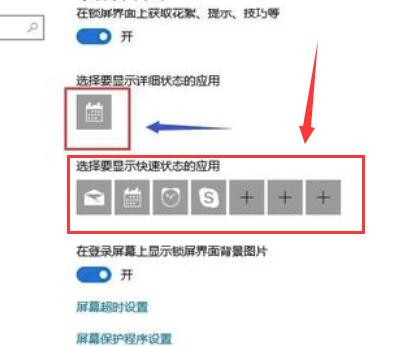 5. 次に、それを確認してください。
5. 次に、それを確認してください。
以上がwin10で待ち受け画面を変更する方法の詳細内容です。詳細については、PHP 中国語 Web サイトの他の関連記事を参照してください。

ホットAIツール

Undresser.AI Undress
リアルなヌード写真を作成する AI 搭載アプリ

AI Clothes Remover
写真から衣服を削除するオンライン AI ツール。

Undress AI Tool
脱衣画像を無料で

Clothoff.io
AI衣類リムーバー

AI Hentai Generator
AIヘンタイを無料で生成します。

人気の記事

ホットツール

メモ帳++7.3.1
使いやすく無料のコードエディター

SublimeText3 中国語版
中国語版、とても使いやすい

ゼンドスタジオ 13.0.1
強力な PHP 統合開発環境

ドリームウィーバー CS6
ビジュアル Web 開発ツール

SublimeText3 Mac版
神レベルのコード編集ソフト(SublimeText3)

ホットトピック
 7442
7442
 15
15
 1371
1371
 52
52
 76
76
 11
11
 7
7
 6
6
 Windows 10のメモ帳で単語数を確認する方法
Dec 29, 2023 am 10:19 AM
Windows 10のメモ帳で単語数を確認する方法
Dec 29, 2023 am 10:19 AM
Win10 のメモ帳を使用してテキストを入力するときに、多くの友人が自分が入力したテキストの量を確認したいと考えていますが、どのように確認すればよいでしょうか?実際には、テキストのプロパティを開いてバイト数を確認するだけで、単語数を確認できます。 win10 のメモ帳の文字数を確認する方法: 1. まず、メモ帳で内容を編集した後、保存します。 2. 次に、保存したメモ帳を右クリックして選択します。 3. 各漢字のサイズは 2 バイトであるため、8 バイトであることがわかります。 4. 合計バイト数を確認したら、それを 2 で割ります。たとえば、984 バイトを 2 で割ると 492 ワードになります。 5. ただし、123 などの各数字は 1 バイトのみを占有し、各英語単語は 1 バイトのみを占有することに注意してください。
 win10の自動画面ロック機能をオフにする方法を教えます。
Jan 08, 2024 am 11:49 AM
win10の自動画面ロック機能をオフにする方法を教えます。
Jan 08, 2024 am 11:49 AM
多くの友人は、コンピュータから離れるときは画面を保護するために画面をオフにする必要がありますが、画面をオフにするため画面をロックしたくありません。戻ってきたときは、システムに入るためにパスワードを入力する必要があります。 . 実際、このステップは設定によって完了できます。一緒に見てみましょう。バー。 win10で画面をロックせずに画面をオフにするチュートリアル 1. まず設定に入り、「個人設定」を選択します 2. 左側の「ロック画面」をクリックします 3. 下の「スクリーンセーバー設定」を選択します 4. 「回復時にログインを表示する」のチェックを外します5. 次に、「電源設定の変更」をクリックします。 6. 左側のアイコン設定を選択します。 7. モニターの電源を切る時間を設定し、スリープ状態を「なし」に変更します。 8. その後、先ほどの電源設定に戻り、以下のスリープ時間を選択します。 9. 上記と同じように使用します
 win10のリモート接続ショートカットをデスクトップに作成する方法
Jan 02, 2024 pm 02:47 PM
win10のリモート接続ショートカットをデスクトップに作成する方法
Jan 02, 2024 pm 02:47 PM
win10のリモート接続機能を利用する際、コマンドなどで開くのが遅すぎるという声が多く寄せられました。このリモート接続機能がデスクトップに配置されているのはなぜですか? 詳細なチュートリアルをご覧ください ~ win10 リモート接続をデスクトップに配置する方法: 1. スタート メニューで、フォルダーを展開して見つけます。 2. 次に、マウスを押したままデスクトップ上の空白スペースにドラッグし、放します。 3. 次に、リモート デスクトップに接続すると、コンピュータのデスクトップ上に表示されます。関連記事: win10 リモート接続 win7 接続できない >>> win10 リモート接続プロンプト機能エラー >>>
 Win10の画面の明るさ調整オプションが消える
Jan 04, 2024 am 09:33 AM
Win10の画面の明るさ調整オプションが消える
Jan 04, 2024 am 09:33 AM
最近、友達がコンピューターを使用する時間が増えていますが、コンピューターを長時間使用すると、目に非常に悪影響を及ぼします。コンピュータを 1 ~ 2 時間使用した後は、10 分間立ち止まって休憩し、遠くを見つめることをお勧めします。さらに、コンピュータ画面の明るさを制御することも必要です。しかし、win10 で画面の明るさ調整ができないことがわかりました。どうすればよいでしょうか? 以下に解決策を示しますので、詳細を見てみましょう。 win10 の画面の明るさ調整を復元する簡単な方法 1. 次のパスでデバイス マネージャーを開きます: C:\Windows\System32\devmgmt.msc 2. [モニター] の各オプションを右クリックし、[プロパティ] を選択します (各オプションを 1 回ずつ操作します) ) 3、「アンインストール」を選択し、「OK」を選択します(アンインストールは実行されません)
 Win10コンピュータの言語を中国語に設定するにはどうすればよいですか?
Jan 05, 2024 pm 06:51 PM
Win10コンピュータの言語を中国語に設定するにはどうすればよいですか?
Jan 05, 2024 pm 06:51 PM
コンピュータ システムをインストールしただけで、システムが英語になっている場合があります。この場合、コンピュータの言語を中国語に変更する必要があります。それでは、win10 システムでコンピュータの言語を中国語に変更するにはどうすればよいでしょうか?具体的な操作方法を説明します。 。 win10 でコンピューターの言語を中国語に変更する方法 1. コンピューターの電源を入れ、左下隅にあるスタート ボタンをクリックします。 2. 左側の設定オプションをクリックします。 3. 開いたページで「時刻と言語」を選択します 4. 開いたら、左側の「言語」をクリックします 5. ここで、希望するコンピューター言語を設定できます。
 win10でマルチタスク分割画面を使用する方法
Dec 24, 2023 pm 09:31 PM
win10でマルチタスク分割画面を使用する方法
Dec 24, 2023 pm 09:31 PM
パソコンを使用する際、パソコンの画面分割機能など、パソコンを使いやすくするためのショートカットキーがたくさんあり、クリックするだけでウィンドウが素早く切り替わり、作業時間を大幅に節約できます。 win10でマルチタスク分割画面を使用する方法: 1. 画面を分割したいウィンドウを長押しし、デスクトップの右側にドラッグし、下にドラッグし、透明でぼやけたウィンドウが表示されたらマウスを放します。 2. 分割画面機能がオンになります。左側の画面にはミッション ドライブインが表示され、見たい別のウィンドウを選択できます。 3. 「alt+tab」ショートカット キーを押してマルチタスク ビューを開くこともできます。このビューでは、現在知られているすべてのウィンドウを参照して、それらをすばやく開閉できます。
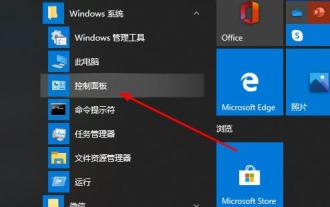 Win10 Homeバージョンでのリモートデスクトップ接続の問題を解決する方法
Jan 01, 2024 pm 08:48 PM
Win10 Homeバージョンでのリモートデスクトップ接続の問題を解決する方法
Jan 01, 2024 pm 08:48 PM
多くの友人が自宅でリモート接続機能を使用しており、システムはすべてホームバージョンですが、最近多くの友人がホームバージョンでリモートデスクトップに接続できないという問題に遭遇しています。これが解決策です。 Win10 Home Edition リモート デスクトップに接続できない: 1. まず、左下隅の [スタート] をクリックし、[コントロール パネル] を開きます。 2. 次に「システム」をクリックします。 3. 次に、「リモート設定」を選択します。 4. 「リモート」をクリックし、「このコンピュータへのリモート接続を許可する」にチェックを入れ、「OK」をクリックします。 5. 「win+R」を押して「ファイル名を指定して実行」を開き、「cmd」と入力します。 6. 「ipconfig」コマンドを入力して、コンピュータの IP アドレスを確認します。 7. 別のコンピュータで「Win+R」を押し、「mstsc」と入力してリモート接続を開きます。
 win10システムでtaskmgr.exeファイルのアプリケーションエラーを解決する方法
Jan 04, 2024 pm 11:04 PM
win10システムでtaskmgr.exeファイルのアプリケーションエラーを解決する方法
Jan 04, 2024 pm 11:04 PM
win10 オペレーティング システムを搭載したコンピューターを使用している場合、場合によっては、taskmgr.exe ファイル システム エラー コード 1073741792 が表示されることがあります。この種の問題の場合、コンピューターの内部コンポーネントにエラーがある可能性があると考えられます。 . . gpedit.msc を使用して、実行中にローカルのグループ ポリシー エディターを開いて、関連情報を変更してみてください。それを行う方法の具体的な手順を見てみましょう~ win10システムでtaskmgr.exeファイルのアプリケーションエラーを解決する方法 1. Win + Rで「gpedit.msc」と入力し、Enterを押して、次の場所に移動します: コンピュータの構成--- -Windowsの設定----セキュリティ設定--




