
iPhone または iPad デバイスをリカバリモードにする必要がある場合があります。たとえば、デバイスのロック画面パスワードを忘れた場合、またはデバイスが「無効」と表示された場合、コンピュータに直接接続してパスワードをフラッシュしてリセットすることはできません。現時点では、デバイスをコンピュータに接続して操作する前に、デバイスを手動でリカバリ モードにする必要があります。
ただし、iPhone や iPad のモデル数が多いため、デバイスのリカバリ モードへの移行方法がわからないユーザーも多いため、エディターがモデルごとにリカバリ モードへの移行方法をまとめてまとめました。必要なときにみんなを助けることができれば幸いです。
iPhone SE (第 2 世代) および iPhone 13 を含む iPhone 8 以降の場合、リカバリモードに入る場合は、次の手順に従ってください。 1. 音量を上げるボタンを押して、すぐに放します。 2. 音量ダウンボタンを押してすぐに放します。 3. 次に、画面に「リカバリモード」が表示されるまで、サイドの電源キーボタンを押し続けます。 このようにして、リカバリ モードに正常に移行し、関連する操作を実行できるようになります。
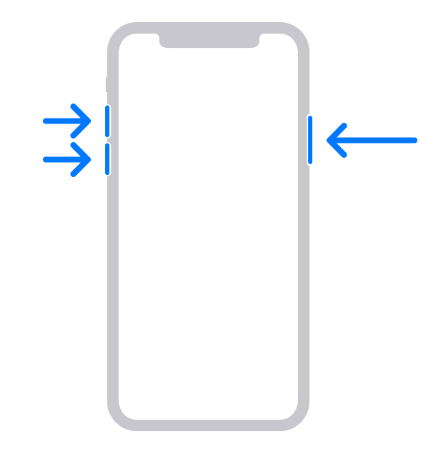
上部 (または側面) の電源キー ボタンと音量小ボタンを押したままにして、iPhone 7、iPhone 7 Plus、iPod touch (第 7 世代) をリカバリ モデルに復元します。 。リカバリモードインターフェイスが画面に表示されるまで、これら 2 つのボタンを押し続けてください。
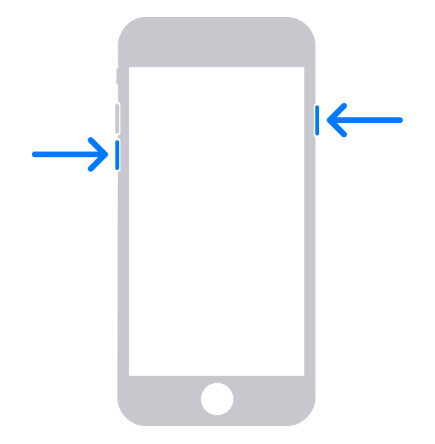
iPhone SE (第 1 世代) および iPod touch (第 6 世代) 以前のタイプを含む、iPhone 6s 以前を使用している場合は、次の手順でリカバリモードに入ることができます。手順: 1. ホームボタンと上部(または側面)の電源キーボタンを同時に押し続けます。 2. リカバリモード画面が表示されるまで、両方のボタンを押し続けます。 これにより、リカバリ モードに入ることができ、システムの修復やその他の操作を実行できるようになります。お役に立てば幸いです!
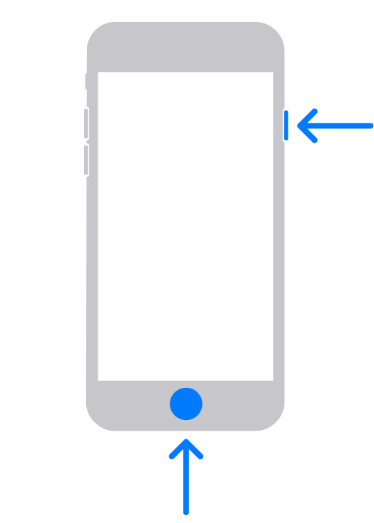
iPhone または iPod touch が正常にリカバリモードになると、次の内容が画面に表示されます:
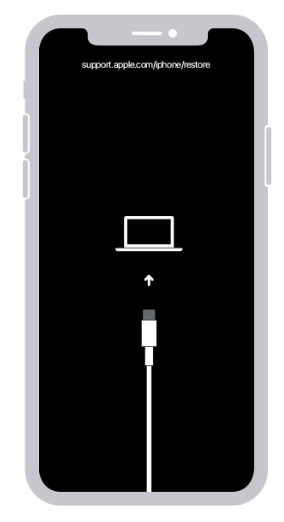
## 各 #iPad モデルでリカバリモードに入る方法は次のとおりです。 1. まず、iPad の電源がオフになっていることを確認します。スライドをオフにするプロンプトが表示されるまで、iPad の電源ボタンを押し続けます。スライドしてシャットダウンします。 2. データ ケーブルを使用して iPad をコンピュータに接続します。 3. iPad のホームボタンと電源ボタンを同時に押し続けます。 Apple ロゴが表示されるまで両方のボタンを押し続けます。 4. 電源ボタンを放しますが、ホームボタンは押し続けます。 iTunes に接続するためのプロンプトが画面に表示されます。 5. コンピュータで iTunes を開きます。 iTunes は接続された iPad を自動的に検出し、リカバリモードのオプションを表示します。 6. iTunes で「回復」オプションを選択します。このようにして、iPad は工場出荷時の設定に復元され始めます。 リカバリモードではすべてのデータが消去されるため、リカバリモード操作を実行する前にiPad上の重要なデータをバックアップしてください。
ホームボタンのない iPad では、特別な操作を行うことで一部の機能を実装できます。まず、上部のボタンに最も近い音量ボタンを押して、すぐに放します。次に、上部のボタンから一番遠い音量ボタンを押し、すぐにもう一度放します。最後に、リカバリモード画面が表示されるまで上部のボタンを押し続けます。このように、これらの操作を通じていくつかの特別な機能を実装できます。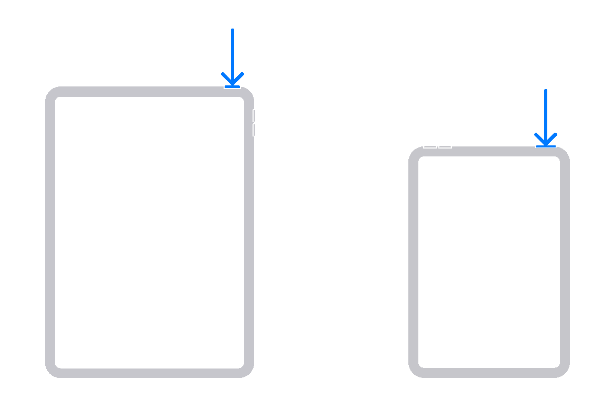
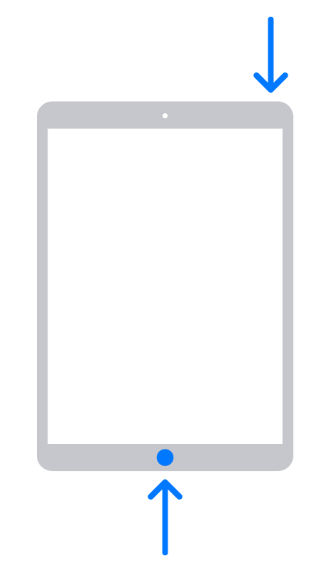
iPad が正常にリカバリモードになると、iTunes アイコンを指す接続線が表示された画面が表示されます。つまり、ユーザーは iPad をコンピュータに接続し、iTunes を実行することで復元操作を実行できます。リカバリモードでは、ユーザーはiPadのオペレーティングシステムを修復したり、デバイスを工場出荷時の設定に復元したりできます。これは、iPad に問題が発生したり、正しく起動しない状況をトラブルシューティングするための一般的な方法です。リカバリモードを終了するには、Apple ロゴが画面に表示されるまで iPad の電源ボタンとホームボタンを同時に押し続けます。
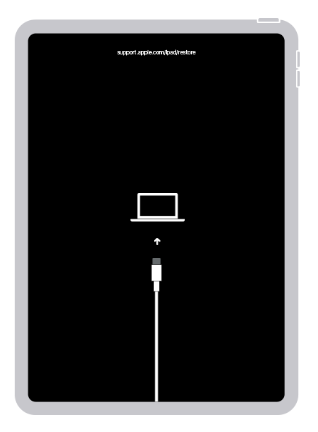
iPhone と iPad が正常にリカバリモードに入ったら、データ ケーブルを使用して Apple 電話修復ツールに接続できます。このとき、ソフトウェアのインターフェースにも「リカバリモード」が表示されます。
以上が新型も含めたiPhone/iPadの各モデルのリカバリーモードへの入り方まとめの詳細内容です。詳細については、PHP 中国語 Web サイトの他の関連記事を参照してください。