プリンターがオフラインのときに印刷を再開する方法
ファイルを印刷するときに、多くのユーザーがオフラインの問題に遭遇し、操作を続行できなくなりました。このため、私たちはいくつかのオフライン ソリューションを提供しました。プリンターがオフラインのときに通常の印刷を復元する方法がわかりません。見てください。一緒に。
プリンターがオフラインのときに印刷を再開する方法
方法 1: 物理接続を確認する
プリンターがオフラインの場合は、接続に問題があるかどうかをすぐに確認します。データ ケーブル。可能であれば、別のケーブルを試してください。
各所の接続線が正常で問題がない場合は、以下の方法で解決できます。
方法 2: 印刷キューを確認する
#1. まず、コンピューターのデスクトップのタスクバー領域でプリンターのロゴを探してください。マウスを右クリックして「印刷キューの表示」を選択します。
2. 次に、ポップアップ印刷キュー ウィンドウで、[プリンター] メニューを選択し、[すべてのドキュメントをキャンセル] をクリックします。
3. 前の手順を実行した後、印刷キュー ウィンドウを閉じ、印刷テストを再試行して効果を確認します。
方法 3: プリンターをオフラインで使用する
1. まず、左下隅の [スタート] をクリックし、設定を入力します。
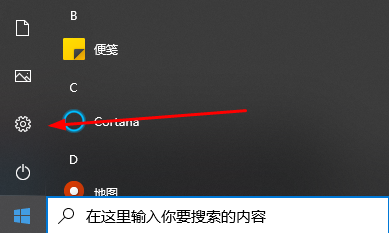
2. 次に、Windows の設定で [デバイス] をクリックします。
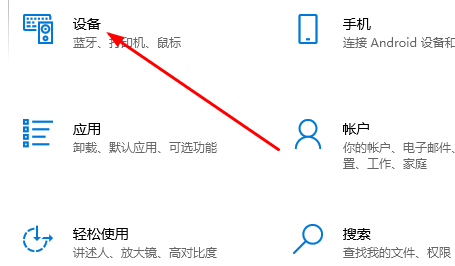
3. 次に、[プリンターとスキャナー] をクリックし、プリンターを選択して、[キューを開く] をクリックします。
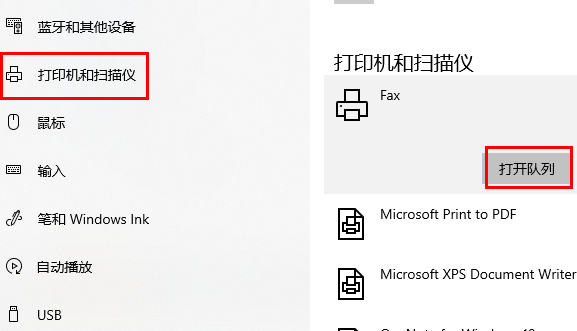
4. ポップアップメニューの左上隅にある「プリンター」をクリックし、チェックを入れた「プリンターをオフラインで使用する」をクリックしてキャンセルします。
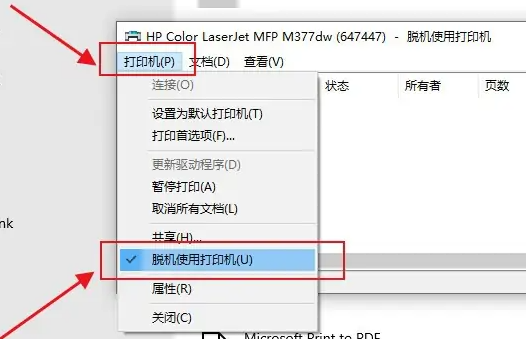
方法 4: プリンターを再起動または追加する
1. まずコンピューターの「コントロール パネル」を開きます。
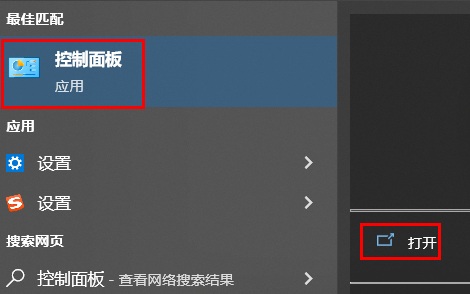
2. 次に、[ハードウェアとサウンド] の下にある [デバイスとプリンターの表示] をクリックします。
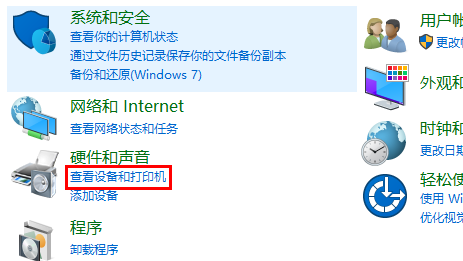
3. プリンターを右クリックし、[デバイスの削除] を選択します。
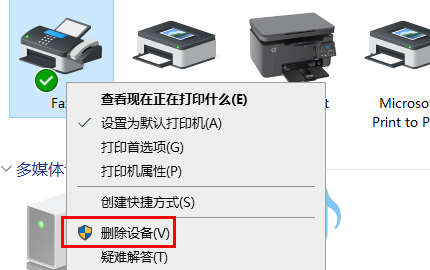
4.「はい」をクリックして削除します。
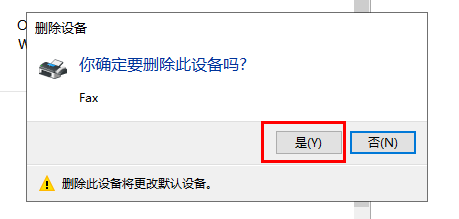
5. 次に、上の「プリンターの追加」をクリックします。
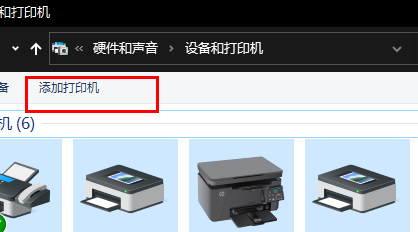
6. 下の「必要なプリンターがリストにありません」をクリックします。
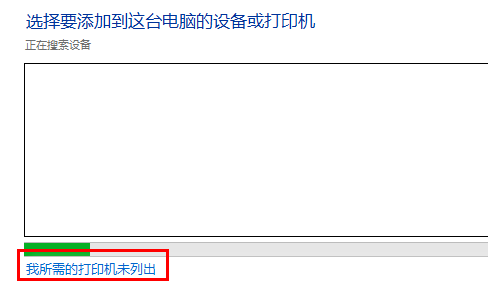
7.「共有プリンターを名前で選択する」にチェックを入れ、「参照」をクリックします。
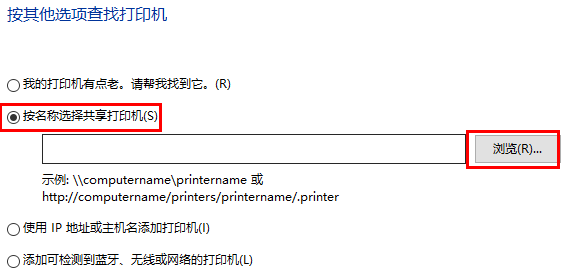
8. この時点で、コンピューターに接続するプリンターをダブルクリックして選択し、プリンターをクリックします。
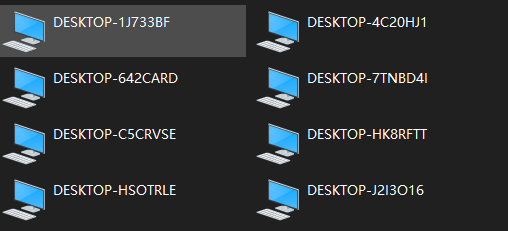
9. 最後に、[次へ] をクリックし、[完了] をクリックしてオフラインの問題を解決します。
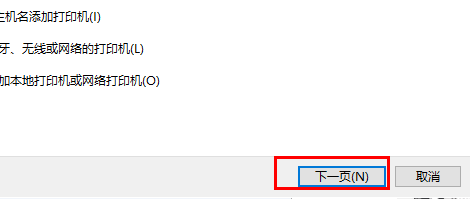
方法 5: ドライバーを更新する
1. まず、左下隅の [スタート] を右クリックし、[デバイス マネージャー] を選択します。
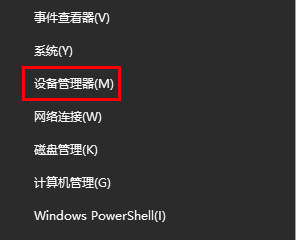
2. 次に、右側のリストで [印刷キュー] をクリックします。
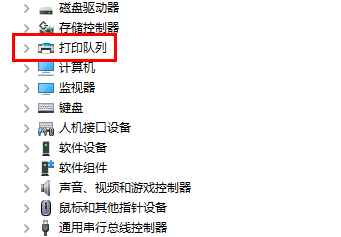
3. ドライバーを右クリックし、[ドライバーの更新] をクリックします。
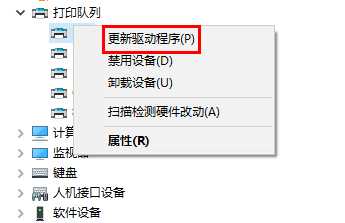
4. 最後に、[ドライバーを自動的に検索する] をクリックして、更新プログラムを自動的に確認します。
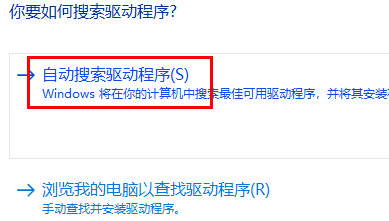
以上がプリンターがオフラインのときに印刷を再開する方法の詳細内容です。詳細については、PHP 中国語 Web サイトの他の関連記事を参照してください。

ホットAIツール

Undresser.AI Undress
リアルなヌード写真を作成する AI 搭載アプリ

AI Clothes Remover
写真から衣服を削除するオンライン AI ツール。

Undress AI Tool
脱衣画像を無料で

Clothoff.io
AI衣類リムーバー

AI Hentai Generator
AIヘンタイを無料で生成します。

人気の記事

ホットツール

メモ帳++7.3.1
使いやすく無料のコードエディター

SublimeText3 中国語版
中国語版、とても使いやすい

ゼンドスタジオ 13.0.1
強力な PHP 統合開発環境

ドリームウィーバー CS6
ビジュアル Web 開発ツール

SublimeText3 Mac版
神レベルのコード編集ソフト(SublimeText3)

ホットトピック
 7476
7476
 15
15
 1377
1377
 52
52
 77
77
 11
11
 19
19
 32
32
 期限切れの WeChat ファイルを復元する方法? 期限切れの WeChat ファイルは復元できますか?
Feb 22, 2024 pm 02:46 PM
期限切れの WeChat ファイルを復元する方法? 期限切れの WeChat ファイルは復元できますか?
Feb 22, 2024 pm 02:46 PM
WeChat を開き、[自分の設定] を選択し、[一般] を選択してから [記憶域スペース] を選択し、[記憶域スペース] で [管理] を選択し、ファイルを復元する会話を選択して、感嘆符アイコンを選択します。チュートリアル 適用モデル: iPhone13 システム: iOS15.3 バージョン: WeChat 8.0.24 分析 1 まず、WeChat を開き、マイページの [設定] オプションをクリックします。 2 次に、設定ページで [一般オプション] を見つけてクリックします。 3次に、一般ページで「記憶域スペース」をクリックします。 4 次に、ストレージスペースページで「管理」をクリックします。 5最後に、ファイルを回復したい会話を選択し、右側の感嘆符アイコンをクリックします。補足: WeChat ファイルの有効期限は通常、数日です。WeChat で受信したファイルがクリックされなかった場合、WeChat システムは 72 時間後にそのファイルを消去します。WeChat ファイルが閲覧された場合、
 操作を完了できません (エラー 0x0000771) プリンター エラー
Mar 16, 2024 pm 03:50 PM
操作を完了できません (エラー 0x0000771) プリンター エラー
Mar 16, 2024 pm 03:50 PM
プリンターの使用中に、操作を完了できませんでした (エラー 0x00000771) などのエラー メッセージが表示された場合は、プリンターが切断されている可能性があります。この場合、以下の方法で問題を解決できます。この記事では、Windows 11/10 PC でこの問題を解決する方法について説明します。エラー メッセージ全体には、「操作を完了できませんでした (エラー 0x0000771)」が示されています。指定されたプリンターは削除されました。 Windows PC で 0x00000771 プリンター エラーを修正する プリンター エラーを修正するには、操作を完了できませんでした (エラー 0x0000771)。指定されたプリンターは Windows 11/10 PC で削除されています。次の解決策に従ってください: 印刷スプールを再起動します
 プリンターのメモリが不足しているため、ページを印刷できません Excel または PowerPoint エラー
Feb 19, 2024 pm 05:45 PM
プリンターのメモリが不足しているため、ページを印刷できません Excel または PowerPoint エラー
Feb 19, 2024 pm 05:45 PM
Excel ワークシートまたは PowerPoint プレゼンテーションを印刷するときにプリンターのメモリ不足の問題が発生した場合は、この記事が役立つ可能性があります。プリンタにページを印刷するのに十分なメモリがないことを示す同様のエラー メッセージが表示される場合があります。ただし、この問題を解決するために従うことができるいくつかの提案があります。印刷時にプリンターのメモリが使用できないのはなぜですか?プリンターのメモリが不十分であると、「メモリが使用できません」エラーが発生する場合があります。プリンタードライバーの設定が低すぎることが原因である場合もありますが、他の理由である可能性もあります。ファイル サイズが大きい プリンタ ドライバが古いか壊れている インストールされているアドインによる中断 プリンタ設定の誤り この問題は、Microsoft Windows プリンタ ドライバのメモリ設定が低いために発生することもあります。修復印刷
 シークレットモードで閲覧履歴を復元する方法
Feb 19, 2024 pm 04:22 PM
シークレットモードで閲覧履歴を復元する方法
Feb 19, 2024 pm 04:22 PM
プライベート ブラウズは、コンピューターまたはモバイル デバイスでインターネットを閲覧する際に、プライバシーを参照して保護するための非常に便利な方法です。プライベート ブラウジング モードでは、通常、ブラウザーによる訪問履歴の記録、Cookie やキャッシュ ファイルの保存、および閲覧している Web サイトの痕跡がブラウザーに残ることが防止されます。ただし、特殊なケースでは、シークレット ブラウジングの閲覧履歴を復元する必要がある場合があります。まず第一に、明確にする必要があります。プライベート ブラウジング モードの目的は、プライバシーを保護し、他人がブラウザからユーザーのオンライン履歴を取得できないようにすることです。したがって、シークレットブラウジングでは、
 Windows 11/10でスニッピングツールから印刷できない
Feb 19, 2024 am 11:39 AM
Windows 11/10でスニッピングツールから印刷できない
Feb 19, 2024 am 11:39 AM
Windows 11/10 で Snipping Tool を使用して印刷できない場合は、システム ファイルの破損またはドライバーの問題が原因である可能性があります。この記事では、この問題の解決策を紹介します。 Windows 11/10 で Snipping Tool から印刷できない Windows 11/10 で Snipping Tool から印刷できない場合は、次の修正を使用します。 PC プリンタを再起動する 印刷キューをクリアする プリンタとグラフィックス ドライバを更新する Snipping Tool を修正またはリセットする SFC を実行し、 DISM スキャンは PowerShell コマンドを使用して Snipping Tool をアンインストールおよび再インストールします。始めましょう。 1] PC とプリンターを再起動します。 PC とプリンターを再起動すると、一時的な不具合を解消できます。
 WPS でプリンター ジョブを開始できない場合はどうすればよいですか?
Mar 20, 2024 am 08:20 AM
WPS でプリンター ジョブを開始できない場合はどうすればよいですか?
Mar 20, 2024 am 08:20 AM
オフィスソフトを利用して、さまざまな電子文書を作成することができます。電子文書は紙の使用量を大幅に節約でき、保存や閲覧が容易になります。しかし、業務の都合上、上司が紙の文書を印刷して全員に配布することを要求する場合があります。印刷できない…そんな状況に遭遇するのは非常に難しいですが、今日の講座はこの問題を解決することができます。次のレッスンは次のとおりです。WPS がプリンター ジョブを開始できない場合はどうすればよいですか? LAN プリンタを使用してドキュメントを印刷しようとすると、「WPSOffice で印刷ジョブを開始できません。プリンタの電源が入っており、オンラインであるかどうかを確認してください。」という問題が発生しました。しかし実際には、プリンタの電源は入っており、オンラインになっています。 2.「OK」をクリックし、図に示すようにタイトルバーの左上隅をクリックします。
 TikTokでチャットスパークを復元する方法
Mar 16, 2024 pm 01:25 PM
TikTokでチャットスパークを復元する方法
Mar 16, 2024 pm 01:25 PM
創造性と活力に満ちたショートビデオプラットフォームであるDouyinでは、さまざまなエキサイティングなコンテンツを楽しむだけでなく、同じ志を持った友達と深いコミュニケーションをとることもできます。その中でも、チャットの火花は、両者間の交流の強さを示す重要な指標であり、意図せずして私たちと友人との間の感情的な絆に火をつけることがよくあります。ただし、何らかの理由でチャット スパークが切断される場合があります。それでは、チャット スパークを復元したい場合はどうすればよいでしょうか? このチュートリアル ガイドでは、コンテンツ戦略について詳しく説明し、皆様のお役に立てれば幸いです。 Douyin チャットのスパークを回復するにはどうすればよいですか? 1. Douyin メッセージ ページを開き、チャットする友達を選択します。 2. メッセージを送信し、お互いにチャットします。 3. 3日間メッセージを送信し続けると、スパークロゴを獲得できます。 3 日単位で写真やビデオをお互いに送信します
 Xiaomi Cloudフォトアルバムをローカルに復元する方法
Feb 24, 2024 pm 03:28 PM
Xiaomi Cloudフォトアルバムをローカルに復元する方法
Feb 24, 2024 pm 03:28 PM
Xiaomi クラウド フォト アルバムをローカルに復元する方法 Xiaomi クラウド フォト アルバム APP で Xiaomi クラウド フォト アルバムをローカルに復元できますが、ほとんどの友達は Xiaomi クラウド フォト アルバムをローカルに復元する方法を知りません。次のステップは Xiaomi を復元することです。クラウドフォトアルバムをローカルに. ローカルメソッドのグラフィックチュートリアル、興味のあるユーザーは見に来てください! Xiaomi クラウド フォト アルバムをローカルに復元する方法 1. まず Xiaomi 電話の設定機能を開き、メイン インターフェイスで [個人アバター] を選択します; 2. 次に、Xiaomi アカウント インターフェイスに入り、[クラウド サービス] 機能をクリックします; 3. 次に、 Xiaomi へジャンプ クラウド サービスの機能については、[クラウド バックアップ] を選択します; 4. 最後に、以下に示すインターフェイスで、[クラウド アルバム] をクリックしてアルバムをローカルに復元します。




