
iPad を iPadOS16 ベータ版または最新の正式版にアップグレードした後、より安定した iPadOS15/16 正式版にダウングレードしたい場合は、次の 2 つの方法でダウングレードできます。
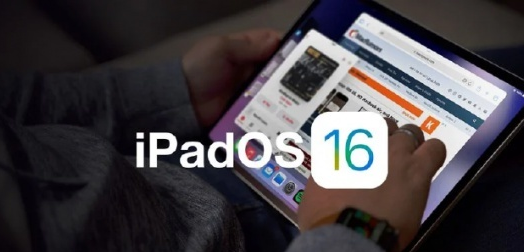
iPadOS15/16 システム ファームウェア パッケージ (.ipsw 形式) を事前にダウンロードするか、入力後に Mac を使用するかを選択できます。リカバリ モード Windows の Finder または Windows の iTunes は、ファームウェア パッケージを自動的にダウンロードします。
さまざまなデバイスに応じて、次の方法を選択してリカバリ モードに入ることができます。
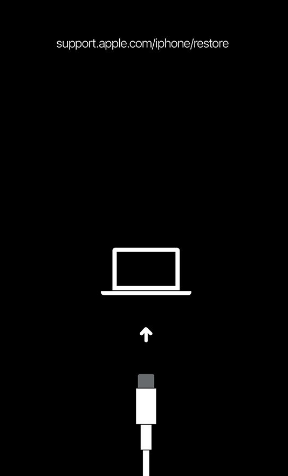
次に、Finder または iTunes はデバイスがリカバリ モードであることを自動的に検出し、デバイスを復元するか更新するかを尋ねます。これは一般的な操作であり、ニーズに応じて適切なオプションを選択できます。
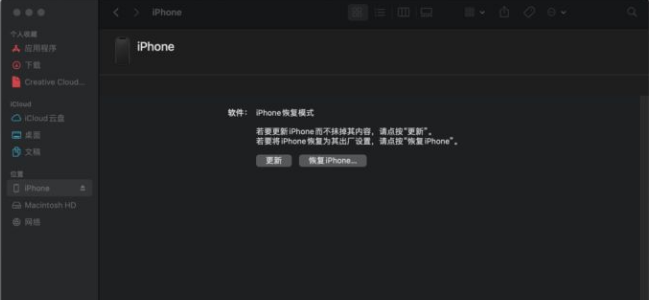
.ipsw ファイルをダウンロードし、それを使用してデバイスを復元したい場合は、オプション キー (Windows の場合は Shift キー) を押したまま、[復元オプション] をクリックします。次に、復元する前にダウンロードした .ipsw ファイルを選択します。 .ipsw ファイルをまだダウンロードしていない場合は、「回復」オプションをクリックしてください。回復プロセス中、携帯電話のデータは消去され、システムは最新の安定したバージョンに復元されることに注意してください。
この方法の欠点は、この方法を使用するとデバイスがダウングレードされ、すべてのデータが消去されることです。さらに、一部の Apple ファンは、この方法を使用した後でも白い画面の問題が発生する可能性があると報告しました。
iPadOS 16 を iPadOS 15 にダウングレードするには、Apple Device Repair Tool の iOS ダウングレード機能を使用することをお勧めします。このツールは、ダウングレード プロセス中にデータを保存し、ホワイト リンゴなどの問題を回避できる標準のダウングレード モードを提供します。また、iPadOSシステムによくある150のバグの修復にも対応しており、操作は非常に簡単でワンクリックでダウングレードが完了します。
最初のステップは、Apple デバイス修復ツールを起動し、データ ケーブルを使用してデバイスをコンピュータに接続することです。次に、「iOS ダウングレード」オプションをクリックします。修復プロセス中に、選択できる 2 つの修復モードが表示されます。ダウングレードを維持したい場合は、標準のダウングレード モードを選択します。
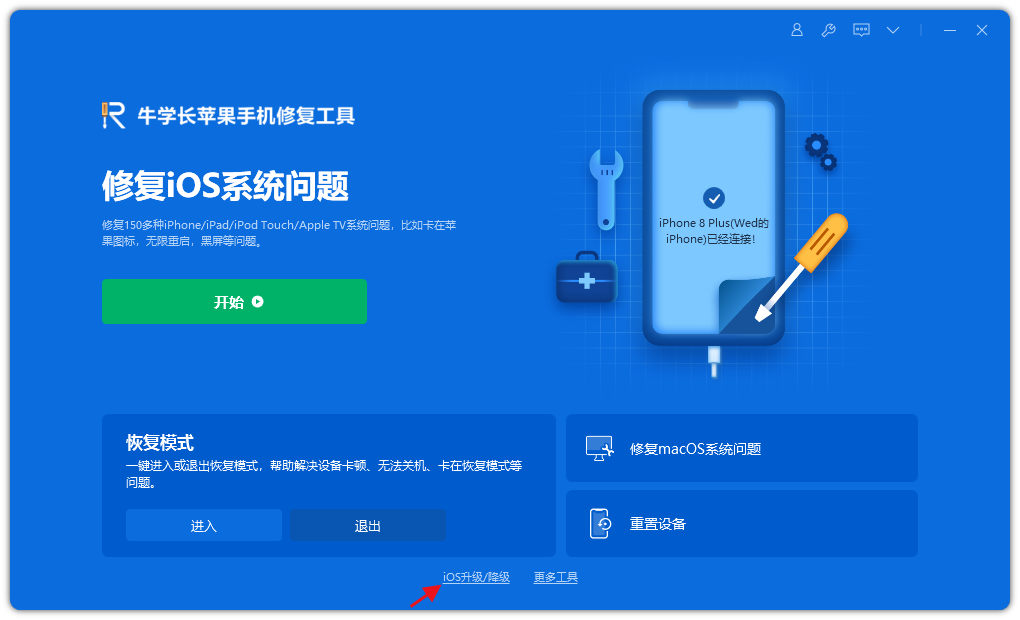
2 番目のステップは、[標準ダウングレード] ボタンをクリックし、ソフトウェアがデバイスを認識するまで待ちます。デバイスが正常に認識されたら、「ファームウェアのダウンロード」ボタンをクリックし、ダウンロードが成功したら、ダウングレード操作を開始できます。
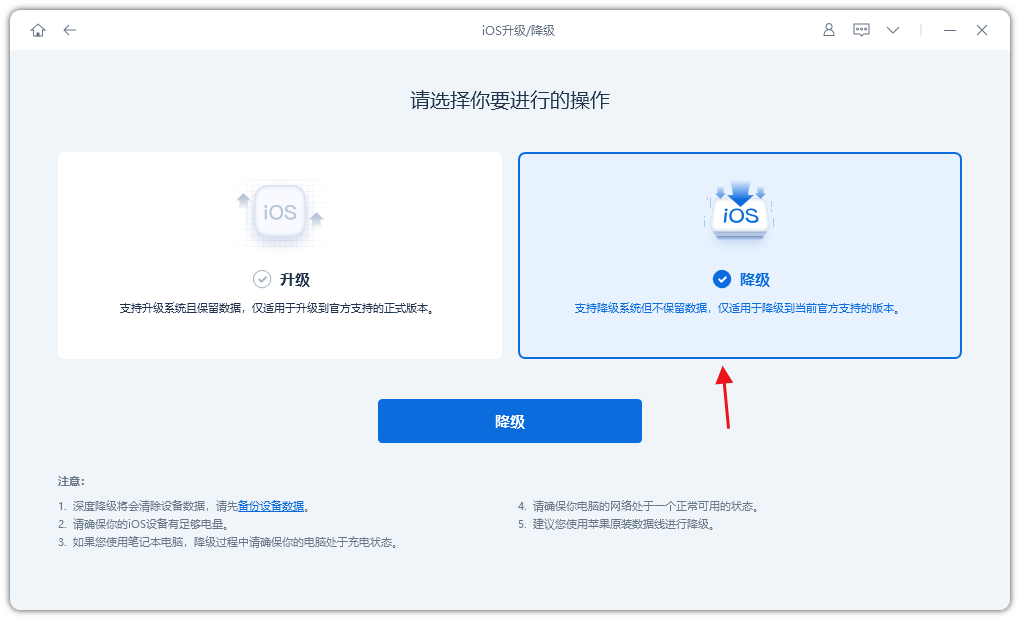
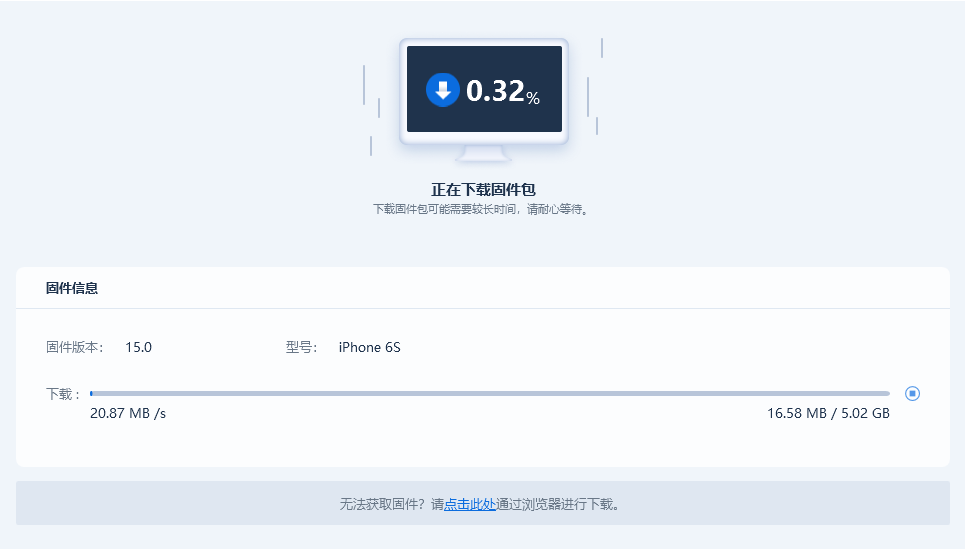
iPad システムの完全なダウングレードは比較的簡単なプロセスで、約 10 分かかります。ダウングレードする前に、データ ケーブルを取り外さないように注意し、システムのダウングレードが完了するまで辛抱強く待ちます。 「ダウングレードが完了しました」というプロンプトが表示されたら、iPad システムを iPadOS15 に正常にダウングレードできます。ダウングレードをスムーズに完了するには、操作中に安定したネットワーク接続を維持する必要があることに注意してください。
以上がiPadOS 16をダウングレードする2つの簡単な方法を共有します!の詳細内容です。詳細については、PHP 中国語 Web サイトの他の関連記事を参照してください。