
Win10 の画面の色が異常です。通常、この問題はシステムのアップグレード後に発生します。ユーザー設定に問題がある可能性もあります。ハードウェアに問題がないことを確認した後、次の点を確認してください。チュートリアル。

1. パソコンのデスクトップ上の何もないところを右クリックし、「ディスプレイ」をクリックします。設定 (D)」
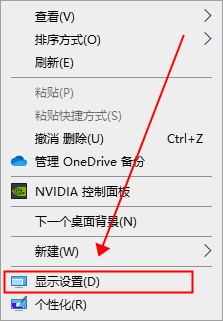
2. 画面で、「ディスプレイの詳細設定」
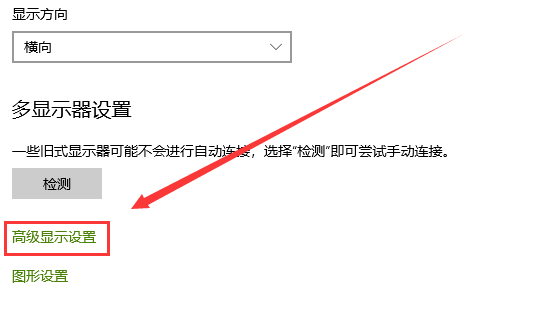
3 をクリックします。詳細なディスプレイ設定では、「ディスプレイ 1」「ディスプレイ アダプターのプロパティ」をクリックします。
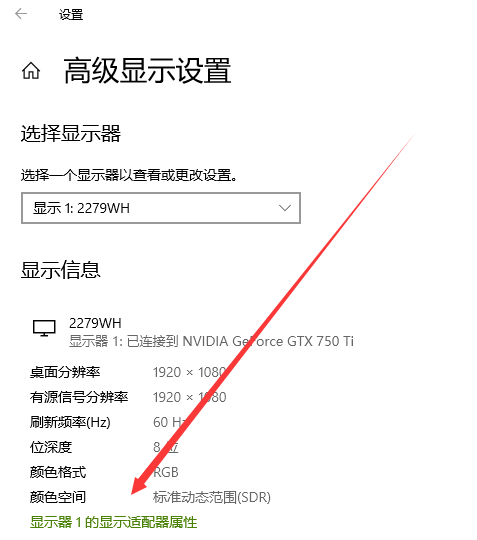
4. モニターのプロパティで、[色の管理] をクリックし、[色の管理 (M)]
# をクリックします。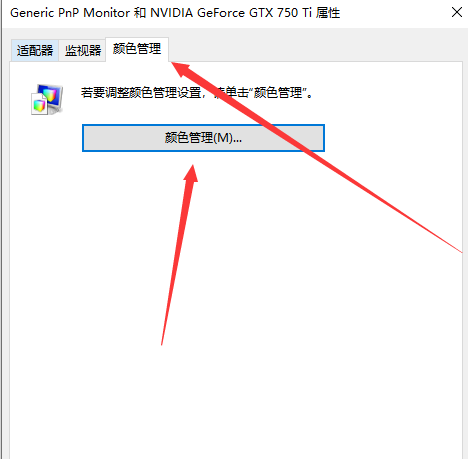
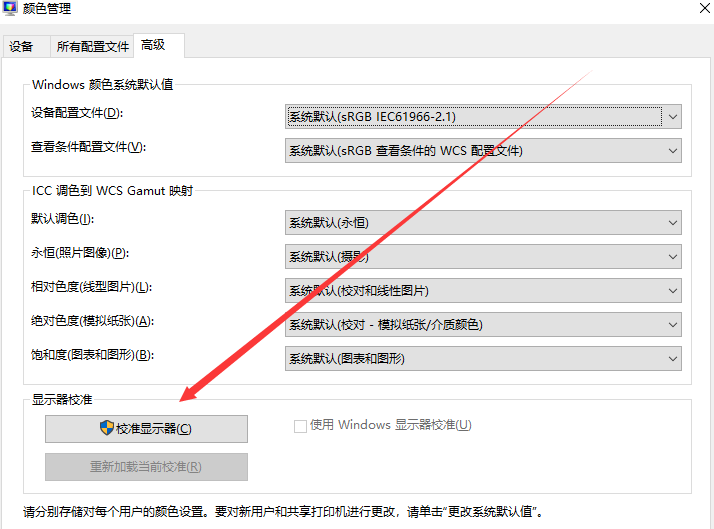
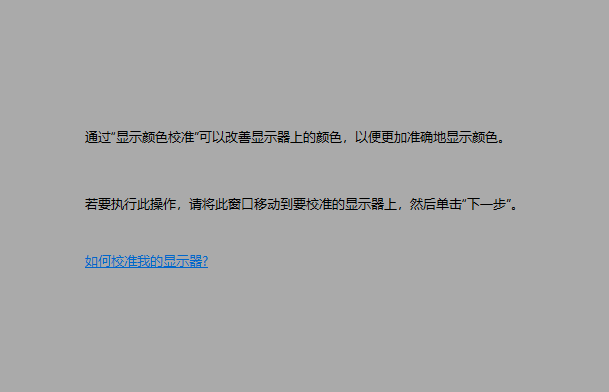
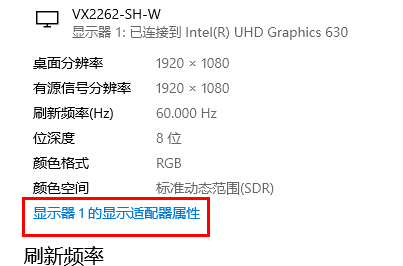
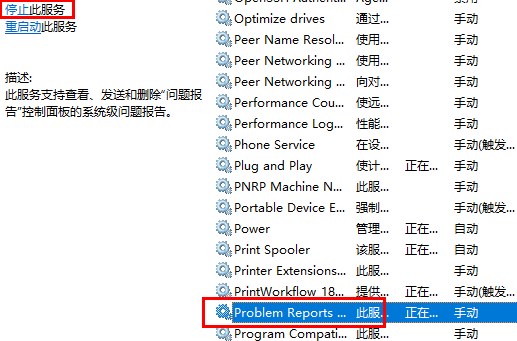
以上がWindows 10の画面の色が正常でない場合に調整する方法の詳細内容です。詳細については、PHP 中国語 Web サイトの他の関連記事を参照してください。