Excel 2003 で日付コントロールを使用して特定のセルに日付を選択して挿入する方法
Excel2003で日付コントロールを使って特定のセルをクリックして日付を挿入する方法を緊急公開します
レベルをクリアできなかったプレイヤーを助けるために、具体的なパズルの解決方法を学びましょう。 Excel2007 の場合は、VBA を使用して問題を解決できます。具体的な手順は次のとおりです:
1. Excel を開き、[開発ツール] タブをクリックし、[コントロール] グループで [挿入] を見つけてクリックし、ドロップダウン リストで右下隅にある [その他のコントロール] をクリックします。下に: ## #
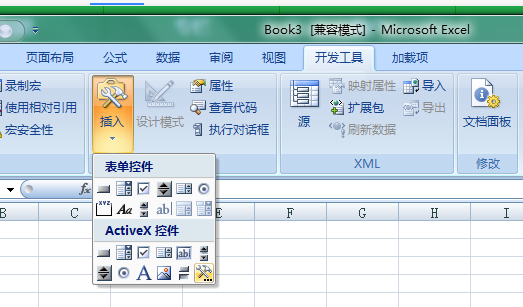
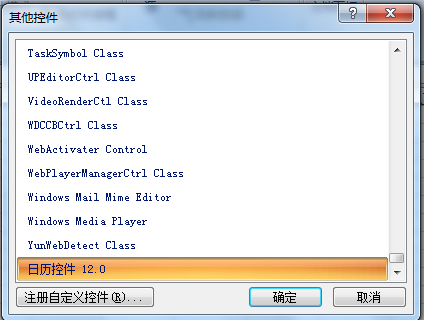 3. ワークシートに戻り、以下に示すように、マウスの左ボタンでカレンダー コントロールをドラッグし、サイズと位置を調整します。
3. ワークシートに戻り、以下に示すように、マウスの左ボタンでカレンダー コントロールをドラッグし、サイズと位置を調整します。
4. マウスの左ボタンで「カレンダー コントロール」をダブルクリックして VBA エディタを起動し、次のコードをコピーして貼り付けます。
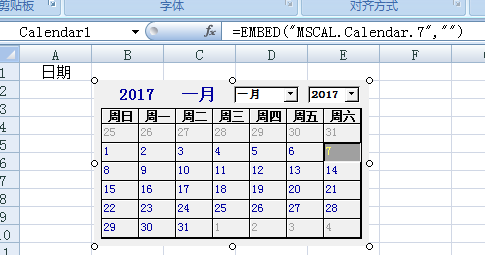 プライベートサブカレンダー1_Click()
プライベートサブカレンダー1_Click()
ActiveCell = Format(Calendar1.Value, "yyyy-mm-dd")
Me.Calendar1.Visible = False
エンドサブ
Private Sub Worksheet_SelectionChange(ByVal Target As Range)
If Target.Column = 1 then
If Target.Row > 1 then
私と一緒に。カレンダー1
.Visible = True
.Top = ターゲット.トップ ターゲット.高さ
.Left = ターゲット.左ターゲット.幅
.値 = 日付
で終わる
###それ以外###Me.Calendar1.Visible = False
終了の場合
###それ以外###Me.Calendar1.Visible = False
終了の場合
エンドサブ
Where "If Target.Column = 1 then
If Target.Row > 1 then "最初の行を除く最初の列 A 列をクリックして、カレンダー コントロールをポップアップ表示します。必要に応じて変更を加え、VBA コード エディターを閉じて、元の画面に戻ります。ワークシート
5. A2上でマウスの左ボタンをクリックすると「カレンダーコントロール」が表示されますので、必要に応じて「コントロール」上で入力したい日付をクリックしてください。
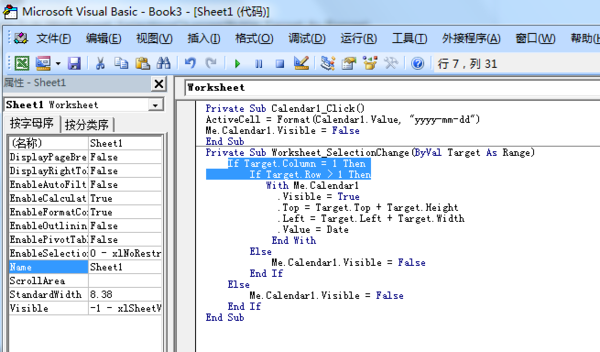
プライベート サブ DTPicker1_Change()
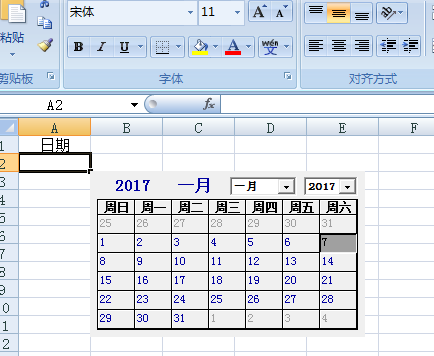 ActiveCell.Value = DTPicker1.Value
ActiveCell.Value = DTPicker1.Value
DTPicker1.Visible = False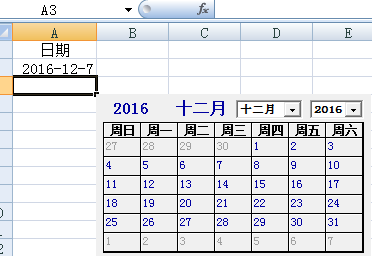
Private Sub Worksheet_SelectionChange(ByVal Target As Range)
私と一緒に.DTPicker1
Target.count=1 の場合、
Target.Column = 1 および Target.Column =5 の場合は、
.Visible = True
.幅 = ターゲット.幅 15
.左 = ターゲット.左
.Top = Target.Top
.高さ = ターゲット.高さ
###それ以外###
.Visible = False終了の場合
###それ以外###
.Visible = False終了 if
で終わる
エンドサブ
Excel テーブルで複数列の DTP 時間コントロールを設定する方法
多くの実験を行った結果、このコードを使用すると、列 1 と列 2 でカレンダー コントロールを同時に使用できるようになり、他の列をクリックしても表示されなくなります。
プライベートサブカレンダー1_Click()
ActiveCell = Calendar1.Value
Me.Calendar1.Visible = False
エンドサブ
Private Sub Worksheet_SelectionChange(ByVal Target As Range)
If Target.Column
1 then (2 列未満を意味し、最初の行は含まれません)
Me.Calendar1.Visible = True
###それ以外###Me.Calendar1.Visible = False (他の列をクリックしても表示されません)
終了の場合
エンドサブ
以上がExcel 2003 で日付コントロールを使用して特定のセルに日付を選択して挿入する方法の詳細内容です。詳細については、PHP 中国語 Web サイトの他の関連記事を参照してください。

ホットAIツール

Undresser.AI Undress
リアルなヌード写真を作成する AI 搭載アプリ

AI Clothes Remover
写真から衣服を削除するオンライン AI ツール。

Undress AI Tool
脱衣画像を無料で

Clothoff.io
AI衣類リムーバー

AI Hentai Generator
AIヘンタイを無料で生成します。

人気の記事

ホットツール

メモ帳++7.3.1
使いやすく無料のコードエディター

SublimeText3 中国語版
中国語版、とても使いやすい

ゼンドスタジオ 13.0.1
強力な PHP 統合開発環境

ドリームウィーバー CS6
ビジュアル Web 開発ツール

SublimeText3 Mac版
神レベルのコード編集ソフト(SublimeText3)

ホットトピック
 今日のウェブのためにExcelでできる5つのことは、あなたが12か月前にできないことをできません
Mar 22, 2025 am 03:03 AM
今日のウェブのためにExcelでできる5つのことは、あなたが12か月前にできないことをできません
Mar 22, 2025 am 03:03 AM
Excel Webバージョンは、効率を向上させるための機能強化を備えています! Excelデスクトップバージョンはより強力ですが、Webバージョンも過去1年間で大幅に改善されています。この記事では、5つの重要な改善に焦点を当てます。 行や列を簡単に挿入:Excel Webで、行または列ヘッダーの上にホバリングし、新しい行または列を挿入するように見える「」サインをクリックします。紛らわしい右クリックメニュー「挿入」機能を使用する必要はありません。この方法はより速く、新しく挿入された行または列は、隣接するセルの形式を継承します。 CSVファイルとしてのエクスポート:Excelは、簡単なデータ転送と他のソフトウェアとの互換性のために、CSVファイルとしてワークシートのエクスポートをサポートするようになりました。 「ファイル」>「エクスポート」をクリックします
 ExcelでLambdaを使用して独自の機能を作成する方法
Mar 21, 2025 am 03:08 AM
ExcelでLambdaを使用して独自の機能を作成する方法
Mar 21, 2025 am 03:08 AM
ExcelのLambda機能:カスタム関数を作成するための簡単なガイド ExcelがLambda関数を導入する前に、カスタム関数を作成するにはVBAまたはマクロが必要です。これで、Lambdaを使用すると、おなじみのExcel構文を使用して簡単に実装できます。このガイドでは、ラムダ関数の使用方法を段階的にガイドします。 このガイドの部分を順番に読み、最初に文法と簡単な例を理解し、次に実用的なアプリケーションを学ぶことをお勧めします。 Lambda関数は、Microsoft 365(Windows and Mac)、Excel 2024(Windows and Mac)、およびWebでExcelで利用できます。 e
 Microsoft Excelキーボードショートカット:印刷可能なチートシート
Mar 14, 2025 am 12:06 AM
Microsoft Excelキーボードショートカット:印刷可能なチートシート
Mar 14, 2025 am 12:06 AM
マスターマイクロソフトは、これらの重要なキーボードショートカットで優れています! このチートシートは、最も頻繁に使用されるコマンドへの迅速なアクセスを提供し、貴重な時間と労力を節約できます。 重要なキーの組み合わせをカバーし、特別な機能を貼り付け、WorkBooをカバーします
 関数のパーセントを使用して、Excelのパーセンテージ計算を簡素化する
Mar 27, 2025 am 03:03 AM
関数のパーセントを使用して、Excelのパーセンテージ計算を簡素化する
Mar 27, 2025 am 03:03 AM
Excelの関数の割合:データサブセットの割合を簡単に計算する Excelの関数の割合は、データセット全体のデータサブセットの割合を迅速に計算し、複雑な式の作成の手間を回避できます。 機能構文のパーセント 関数のパーセントには2つのパラメーターがあります。 =パーセント(a、b) で: A(必須)は、データセット全体の一部を形成するデータのサブセットです。 B(必須)はデータセット全体です。 言い換えれば、関数のパーセントは、サブセットaの割合を総データセットbに計算します。 パーセントを使用して個々の値の割合を計算します 関数のパーセントを使用する最も簡単な方法は、シングルを計算することです
 Excelでタイムラインフィルターを作成する方法
Apr 03, 2025 am 03:51 AM
Excelでタイムラインフィルターを作成する方法
Apr 03, 2025 am 03:51 AM
Excelでは、タイムラインフィルターを使用すると、期間ごとにデータをより効率的に表示できます。これは、フィルターボタンを使用するよりも便利です。タイムラインは、単一の日付、月、四半期、または年のデータをすばやく表示できる動的フィルタリングオプションです。 ステップ1:データをピボットテーブルに変換します まず、元のExcelデータをピボットテーブルに変換します。データテーブルのセル(フォーマットされているかどうか)を選択し、リボンの挿入タブで[ピボット可能]をクリックします。 関連:Microsoft Excelでピボットテーブルを作成する方法 ピボットテーブルに怖がらないでください!数分で習得できる基本的なスキルを教えます。 関連記事 ダイアログボックスで、データ範囲全体が選択されていることを確認してください(
 ExcelでGroupBy関数を使用する方法
Apr 02, 2025 am 03:51 AM
ExcelでGroupBy関数を使用する方法
Apr 02, 2025 am 03:51 AM
Excelのグループ機能:強力なデータグループ化および集約ツール ExcelのGroupBy関数を使用すると、データテーブル内の特定のフィールドに基づいてデータをグループ化および集約できます。また、特定のニーズに合わせて出力をカスタマイズできるように、データを並べ替えてフィルタリングできるパラメーターも提供します。 GroupBy Function構文 GroupBy関数には8つのパラメーターが含まれています。 = groupby(a、b、c、d、e、f、g、h) パラメーターAからCが必要です。 A(行フィールド):データがグループ化されている値またはカテゴリを含む範囲(1列または複数の列)。 B(値):集約されたデータ(1つの列または複数の列)を含む値の範囲。
 Excelワークシートを完全に非表示にする方法
Mar 31, 2025 pm 01:40 PM
Excelワークシートを完全に非表示にする方法
Mar 31, 2025 pm 01:40 PM
Excelワークシートには、目に見える、隠され、非常に隠された3つのレベルの可視性があります。ワークシートを「非常に隠し」に設定すると、他の人がアクセスできる可能性が低下します。ワークシートを「非常に隠されている」に設定するには、VBAウィンドウの「XLSSheetveryhidden」への可視性を設定します。 Excelワークシートには、目に見える、隠され、非常に隠された3つのレベルの可視性があります。多くの人々は、ワークブックの下部にあるタブ領域を右クリックすることでワークシートを非表示にして非表示にする方法を知っていますが、これはビューからExcelワークシートを削除するための中程度の方法です。 ワークブックタブを整理する場合は、ドロップダウンリストオプションやその他のコントロール用に専用のワークシートを設定し、最も重要なワークシートのみを表示します。







