
Windows 10 ユーザーの中には、仮想マシンの利便性を享受しているときに迷惑なブルー スクリーンの問題に遭遇する人もいます。まず、Windows で「仮想マシン プラットフォーム」機能を有効にすることで、この問題を解決できます。
方法 1: Windows で仮想マシン プラットフォーム機能を有効にする
1. まず、Windows システムの仮想マシン プラットフォーム機能が正しく有効になっているかどうかを確認する必要があります。
[スタート] メニューで、[設定] を見つけてクリックします。次に、ポップアップ ウィンドウで [システム] オプションを選択すると、コントロール パネルが開きます。次に、「プログラム」タブに切り替えます。
3. 次に、このページで [Windows の機能の有効化または無効化] を見つけてクリックします。このページも確認する必要があります。
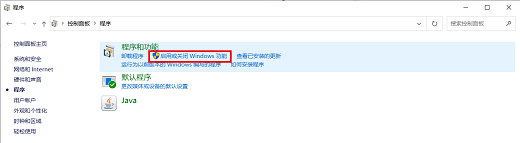
4. 「Windows ハイパーバイザー プラットフォーム」と「仮想マシン プラットフォーム」が選択されているかどうかを確認します。チェックが入っていない場合は、チェックを入れてください。
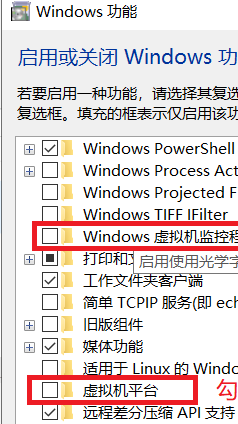
Ps: 上記の操作を完了した後、コンピューターを再起動し、仮想マシンを再度開く必要があります。それでもエラーが発生する場合は、解決策の検索を続けてください。
よくある間違い 1:
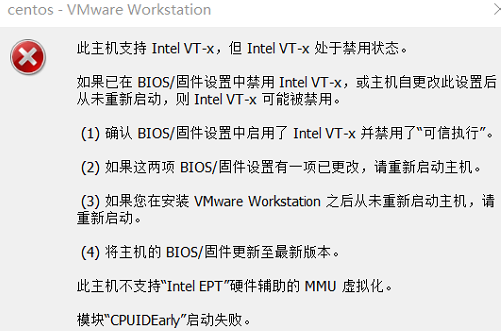
解決策は次のとおりです。BIOS インターフェイスに入り、[Intel Virtualization Technology] オプションを確認して有効にします。
よくある間違い 2:
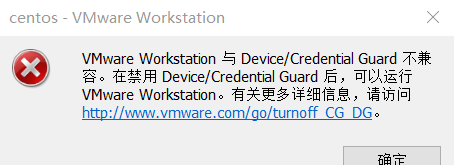
解決策は次のとおりです。コンピューター上の Hyper-V サービスをオフにします。 (具体的な手順については、方法 2 を参照してください)。
方法 2: コンピューターの Hyper-V サービスをオフにする
1. キーボード ショートカット「win x」を押したままにして、クイック起動バーを開き、[Windows PowerShell の実行] を選択します。管理者モード」オプション。
2. ポップアップ ウィンドウにコマンド bcdedit /set hypervisorlaunchtype off を入力し、Enter キーを押します。
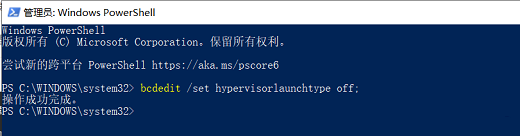
3. 操作が完了するのを待った後、必ずコンピューターを再起動してください。起動後、仮想マシンを再度開いて確認してください。
方法 3: 互換性の問題を解決する
1. 上記の方法で解決できない場合は、コンピューターのデスクトップ上の「WMWare」アイコンを右クリックして「プロパティ」を選択することもできます。

2. [互換性] タブに切り替え、[互換性モード] で [Win8] を選択し、仮想マシンを再度起動します。
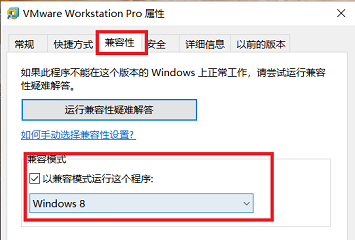
方法 4: 仮想マシンのバージョンをアップグレードする
仮想マシンでブルー スクリーンが発生する主な理由は、多くの場合、コンピュータ機器との互換性の問題です。より高いバージョンの仮想マシンをインストールすることをお勧めします。
以上がWindows 10 Home Edition 仮想マシンがブルー スクリーンで再起動した場合の対処方法の詳細内容です。詳細については、PHP 中国語 Web サイトの他の関連記事を参照してください。