間違ったパスワードを何度も入力した後、iPhone の画面がロックされた場合はどうすればよいですか?
iPhone が連続して 10 回以上間違ったパスワードを入力すると、デバイスは無効になり、「iPhone は無効になっています。iTunes に接続してください」というメッセージが表示されます。では、間違ったパスワードが多すぎることによって引き起こされる画面ロックの問題を解決するにはどうすればよいでしょうか?以下は編集者が要約した 3 つの効果的な解決策です:
方法 1: iTunes を使用してロックされた iPhone のロックを解除する
iTunes を使用して電話設定をフラッシュおよび復元し、iPhone の無効化のブロックを解除できます。 . ただし、データと設定はすべて削除されます。
ステップ 1: iPhone をコンピュータに接続し、iTunes を開きます
ステップ 2: iPhone デバイスをリカバリモードにします。
iPhone8以降の操作方法は、まず音量を上げるボタンをクリックし、次に音量を下げるボタンをクリックし、最後にサイドボタンを押します。この一連の操作は、特定の機能やタスクを完了するのに役立ちます。
iPhone 7 および 7 Plus のサイド ボタンと音量ボタンを同時に押すと、特定の機能や操作が実行されます。
iPhone 6 以前のモデルの場合、リカバリモードに入る必要がある場合は、次の手順に従ってください。 1. Apple ロゴが画面に表示されるまで、ホームボタンと電源ボタンを長押しします。 2. Apple ロゴが表示されたら、リカバリ モード インターフェイスが表示されるまで 2 つのボタンを押し続けます。 上記の手順により、iPhone 6 以前のモデルのリカバリモードに正常に入ることができます。なお、リカバリーモードで操作すると端末がリセットされたり修復されたりする可能性がありますので、操作前に重要なデータをバックアップしてください。
ステップ 3: デバイスがリカバリモードの場合、iTunes は「iPhone に問題があるため、更新または復元する必要があります。」というメッセージプロンプトを表示します。 「復元」ボタンをクリックすると、iTunes がすべてのデータと設定を再度確認して削除し、携帯電話を通常の状態に戻します。
方法 2: Siri を使用してロックされた iPhone のロックを解除する
Siri を使用して、ロックされた iPhone のロックを解除することもできます。 Siri を使用すると、デバイスを復元しなくても、ロックされたデバイスにアクセスできます。この方法は主に、iOS 10 および iOS 11 システムを搭載したデバイスに適しています。ただし、Siriを使用してロックされたiPhoneを開く方法、手順は次のとおりです。
iPhone を取り出し、ホームボタンを押し続けます。ホームボタンを長押しするとSiriが起動します。
Siriに「今何時?」と尋ねると、Siriは現在地の時間を教えてくれます。
次に、「時計」アイコンをクリックすると、世界時計が表示されます。その後、「 」記号をクリックして別の時計をリストに追加します。
検索バーにランダムな単語を入力して選択します。オプションから「共有」を選択します。最近、検索バーにランダムな単語を入力して選択できるという興味深い機能を発見しました。次に、オプションから「共有」を選択すると、これらの単語を何らかの方法で他の人と共有できます。この楽しい機能を使用すると、友達と単語ゲームをしたり、お互いの語彙力や創造力を競い合うことができます。ぜひこの言葉遊びを楽しんでみてください。
ボタンをクリックすると、メッセージ ボックスがポップアップ表示されます。このメッセージ ボックスでは、[メッセージ] オプションを選択して、新しいメッセージ ウィンドウを開く必要があります。
情報バーでは、コピーしたテキストの貼り付けを完了するために一連の操作を実行する必要があります。まず、「受信者」オプションを入力する必要があります。このオプションを選択した後、「貼り付け」ボタンをクリックして長押しして、以前にコピーしたテキストを対応する場所に貼り付ける必要があります。このようにして、コピーと貼り付けの操作が正常に完了しました。この手順は非常に簡単ですが、一部の初心者プレイヤーにとっては慣れるまでに時間がかかる場合があります。この説明が皆さんのお役に立ち、皆さんがゲームをより楽しむことができることを願っています。
少し待ってからホームボタンを押してください。ホームボタンを押すとホーム画面に戻り、電話のロックが解除されます。ただし、この方法が 100% 効果的であるという保証はありません。
方法 3: Apple 画面ロック解除ツールを使用して iPhone のロックを解除する
iPhone の画面パスワードを忘れた場合、または間違ったパスワードを何度も入力したため、iPhone が無効になった場合 (4-数字のパスワードまたは6桁のパスワード 数字のパスワードでも英数字のパスワードでも、指紋認証やFace IDを使用しても、Appleが提供する画面ロック解除ツールを使用して簡単にロックを解除できます。このツールは iPhone 画面へのアクセスを取り戻すのに役立ち、パスコードをリセットしたり、他のロック解除方法を使用したりできるようになります。どのような状況に直面しても、Apple の画面ロック解除ツールが問題の解決に役立ちます。
ステップ 1: まず、Apple Screen Unlock Tool アプリをデバイスにダウンロードしてインストールします。 App Storeでアプリを検索してダウンロードできます。 ステップ 2: インストールが完了したら、Apple Screen Unlock Tool アプリケーションを開きます。いくつかのオプションから選択できるシンプルなインターフェイスが表示されます。 ステップ 3: インターフェース上で「ロック解除」オプションを見つけてクリックします。これにより、ロック解除プロセスが開始されます。 ステップ 4: ロック解除プロセス中は、画面上の指示に従う必要があります。通常、デバイスのロックを解除するには、画面をスワイプするか、パスコードを入力する必要があります。 ステップ 5: ロック解除プロセスが完了すると、デバイスにアクセスして使用できるようになります。 上記の手順を完了すると、Apple Screen Unlock Tool が正常にダウンロードされて開き、それを使用してデバイスのロックを解除できるようになります。ロック解除プロセスをスムーズに行うために、必ずプロンプトに従ってください。
ステップ 2: [iOS デバイスの画面パスワードを削除する] を選択し、[ロック解除の開始] をクリックします。
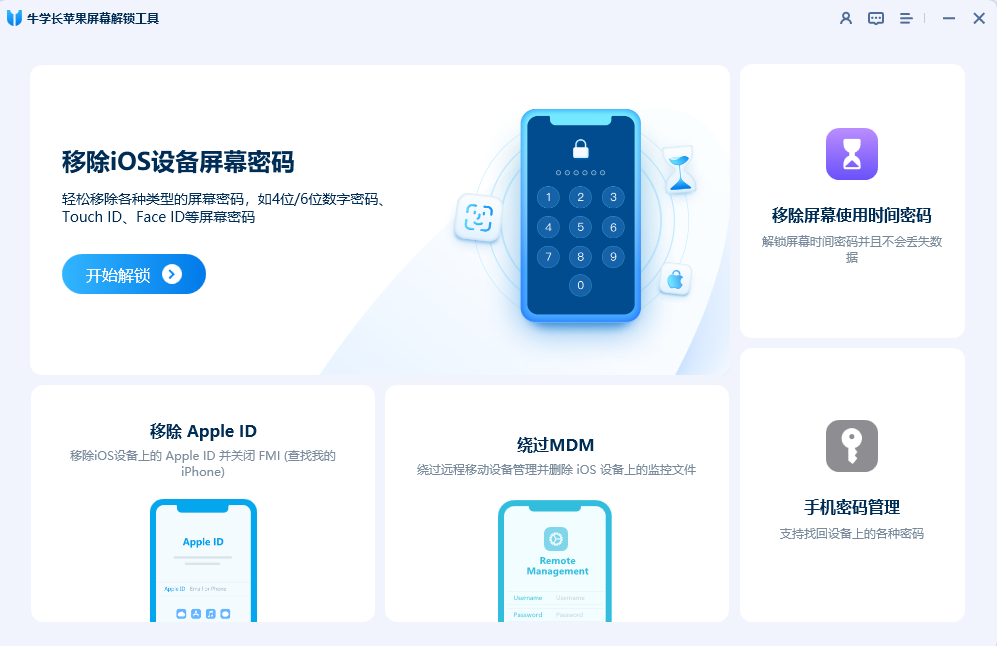
ステップ 3: [開始] ボタンをクリックし、画面上の指示に従ってダウンロードします。ファームウェアパッケージ。
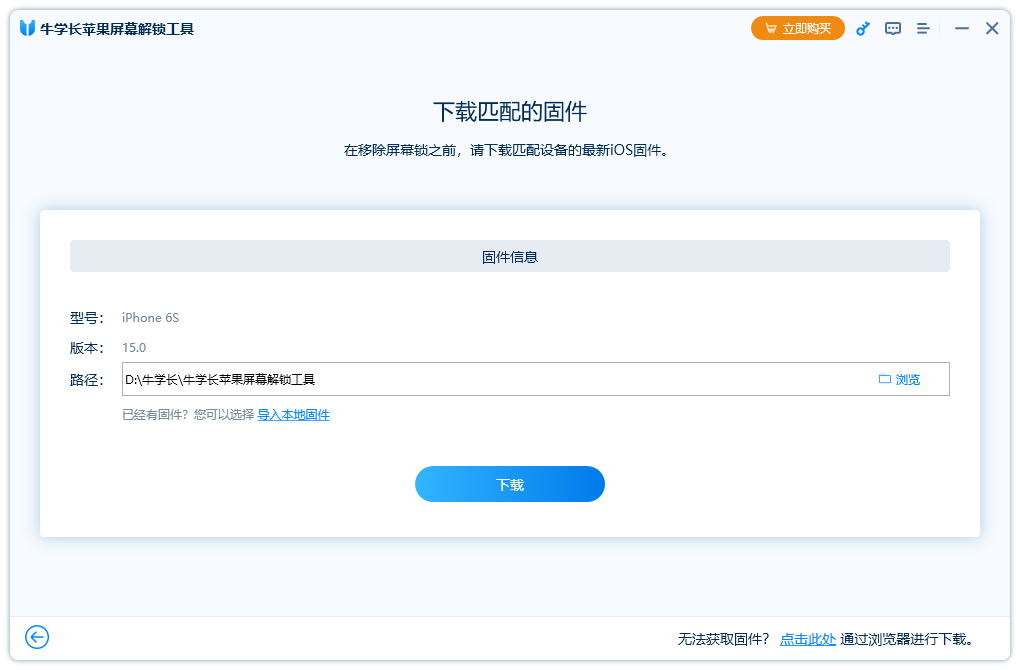
ステップ 4: ファームウェア パッケージのダウンロードが完了したら、「開始」ボタンをクリックしてください。
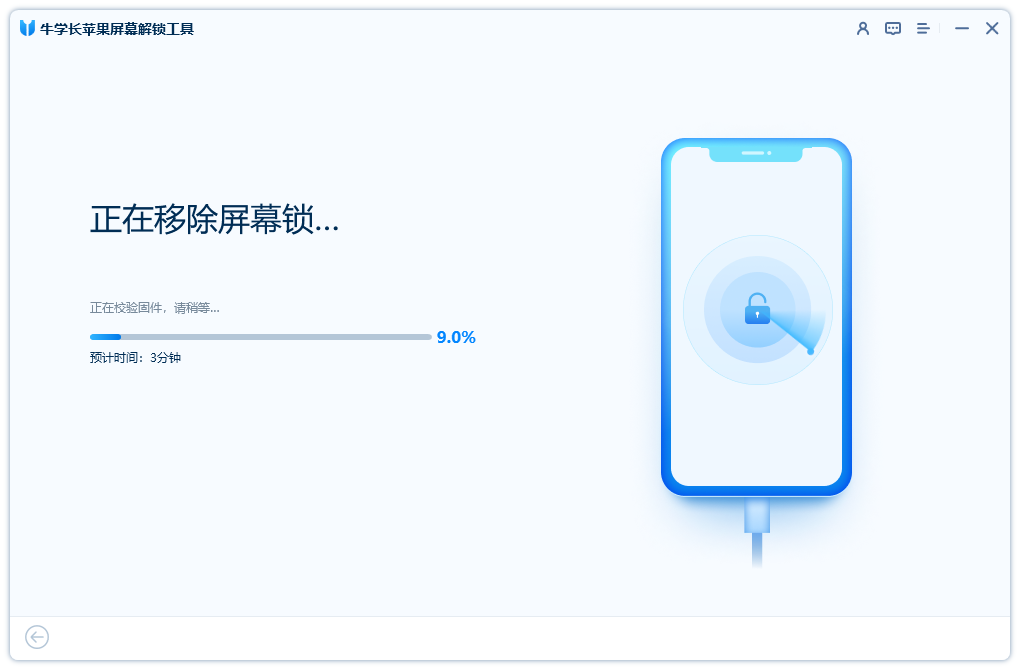
ステップ 5: iPhone のロック画面のパスワードが削除されるまで待ちます。そうすれば、iPhone のロック画面のパスワード、Touch ID または Face ID をリセットできます。
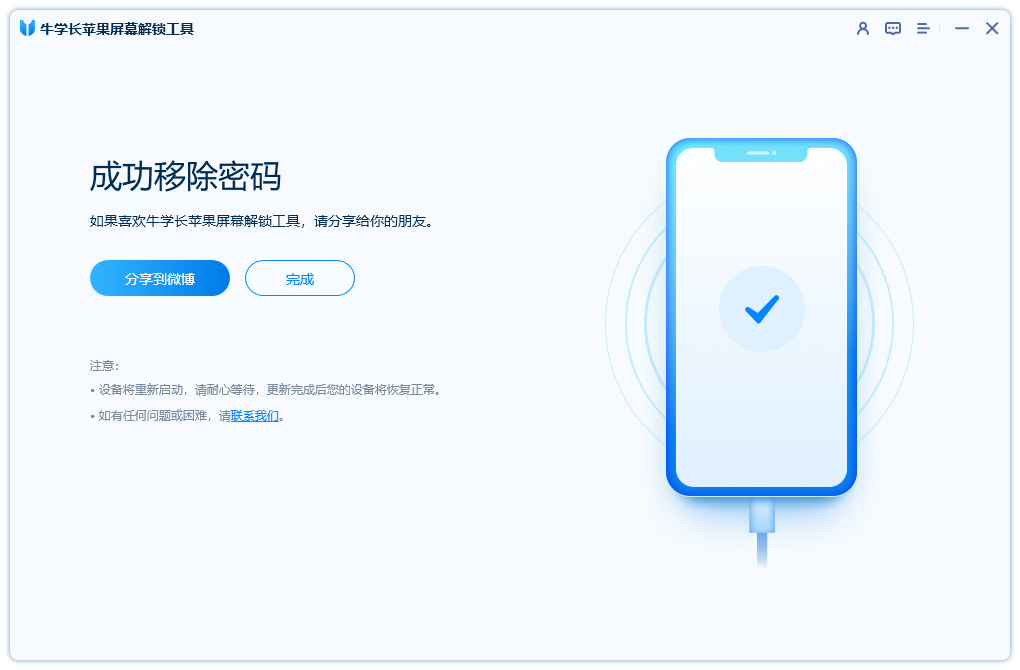
以上が間違ったパスワードを何度も入力した後、iPhone の画面がロックされた場合はどうすればよいですか?の詳細内容です。詳細については、PHP 中国語 Web サイトの他の関連記事を参照してください。

ホットAIツール

Undresser.AI Undress
リアルなヌード写真を作成する AI 搭載アプリ

AI Clothes Remover
写真から衣服を削除するオンライン AI ツール。

Undress AI Tool
脱衣画像を無料で

Clothoff.io
AI衣類リムーバー

AI Hentai Generator
AIヘンタイを無料で生成します。

人気の記事

ホットツール

メモ帳++7.3.1
使いやすく無料のコードエディター

SublimeText3 中国語版
中国語版、とても使いやすい

ゼンドスタジオ 13.0.1
強力な PHP 統合開発環境

ドリームウィーバー CS6
ビジュアル Web 開発ツール

SublimeText3 Mac版
神レベルのコード編集ソフト(SublimeText3)

ホットトピック
 7515
7515
 15
15
 1378
1378
 52
52
 79
79
 11
11
 19
19
 66
66
 8つのiPhoneアプリI' Mは永遠に生きるために使用しています
Mar 16, 2025 am 12:19 AM
8つのiPhoneアプリI' Mは永遠に生きるために使用しています
Mar 16, 2025 am 12:19 AM
寿命を最大化する:より健康で長い寿命のためのiPhoneアプリ グルーチョ・マルクスは、永遠に生きること、または死ぬことを望んでいたことで有名です。 不死性はとらえどころのないままですが、寿命とhealthspanの両方を大幅に拡張できます(私たちがeenする時間の長さ
 2025年の最高の11インチiPadエアケース
Mar 19, 2025 am 06:03 AM
2025年の最高の11インチiPadエアケース
Mar 19, 2025 am 06:03 AM
Top iPad Air 11インチケース:包括的なガイド(2025年3月14日更新) この更新されたガイドは、さまざまなニーズや予算に対応して、利用可能な最高のiPad Air 11インチケースを紹介します。 新しいM3またはM2モデルを所有しているかどうかにかかわらず、Investmを保護します
 GoogleアシスタントはiPhoneでWazeで動作しなくなります
Apr 03, 2025 am 03:54 AM
GoogleアシスタントはiPhoneでWazeで動作しなくなります
Apr 03, 2025 am 03:54 AM
Googleは、1年以上誤動作してきた機能であるWaze for iPhonesのGoogle Assistant Integrationをサンセットしています。 Waze Communityフォーラムで発表されたこの決定は、GoogleがGoogleアシスタントを完全に置き換える準備をしているときに来ます
 2025年の最高のiPad Pro 13インチケース
Mar 25, 2025 am 02:49 AM
2025年の最高のiPad Pro 13インチケース
Mar 25, 2025 am 02:49 AM
13インチのiPad Proでプランジを採用した場合は、偶発的な損傷から保護するためにケースでキットを出してください。
 Apple Intelligenceはバストですが、それは1つの大きな利点がありました
Mar 25, 2025 am 03:08 AM
Apple Intelligenceはバストですが、それは1つの大きな利点がありました
Mar 25, 2025 am 03:08 AM
概要Apple Intelligenceはこれまでになく、印象的な機能を備えていませんが、その一部はおそらくiOS 19が後に発売されるまで到着しません
 2025年の最高の13インチiPadエアケース
Mar 20, 2025 am 02:42 AM
2025年の最高の13インチiPadエアケース
Mar 20, 2025 am 02:42 AM
2025年に推奨される最高のiPad Air 13インチ保護ケース 新しい13インチのiPad Airは、保護ケースなしで簡単に傷つけたり、ぶつかったり、壊れたりすることさえあります。優れた保護ケースは、タブレットを保護するだけでなく、その外観を強化します。私たちはあなたのために素晴らしい外観を持つさまざまな保護ケースを選択しました、そして、あなたのために常にあります! 更新:2025年3月15日、最良の予算のiPadエアケースの選択を更新し、ケースの互換性に関する指示を追加しました。 全体的な選択:iPad Air 13インチのAppleSmartFolio オリジナル価格$ 99、現在の価格は79ドル、20ドルを節約します! Apple Smart FO
 私がアップルファミリーの共有を使用しない簡単な理由(どんなに良いです)
Mar 22, 2025 am 03:04 AM
私がアップルファミリーの共有を使用しない簡単な理由(どんなに良いです)
Mar 22, 2025 am 03:04 AM
Appleの家族の共有:壊れた約束? redownloadsから保護しなかったことを購入するように依頼してください Appleの家族の共有は、アプリ、サブスクリプションなどを共有するのに便利ですが、重要な欠陥があります。
 どのiPhoneバージョンが最高ですか?
Apr 02, 2025 pm 04:53 PM
どのiPhoneバージョンが最高ですか?
Apr 02, 2025 pm 04:53 PM
最高のiPhoneバージョンは、個々のニーズに依存します。 1。iPhone12は、5Gが必要なユーザーに適しています。 2。iPhone 13は、バッテリー寿命が長いユーザーに適しています。 3。iPhone14および15Promaxは、強力な写真機能を必要とするユーザーに適しています。特に15PromaxはARアプリケーションもサポートしています。




