
多くの友人が私のコンピュータを使用する必要があるとき、突然私のコンピュータがデスクトップから消えていることに気づきます。誤って削除したのか、それとも何か他の理由で削除されたのかはわかりませんが、この時点ではパニックにならないでください。今日は、すぐに削除する方法を教えますコンピューターの場合は、個人設定で調整するだけで済みます。詳細を見てみましょう。

方法 1: 失われたデスクトップ システム アイコンを復元する
1. この Windows 10 オペレーティング環境では、システム環境を変更するには、まずデスクトップ画面領域をマウスで右クリックし、次の図に示すように、「個人用設定」オプション メニューを選択して入力します。
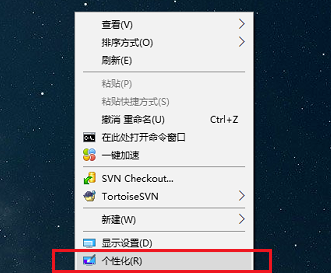
2. システム個人設定のサブ項目を入力した後、機能項目「テーマ」を選択し、「In」をクリックします。横に表示される列で、図に示すように、[デスクトップ アイコンの設定] オプションを見つけてクリックします。
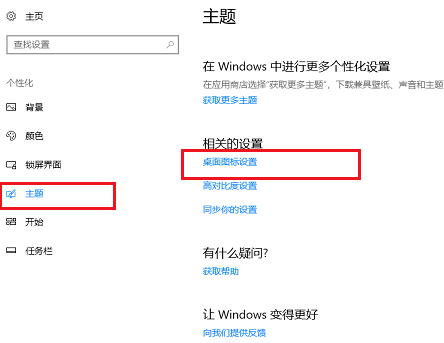
3. 次に表示されるデスクトップアイコン設定画面で、デスクトップに再表示したいシステムアイコンにチェックを入れ、下の「OK」ボタンをクリックして確定します。以下の画像に示すように変更されます。
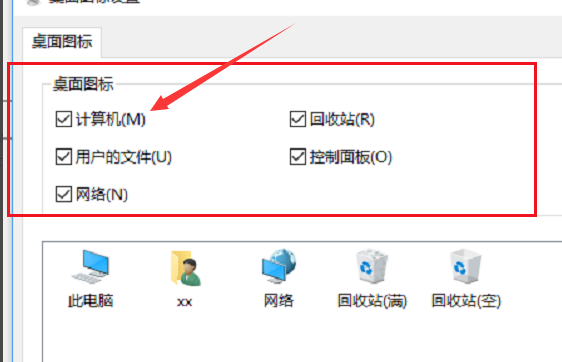
方法 2: すべてのデスクトップ アイコンが消える問題を解決する
まずマウスを使用してデスクトップ画面領域を右クリックし、次に場所を見つけて選択します。次の図に示すように、ポップアップ メニュー リストの [表示] オプションを選択し、最後に [デスクトップ アイコンの表示] 項目を見つけて有効にします。
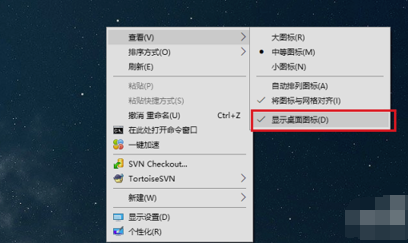
1. 以下の図に示すように、まずキーボードの Ctrl Alt Delete キーの組み合わせを押してタスク マネージャー プログラムを起動し、フォルダー アイコンをクリックして、新しいタスク プロセスを開始します。
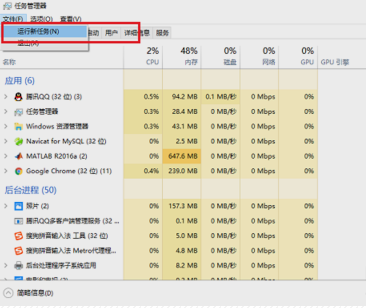
以上がWindows 10システムで失われたデスクトップアイコンを復元する方法の詳細内容です。詳細については、PHP 中国語 Web サイトの他の関連記事を参照してください。