軽量の LXDE デスクトップを Ubuntu にインストールするにはどうすればよいですか?
LXDE は、Unity、GNOME、および KDE に代わる軽量のデスクトップです。古いコンピュータや、高速で軽量なシステムを探している人に最適です。 XubuntuのXFCEよりもさらに軽いです。 LXDE には、デスクトップ環境の実装を容易にする基本機能が含まれています。光沢のあるグラフィック効果や邪魔になる不要な機能はあまりありません。
1、インストール。次のコマンドを実行して、Lubuntu のカスタム LXDE とバニラ LXDE を Ubuntu にインストールします。
sudo apt-get install lubuntu-desktop
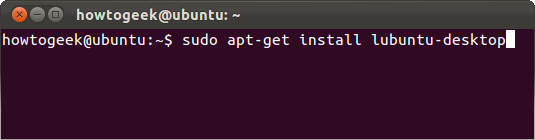
sudo apt-get install lxde Lubuntu Live CD をダウンロードして、LXDE を試してみることもできます。 Lubuntu は Ubuntu の派生製品であり、デフォルトで LXDE がインストールされています。
3、LXDEを開始します。いずれかのパッケージをインストールした後に終了し、ログイン画面から Lubuntu または LXDE セッションを選択します。
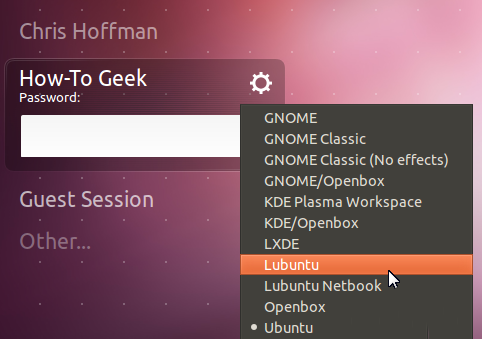
のデフォルトのブラウザですが、Mozilla Firefox は Vanilla XFCE のデフォルトのブラウザです。もちろん、お好みのブラウザを使用できます。これは、以下に示すように、Lubuntu のカスタマイズされたバージョンです:


Lubuntu-netbook 環境 もあります。デスクトップをネットブック用のアプリランチャーに置き換えます。
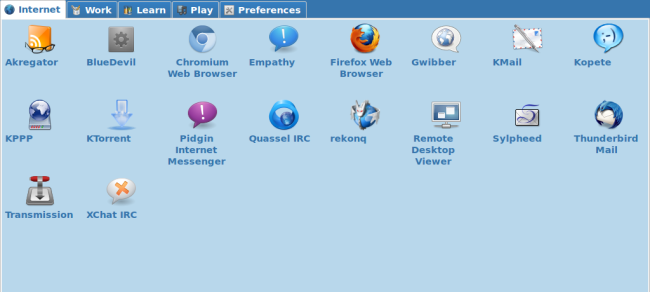
ランチャー領域、およびワークスペース スイッチャーがあります。 右側には、典型的な通知領域、 時計、およびログアウト ボタンがあります。
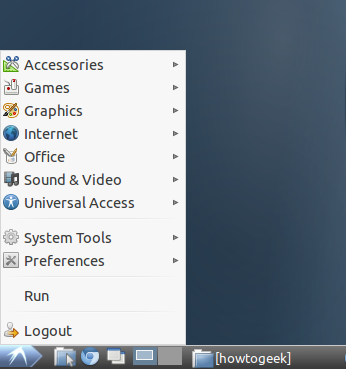
PCManFM ファイル マネージャーを使用します。
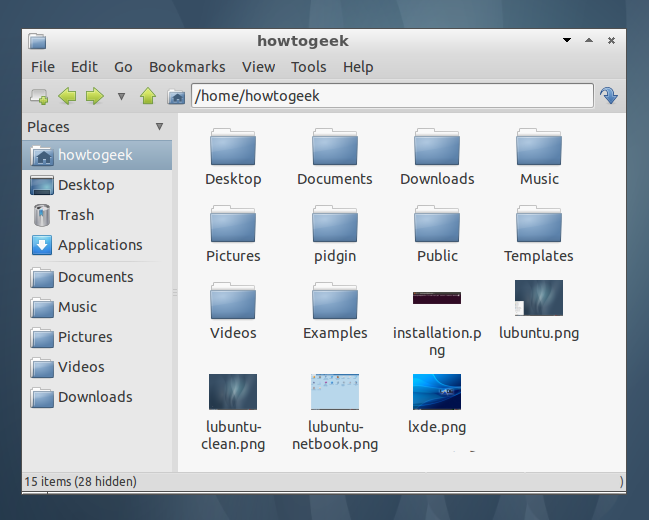 9. メニューの「
9. メニューの「
」の下にある「CustomizeAppearance」ユーティリティを見つけてください。LXDE テーマと外観設定をカスタマイズできます。
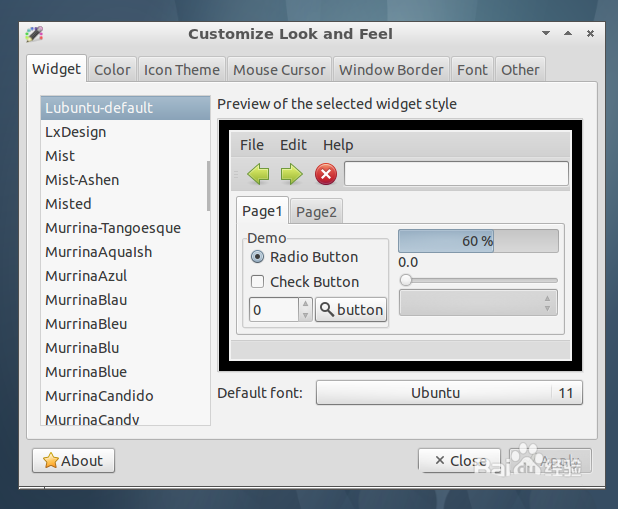 10. デスクトップを右クリックし、[
10. デスクトップを右クリックし、[
] を選択して、デスクトップの壁紙と外観の設定をカスタマイズすることもできます。
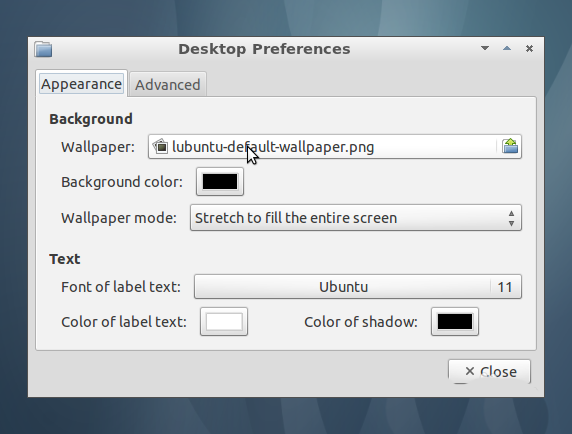 11. LXDE パネルを右クリックし、「
11. LXDE パネルを右クリックし、「
」を選択してカスタマイズします。 「パネル設定」ウィンドウから、スキャン、サイズ、外観に基づいて位置を変更できます。パネル アプレットを切り替えて、好みに合わせて並べ替えることもできます。
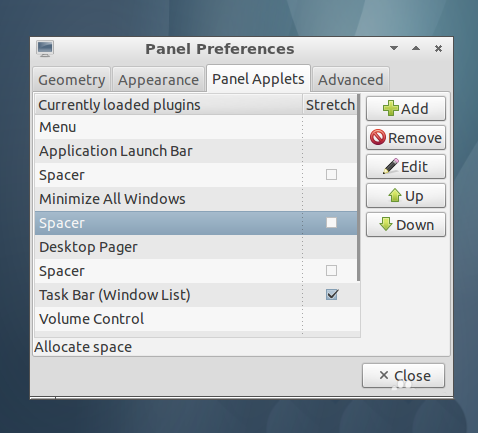 12.
12.
CPU とメモリの合計使用量とプロセスのリストが表示されます。 プロセスを右クリックしてプロセスを強制終了するか、優先順位を変更します。
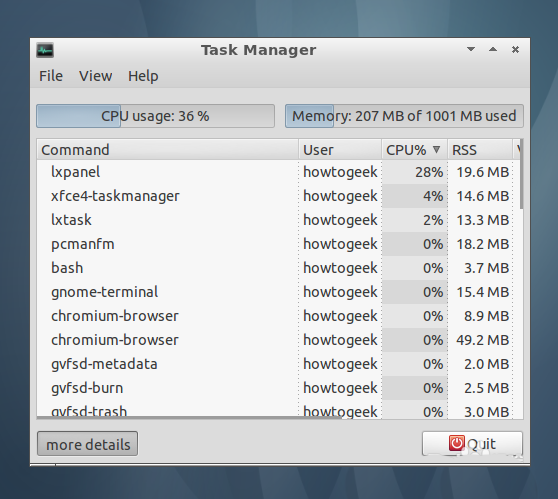 13. 完了したら、画面右下隅の
13. 完了したら、画面右下隅の
ログアウト ボタン をクリックします。
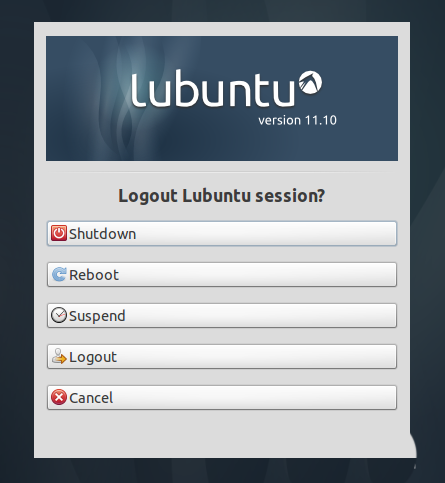 14. 従来のデスクトップの慣例を放棄することなく、先進的なデスクトップ環境を探している場合は、
14. 従来のデスクトップの慣例を放棄することなく、先進的なデスクトップ環境を探している場合は、
を試してください。
関連提案:インストール後に Ubuntu 16.04 システムをセットアップするにはどうすればよいですか?
Ubuntu 16.04 に Snap パッケージをインストールする方法?
NetEase Cloud Music ソフトウェアを Ubuntu 14.04.3 システムにインストールする方法?
以上が軽量の LXDE デスクトップを Ubuntu にインストールするにはどうすればよいですか?の詳細内容です。詳細については、PHP 中国語 Web サイトの他の関連記事を参照してください。

ホットAIツール

Undresser.AI Undress
リアルなヌード写真を作成する AI 搭載アプリ

AI Clothes Remover
写真から衣服を削除するオンライン AI ツール。

Undress AI Tool
脱衣画像を無料で

Clothoff.io
AI衣類リムーバー

AI Hentai Generator
AIヘンタイを無料で生成します。

人気の記事

ホットツール

メモ帳++7.3.1
使いやすく無料のコードエディター

SublimeText3 中国語版
中国語版、とても使いやすい

ゼンドスタジオ 13.0.1
強力な PHP 統合開発環境

ドリームウィーバー CS6
ビジュアル Web 開発ツール

SublimeText3 Mac版
神レベルのコード編集ソフト(SublimeText3)

ホットトピック
 7467
7467
 15
15
 1376
1376
 52
52
 77
77
 11
11
 19
19
 20
20
 Ubuntu ターミナルを開けない場合はどうすればよいですか? Ubuntu がターミナルを開けない問題を解決する方法
Feb 29, 2024 pm 05:30 PM
Ubuntu ターミナルを開けない場合はどうすればよいですか? Ubuntu がターミナルを開けない問題を解決する方法
Feb 29, 2024 pm 05:30 PM
Ubuntu がユーザーにターミナルを開くことを許可しないというのは、最近非常によくある問題です。同様の問題が発生し、次に何をすればよいかわからない場合は、Linux デバイスでこの「Ubuntu がターミナルを開けません」問題を解決する方法に関する 5 つの修正について学習してください。早速、その原因とその解決策について詳しく見ていきましょう。 Ubuntu でターミナルを開けないのはなぜですか?これは主に、欠陥のあるソフトウェアをインストールしたり、端末の構成を変更したりしたときに発生します。これに加えて、ロケールと対話してロケールを破損する新しいアプリケーションやゲームも同様の問題を引き起こす可能性があります。一部のユーザーは、Ubuntu のアクティビティ メニューでターミナルを検索すると、この問題の修正を報告しました。これは次のことを示しています
 Ubuntu 18.04フォルダーの右下隅にある鍵のアイコンを解除するにはどうすればよいですか?
Jan 12, 2024 pm 11:18 PM
Ubuntu 18.04フォルダーの右下隅にある鍵のアイコンを解除するにはどうすればよいですか?
Jan 12, 2024 pm 11:18 PM
Ubuntu システムでは、上部に鍵の形をしたフォルダーがよくありますが、このファイルは編集または移動できないことがよくあります。これは、ファイルを編集する権限がないため、権限を変更する必要があります。右下隅でロックしますか?以下の詳細なチュートリアルを見てみましょう。 1. ロックされたフォルダーを右クリックし、[プロパティ] をクリックします。 2. ウィンドウで権限オプションを選択します。 3. 内部のすべてを選択して、ファイルを作成および削除します。 4. 次に、下部にある「含まれるファイルのアクセス許可を変更する」を選択し、ファイルの作成と削除にも設定されます。最後に、右上隅の「変更」をクリックすることを忘れないでください。 5. 上記のロックがまだ解除されない場合、またはオプションがグレー表示されて操作できない場合は、内部を右クリックしてターミナルを開きます。 6.作る
 Ubuntuのスタートメニューのアイコンを削除するにはどうすればよいですか?
Jan 13, 2024 am 10:45 AM
Ubuntuのスタートメニューのアイコンを削除するにはどうすればよいですか?
Jan 13, 2024 am 10:45 AM
Ubuntuのスタートメニューにはソフトウェアのアイコンがたくさん並んでいますが、見慣れないアイコンもたくさんありますが、それらを削除したい場合はどうやって削除すればよいのでしょうか?以下の詳細なチュートリアルを見てみましょう。 1. まず、ubuntu デスクトップに入り、左側のパネルの下にある [スタート] メニューをクリックします。 2. 中にテキストエディタアイコンがありますので、削除する必要があります。 3. デスクトップに戻り、マウスを右クリックしてターミナルを開きます。 4. コマンドを使用して、アプリケーション リスト ディレクトリを開きます。 sudonautilus/usr/share/applicationssudonautilus~/.local/share/applications5. 中にある対応するテキスト エディター アイコンを見つけます。 6.そのまま直進します
 スーパーユーザーとして Ubuntu にログインします
Mar 20, 2024 am 10:55 AM
スーパーユーザーとして Ubuntu にログインします
Mar 20, 2024 am 10:55 AM
Ubuntu システムでは、通常、root ユーザーは無効になっています。 root ユーザーをアクティブにするには、passwd コマンドを使用してパスワードを設定し、su-コマンドを使用して root としてログインします。 root ユーザーは、無制限のシステム管理権限を持つユーザーです。彼は、ファイルへのアクセスと変更、ユーザー管理、ソフトウェアのインストールと削除、およびシステム構成の変更を行う権限を持っています。 root ユーザーと一般ユーザーの間には明らかな違いがあり、root ユーザーはシステム内で最高の権限とより広範な制御権限を持ちます。 root ユーザーは、一般のユーザーでは実行できない重要なシステム コマンドを実行したり、システム ファイルを編集したりできます。このガイドでは、Ubuntu の root ユーザー、root としてログインする方法、および通常のユーザーとの違いについて説明します。知らせ
 Ubuntu 24.04 LTS の 7 つのハイライトの概要
Feb 27, 2024 am 11:22 AM
Ubuntu 24.04 LTS の 7 つのハイライトの概要
Feb 27, 2024 am 11:22 AM
コードネーム「NobleNumbat」のUbuntu24.04LTSがまもなくリリースされます。 Ubuntu 23.10 などの非 LTS バージョンを使用している場合は、遅かれ早かれアップグレードを検討する必要があります。 Ubuntu20.04LTSまたはUbuntu22.04LTSを使用している場合は、アップグレードするかどうかを検討する価値があります。 Canonical は、Ubuntu 24.04LTS が最長 12 年間のアップデート サポートを提供すると発表しました。内訳は次のとおりです。LTS バージョンとして、5 年間の定期メンテナンスとセキュリティ アップデートが提供されます。 Ubuntu Pro にサブスクライブすると、さらに 5 年間のサポートを受けることができます。現在、この追加サポート期間は 7 年間に延長されており、最大 12 年間のサポートを受けることができます。
 Ubuntu 20.04 画面録画ソフトウェア OBS のインストールとアンインストールのグラフィック チュートリアル
Feb 29, 2024 pm 04:01 PM
Ubuntu 20.04 画面録画ソフトウェア OBS のインストールとアンインストールのグラフィック チュートリアル
Feb 29, 2024 pm 04:01 PM
OBS は、世界中のボランティアの貢献者によって自由時間に開発されたオープンソース ソフトウェアです。主にビデオ録画とライブストリーミングに使用されるビデオライブ録画ソフトウェア。 Ubuntu/Mintをインストールする場合、ChromeOS上ではOBSStudioが完全に動作せず、画面キャプチャやウィンドウキャプチャなどの機能が使用できなくなりますのでご注意ください。フルスクリーン プロジェクターなどの OBS の特定の機能で潜在的なパフォーマンスの問題を回避するには、xserver-xorg1.18.4 以降のバージョンを使用することをお勧めします。 FFmpeg が必要です。FFmpeg がインストールされていない場合 (よくわからない場合は、おそらくインストールしていないでしょう)、次のコマンドで入手できます: sudoaptinstallffmpeg ここですでにインストールされています
 Ubuntuがついにスナップパッケージの自動更新の無効化をサポート
Jan 13, 2024 am 10:09 AM
Ubuntuがついにスナップパッケージの自動更新の無効化をサポート
Jan 13, 2024 am 10:09 AM
snap は、Linux カーネルと systemdinit システムを使用するオペレーティング システム用に Canonical によって開発されたソフトウェア パッケージ化および展開システムです。 snaps として知られるこれらのパッケージと、それを使用するツール snapd は、さまざまな Linux ディストリビューションで利用でき、上流のソフトウェア開発者がアプリケーションをユーザーに直接公開できるようになります。 snap を使用すると、ユーザーは Linux アプリケーションを簡単にインストールできます。デフォルトでは、snapd は 1 日に 4 回更新をチェックし、snap アプリケーションを最新バージョンに自動的に更新します。アップデートをインストールするタイミングと頻度を制御する方法は数多くありますが、セキュリティ上の理由から、ユーザーは自動アップデートを完全にオフにすることはできません。スナップの本来の目的は良いものですが、多くの人がスナップを目的として使用しています。
 Ubuntu 24.04 に Angular をインストールする方法
Mar 23, 2024 pm 12:20 PM
Ubuntu 24.04 に Angular をインストールする方法
Mar 23, 2024 pm 12:20 PM
Angular.js は、動的アプリケーションを作成するための無料でアクセスできる JavaScript プラットフォームです。 HTML の構文をテンプレート言語として拡張することで、アプリケーションのさまざまな側面を迅速かつ明確に表現できます。 Angular.js は、コードの作成、更新、テストに役立つさまざまなツールを提供します。さらに、ルーティングやフォーム管理などの多くの機能も提供します。このガイドでは、Ubuntu24 に Angular をインストールする方法について説明します。まず、Node.js をインストールする必要があります。 Node.js は、ChromeV8 エンジンに基づく JavaScript 実行環境で、サーバー側で JavaScript コードを実行できます。ウブにいるために




