iPadで削除されたiMessageを復元する方法?
iMessage は Apple が開発したインスタント メッセージング ソフトウェアで、テキスト メッセージやビデオなどのマルチメディア メッセージの送信に使用でき、高いセキュリティを備えています。従来のキャリア SMS/MMS メッセージとは異なり、ユーザーは WiFi または携帯データ ネットワーク経由で通信するだけで済みます。最近、多くのユーザーが「iMessage を誤って削除した場合にどうやって復元するのですか?」という質問を提起しました。そこで、ここで iPad/iPad Air/Pro/Mini プランで削除された iMessage を復元する解決策を共有します。
方法 1: 他のデバイスで削除された iMessage を見つけてみる
上記の回答を見て、いくつかの疑問が生じるかもしれません。実際には、iMessage を他の iOS および Mac デバイスと同期するソリューションがあります。同じ iCloud アカウントまたは Apple ID を使用してデバイスで iMessage をアクティブにするだけで、すべてのデバイスで同じ iMessage が利用できるようになります。 iPad でいくつかの iMessage を誤って削除してしまった場合は、同じ Apple ID でサインインしている他のデバイスで失われた iMessage を復元してみることができます。
方法 2: iCloud または iTunes バックアップから削除された iMessage を復元する
次に、削除された iMessage を復元する 2 番目の方法を紹介します。この方法は、削除された iMessage を iCloud または iTunes バックアップから復元することによって行われます。この方法は、データを頻繁にバックアップする場合に非常に便利です。ただし、この方法を使用すると、iPad 全体が選択したバックアップ日まで復元されることに注意してください。具体的な手順は次のとおりです。 1. まず、iPad がインターネットに接続されていることを確認します。次に、設定アプリを開き、自分の名前/Apple IDをタップします。 2. Apple ID ページで、下にスクロールして「iCloud」オプションをクリックします。 3. iCloud 設定ページで、「iCloud バックアップ」オプションを見つけてクリックします。 4. iCloud バックアップ ページに、最新のバックアップ日時が表示されます。復元したいiMessageを含むバックアップがすでにある場合は、「バックアップ復元」オプションをタップします。 5. [バックアップ リストア] ページに、利用可能なバックアップのリストが表示されます。復元したい iMessage が含まれるバックアップを選択します。 6. iCloud バックアップから復元することを選択した場合は、身元を確認するために Apple ID パスワードを入力する必要があります。 7. 次に、iPad が iCloud バックアップからデータを復元するまでしばらく待つ必要があります。バックアップのサイズとネットワーク接続の速度によっては、これには時間がかかる場合があります。 8. 復元が完了すると、iPad が再起動し、復元されたデータが表示されます。これで、以前に削除したメッセージを iMessage アプリで見つけることができるようになります。 この方法を使用して iMessage を復元すると、現在デバイス上にあるすべてのデータが上書きされ、バックアップ時の状態に復元されることに注意してください。したがって、この操作を実行する前に、データの最新のバックアップがあることを確認し、この操作が引き起こす可能性のあるリスクを理解してください。
まず、電話の設定インターフェイスを開く必要があります。具体的な操作パスは、[一般設定]、[リセット]、[すべてのコンテンツと設定の削除] の順にクリックすることです。この目的は、電話機を工場出荷時の設定に復元し、すべてのデータと個人設定を消去することです。この操作を実行する前に、損失を避けるために必ず携帯電話上の重要なデータをバックアップしてください。
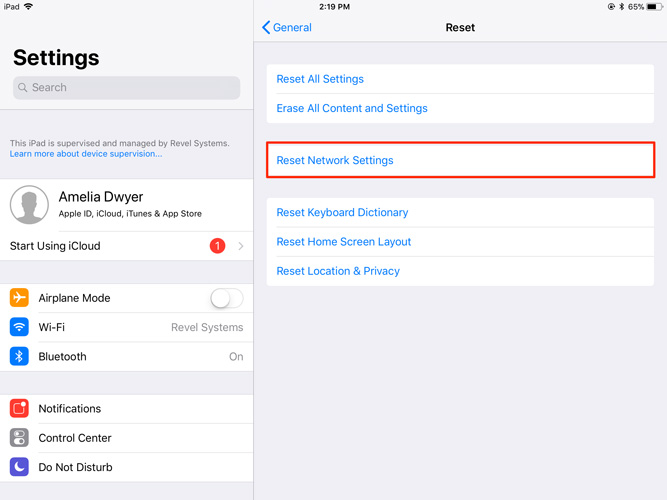
ステップ 2: このステップでは、パスワードの入力を求められます。正しいパスワードを入力すると、デバイス全体のすべてのデータを削除することが確認されます。
3 番目のステップは非常に重要で、iPad 上のすべてのデータを削除する必要があります。削除が完了すると、iPad が再起動し、[アプリとデータ] 画面に直接移動します。この画面では、iCloud バックアップからデータを復元することを選択できます。このプロセスは、以前にバックアップしたデータを復元し、iPad を以前の状態に復元するのに役立ちます。
ステップ 4: まず、iCloud アカウントにログインする必要があります。正常にログインしたら、バックアップを選択して iPhone 上のすべての iMessage を復元します。この手順により、以前の iMessage を iPhone に再インポートして、重要な会話記録を失わないようにすることができます。こうすることで、引き続き友人や家族と連絡を取り合い、すべての重要な情報を保持できます。
方法 3: Apple データ回復ツールを使用して削除された iMessage を回復する
上記の方法を試しても、削除された iMessage データを回復できない場合は、別の役立つオプションがあります。 Appleのデータ復旧ツール。このツールは、iPad または他の iOS デバイスで削除された iMessage を回復するための最良のツールとなるように特別に設計されています。このツールを使用する手順は次のとおりです。 1. まず、デバイスがコンピュータに接続されていることを確認し、Apple Data Recovery Tool を開きます。 2. ツールのインターフェースにいくつかのオプションが表示され、「削除された iMessage を復元」を選択します。 3. ツールはデバイスのスキャンを開始して、削除された iMessage データを見つけます。デバイス上のデータ量によっては、このプロセスに時間がかかる場合があります。 4. スキャンが完了すると、削除されたすべての iMessage のリストが表示されます。回復したいメッセージを選択し、「回復」ボタンをクリックします。 5. ツールが選択したメッセージの復元を開始し、デバイスに保存します。 Apple データ復元ツールを使用して削除された iMessage データを復元すると、デバイス上の既存のデータが上書きされる可能性があることに注意してください。したがって、ツールを使用する前に、重要なデータをすべてバックアップしていることを確認してください。さらに、デバイスで iCloud バックアップが有効になっている場合は、削除された iMessage データを iCloud バックアップから復元することもできます。
最初のステップは、iPad をコンピュータに接続し、コンピュータ上で Apple データ回復ツールを実行することです。
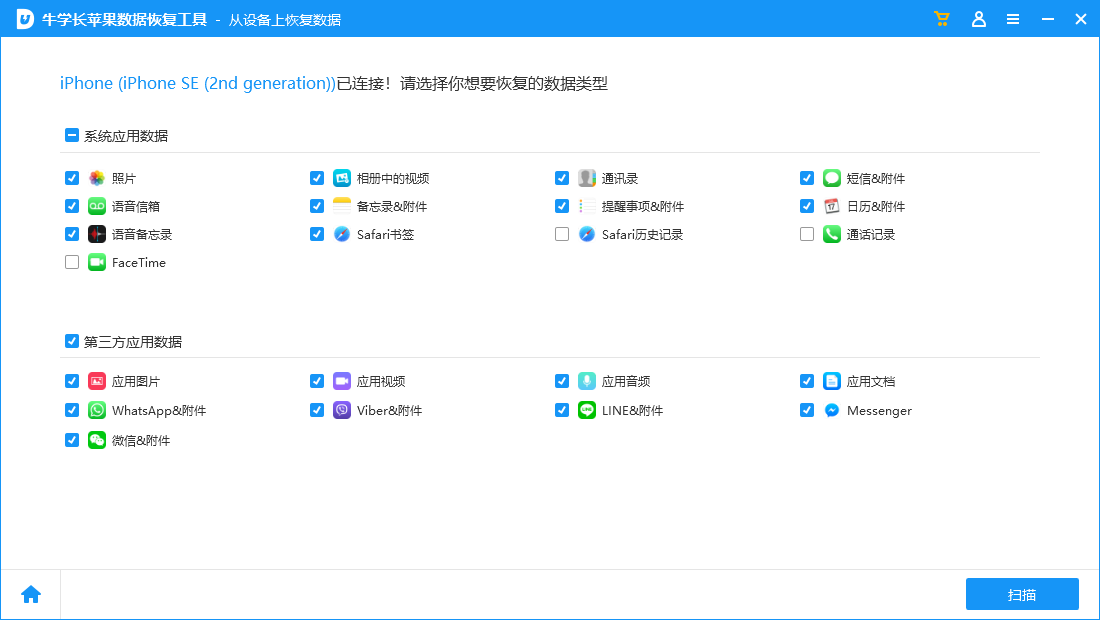
ステップ 2: ここで、「スキャン開始」オプションをクリックして、iPad 上のすべてのデータをスキャンできるようにします。スキャンが完了したら、データをプレビューして、復元する必要がある削除された iMessage を見つけることができます。
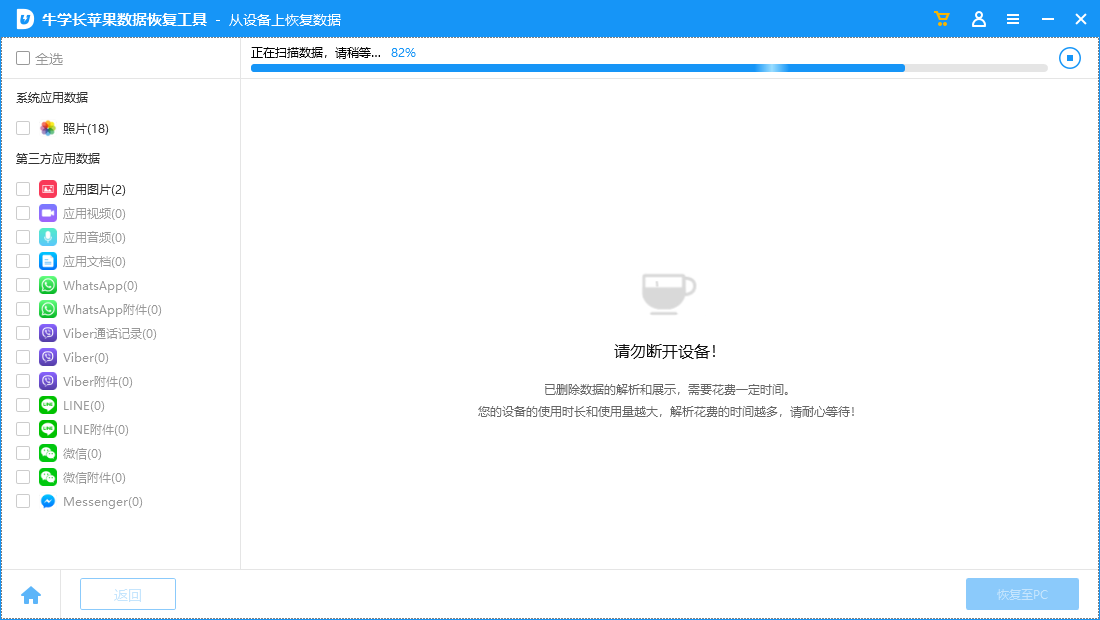
3 番目のステップは、削除された iMessage を復元することです。リストから回復する必要がある iMessage を選択し、「回復」オプションをクリックするだけです。このようにして、削除された iMessage はすぐに復元されます。
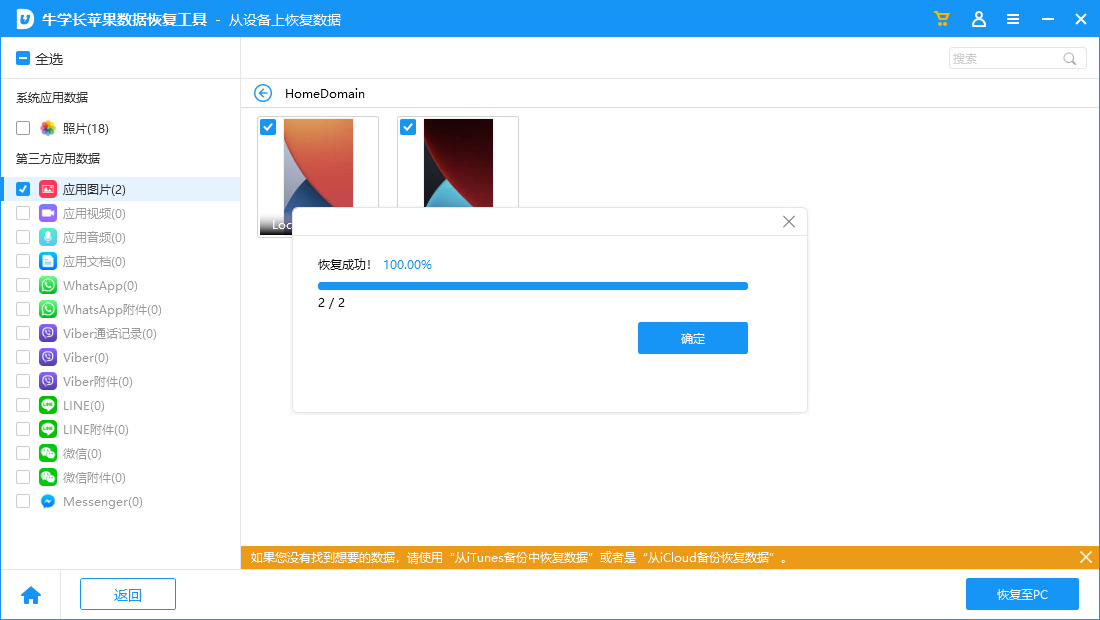
以上がiPadで削除されたiMessageを復元する方法?の詳細内容です。詳細については、PHP 中国語 Web サイトの他の関連記事を参照してください。

ホットAIツール

Undresser.AI Undress
リアルなヌード写真を作成する AI 搭載アプリ

AI Clothes Remover
写真から衣服を削除するオンライン AI ツール。

Undress AI Tool
脱衣画像を無料で

Clothoff.io
AI衣類リムーバー

AI Hentai Generator
AIヘンタイを無料で生成します。

人気の記事

ホットツール

メモ帳++7.3.1
使いやすく無料のコードエディター

SublimeText3 中国語版
中国語版、とても使いやすい

ゼンドスタジオ 13.0.1
強力な PHP 統合開発環境

ドリームウィーバー CS6
ビジュアル Web 開発ツール

SublimeText3 Mac版
神レベルのコード編集ソフト(SublimeText3)

ホットトピック
 7334
7334
 9
9
 1627
1627
 14
14
 1352
1352
 46
46
 1264
1264
 25
25
 1209
1209
 29
29
 M3 iPad Air vs. M2 iPad Air:違いを見つけます(可能であれば)
Mar 11, 2025 am 03:08 AM
M3 iPad Air vs. M2 iPad Air:違いを見つけます(可能であれば)
Mar 11, 2025 am 03:08 AM
2025 iPad Air(M3)と2024 iPad Air(M2)の間の詳細な比較:アップグレードには価値がありますか? Appleは、M3チップを備えた新しいiPad Airをリリースしました。新しいタブレットは、使いやすさと経済のバランスを取り、ベテランユーザーにパフォーマンスの改善をもたらします。しかし、それは前世代のM2iPad Airとどう違うのでしょうか?調べてみましょう。 外観デザイン:完全に一貫しています 新しいiPad Airの外観は、2024年にリリースされたM2 iPad Airとほぼ同じであり、2022年のM1 iPad Airとまったく同じです。 11インチおよび13インチのスクリーンサイズ(対称的なベゼル)、サイズ、重量、さらには色
 iOS 18.4はついにRCSメッセージングをGoogle FIおよびその他のT-Mobileキャリアにもたらします
Mar 07, 2025 am 06:01 AM
iOS 18.4はついにRCSメッセージングをGoogle FIおよびその他のT-Mobileキャリアにもたらします
Mar 07, 2025 am 06:01 AM
まとめ iOS 18は最終的にRCSメッセージングのサポートを追加し、多くのユーザーに利益をもたらしましたが、最初はT-Mobileベースのキャリアを除外しました。 2番目のiOS 18.4ベータ版は、iPhoneやその他のT-MobileベースのキャリアでGoogle FIにRCSメッセージング機能をもたらすようになりました。 この更新には、優先順位アプリケーション通知、視覚的なスマートショートカット、新しい絵文字、Appleアプリのショートカットなどの新機能も含まれています。 Appleは2024年9月にiOS 18をリリースしましたが、それに伴い、待望のRCSメッセージング機能があります。少なくとも一部の人にとっては
 Apple Intelligenceは、iPhoneの更新後もオンになります
Mar 14, 2025 am 03:01 AM
Apple Intelligenceは、iPhoneの更新後もオンになります
Mar 14, 2025 am 03:01 AM
新しいiPhone iOSアップデートは、以前に無効になったユーザーであっても、Apple Intelligenceを自動的に再アクティブ化することです。バグであろうと意図的であろうと、この予期しない動作は、ユーザー間で不満を引き起こしています。 最近のiOS 18.3.2アップデート、主にa
 8つのiPhoneアプリI' Mは永遠に生きるために使用しています
Mar 16, 2025 am 12:19 AM
8つのiPhoneアプリI' Mは永遠に生きるために使用しています
Mar 16, 2025 am 12:19 AM
寿命を最大化する:より健康で長い寿命のためのiPhoneアプリ グルーチョ・マルクスは、永遠に生きること、または死ぬことを望んでいたことで有名です。 不死性はとらえどころのないままですが、寿命とhealthspanの両方を大幅に拡張できます(私たちがeenする時間の長さ
 Waze Updateは車の中のより多くの画面にマップを配置します
Mar 02, 2025 am 03:02 AM
Waze Updateは車の中のより多くの画面にマップを配置します
Mar 02, 2025 am 03:02 AM
Waze V5.4アップデートは、ヘッドアップディスプレイサポートなどをもたらします! 最新のWazeアップデートであるバージョン5.4は、AndroidユーザーとiOSユーザー向けのエキサイティングな新機能を紹介します。最も顕著なのは、互換性のあるCar HeaにWazeマップとナビゲーション情報を表示する機能を紹介します。
 一部のキャリアはまだiPhoneでRCを欠いています:誰が責任を負うのですか?
Mar 05, 2025 am 12:48 AM
一部のキャリアはまだiPhoneでRCを欠いています:誰が責任を負うのですか?
Mar 05, 2025 am 12:48 AM
RCSメッセージ:iPhoneユーザーのリンクの欠落 iOS 18は5か月以上リリースされています。つまり、AndroidとiPhoneユーザーは最終的にRCSメッセージング機能を体験できることを意味します。ただし、すべてのユーザーがこの利便性を享受できるわけではありません。一部の小型航空会社はまだRCSをサポートしておらず、Appleがその責任を負っているようです。 RCSの重要性 責任の帰属について議論する前に、まず、RCSが正確に何であり、なぜその幅広いサポートが非常に重要であるのかを理解しましょう。 RCSは、実際には古いSMS標準のアップグレードバージョンであり、従来のSMSエクスペリエンスを最新のインスタントメッセージングアプリケーションに近づけます。 RCS機能には、相手の入力ステータスの表示と領収書の読み取りが含まれます(相手がそれを有効にした場合
 Apple'のベースiPadには2倍のストレージがあります
Mar 06, 2025 am 03:03 AM
Apple'のベースiPadには2倍のストレージがあります
Mar 06, 2025 am 03:03 AM
Appleの新しいiPad(11世代)レビュー:パフォーマンスのアップグレードですが、AI機能がありません Appleは最終的に2年以上後にエントリーレベルのiPadを更新しました。 iPad製品ライン全体はまだ少し混乱していますが、最新の第11世代のiPadは元の価格を維持しながらストレージスペースを2倍にしますが、重要な機能セットもありません。 Appleは本日、強力なM3チップと新しいMagic Controlキーボードを備えた新しいiPad Airをリリースし、そのAI機能に焦点を当てました。ただし、同社はエントリーレベルのiPadを静かに更新しました。手頃な価格のiPadを探している場合、来週利用できる第11世代モデルはまさにあなたが探しているものかもしれません。 興味深いことに、新しいエントリーレベルのiPadが適切にアップグレードしました
 私が私のエアポッドを捨てている7つの理由(そしてあなたもそうかもしれません)
Mar 05, 2025 am 03:03 AM
私が私のエアポッドを捨てている7つの理由(そしてあなたもそうかもしれません)
Mar 05, 2025 am 03:03 AM
airpods:誇大広告はフェード、現実が始まります 2016年にこれらの手付かずのAirPodsを解き放つことの興奮を覚えていますか? Appleの画期的なワイヤレスイヤフォンは、音声の革命を約束しました。 最初は彼らの洗練されたデザインとシームレスな魔法に魅了されましたが




