システムの内蔵ソフトウェアを使用して破損した USB フラッシュ ドライブを修復する方法
システム独自のソフトウェアを使用して破損した USB ディスクを修復する方法
1. 「コントロールパネル」→「管理ツール」→「コンピュータの管理」→「ストレージ」→「ディスクの管理」の順に開くと、図のような画面が表示されますので、「ディスク1」という文字を右クリックし、「ディスクの初期化」を選択しますをクリックし、直接「はい」をクリックします。初期化が完了すると、USB メモリーの状態が「オンライン」状態に変わります。 (注: この時点では U ディスクのロックが開いている必要があります。開いていないと、「メディアが書き込み保護されているため、必要な操作を完了できません。」というプロンプトが表示されます。)
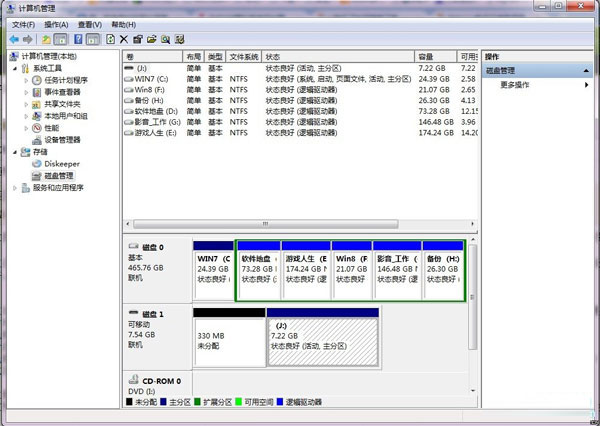
2. 右側の白いボックスを右クリックし、[新しいディスク パーティション] を選択し、[新しいディスク パーティション] ウィザードに入り、[次へ] を直接クリックして、パーティションの種類 (プライマリ ディスク パーティション、拡張ディスク) を選択します。パーティションまたは論理ディスク パーティション).ドライブ)、通常はプライマリ ディスク パーティションを選択します。 (注: 次のダイアログ ボックスは順番に表示されるため、ここでは画面のコピーは示しません。)
3. ディスク容量を選択します。通常はデフォルトのサイズを使用します。4. ドライブ文字を割り当てます (または割り当てません)。
5 番目のステップでは、[次の設定に従ってこのディスク パーティションをフォーマットする] を選択し、ファイル システム タイプ、アロケーション ユニット サイズ、ボリューム ラベルなどのフォーマット形式を設定します。この手順では、「クイックフォーマット」を選択しないでください。
6. フォーマット ウィザードが正常に完了したら、[完了] をクリックし、フォーマットが完了するまで辛抱強く待ちます。フォーマットが完了すると、USB フラッシュ ドライブのステータスに「良好なステータス」と表示され、プロセス全体が正常に完了したことを意味します。
360 Security Guard を通じて USB ディスク修復ツール モードに入る方法
まだレベルをクリアしていないプレイヤーを助けるために、具体的なパズルの解決方法について学びましょう。まず、コンピュータで 360 Security Guard を開き、360 メイン ページの右下隅にある [詳細] ボタンをクリックします。
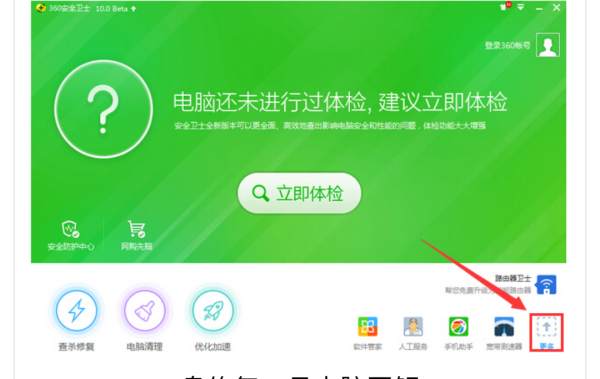
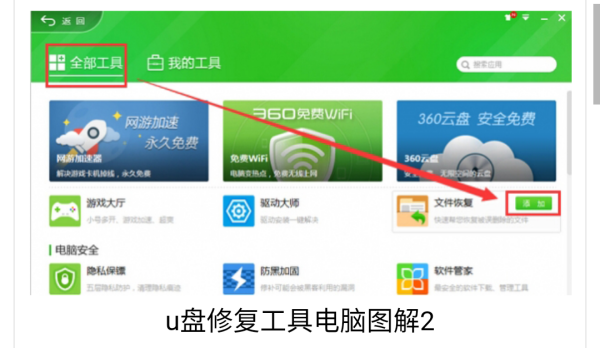
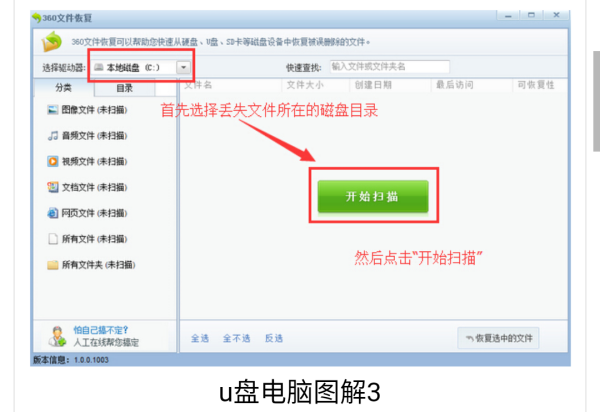
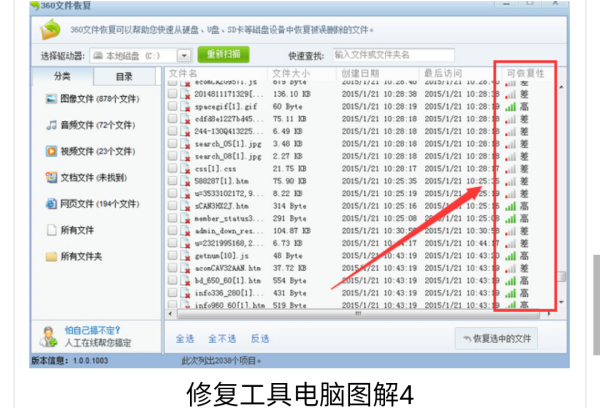
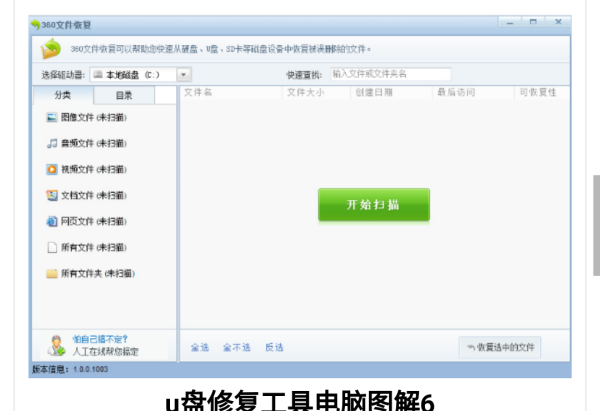
U ディスク修復の問題を解決していないユーザーを助けるために、今日、PortFree Production Program (U ディスク修復に使用) V3.27 の中国語グリーン バージョンを提供しました。このソフトウェアは、破損した USB フラッシュ ドライブを修復し、再び正常に動作させるのに役立ちます。 USB フラッシュ ドライブの問題が発生した場合は、このツールを試してみると問題の解決に役立つ可能性があります。
一般に、インターネット上の U ディスク修復プログラムは Mformat 1.00 ですが、実際には使いにくいです。この U ディスク書き込み修復プログラムは非常に優れており、U ディスクは検出できるが、データが読み取れない、アクセスできない、0 バイトになる、容量が小さくなるなど、多くの問題を解決できます。この U ディスク書き込みソフトウェアは、U ディスクの容量を復元し、通常の読み取りを可能にします。でも、大事なデータがあったら本当にごめんなさい(笑)。だから何。 。 。 。 USBメモリの容量が0と表示され、当初は廃棄処分となっていましたが、修理後復活しました。ただし、このソフトウェアを使用して修復するときに問題が発生した場合、私は責任を負いません。死んだ馬を生きた馬の医者として扱うことを強くお勧めします。もしかしたら好転するかもしれません。
U ディスクを購入する際、販売者および顧客は、U ディスクの損傷を避けるために、通常の使用、通常の順序で操作、および通常の抜き差しに注意してください。重要なデータが入っている場合は、ご不明な点がございましたら、お近くの購入販売会社にご相談ください。
私たちは、加盟店と顧客が秩序ある方法で運営し、ルールと通常の使用方法を遵守し、問題を回避できることを願っています。友達に注意してください。
簡単な使用手順: まず、U ディスクを USB インターフェイスに挿入し、次にプログラムに入り、[オプション]、[低グリッド] の順にクリックし、容量を選択して終了し、[実行] をクリックして、辛抱強く待ちます。
###知らせ:###まず、この修復ツールは U ディスクのフォーマット エラーのみを修復でき、U ディスクの物理的な損傷の問題を解決できないことを明確にする必要があります。これは、USB フラッシュ ドライブが物理的に破損している場合、修復ツールでは問題を解決できないことを意味します。したがって、修復ツールを使用する前に、まず USB フラッシュ ドライブが物理的に損傷していないかどうかを確認することをお勧めします。
この修復ツールを使用すると、パーティションやパスワードを含む、USB フラッシュ ドライブ上のすべてのデータが消去されることに注意してください。したがって、このツールは注意して使用してください。
3. USB メモリの修復は、USB メモリが正常に使用できない場合にのみ行う必要があり、通常は頻繁に修復作業を行うことは避けてください。
以上がシステムの内蔵ソフトウェアを使用して破損した USB フラッシュ ドライブを修復する方法の詳細内容です。詳細については、PHP 中国語 Web サイトの他の関連記事を参照してください。

ホットAIツール

Undresser.AI Undress
リアルなヌード写真を作成する AI 搭載アプリ

AI Clothes Remover
写真から衣服を削除するオンライン AI ツール。

Undress AI Tool
脱衣画像を無料で

Clothoff.io
AI衣類リムーバー

Video Face Swap
完全無料の AI 顔交換ツールを使用して、あらゆるビデオの顔を簡単に交換できます。

人気の記事

ホットツール

メモ帳++7.3.1
使いやすく無料のコードエディター

SublimeText3 中国語版
中国語版、とても使いやすい

ゼンドスタジオ 13.0.1
強力な PHP 統合開発環境

ドリームウィーバー CS6
ビジュアル Web 開発ツール

SublimeText3 Mac版
神レベルのコード編集ソフト(SublimeText3)

ホットトピック
 1664
1664
 14
14
 1423
1423
 52
52
 1317
1317
 25
25
 1268
1268
 29
29
 1247
1247
 24
24
 コア分離はew_usbccgpfilter.sysによってブロックされていますか?ここに修正があります!
Apr 13, 2025 am 12:47 AM
コア分離はew_usbccgpfilter.sysによってブロックされていますか?ここに修正があります!
Apr 13, 2025 am 12:47 AM
多くのSurfaceBookユーザーは、Windows 11/10の「ew_usbccgpfilter.sys」の問題を満たしていると報告しています。 PHP.CNからのこの投稿は、迷惑な問題を修正するのに役立ちます。あなたの読書を続けてください。
 FixDisk Windows7:Windows7のエラーについてハードディスクを確認してください
Apr 14, 2025 am 12:40 AM
FixDisk Windows7:Windows7のエラーについてハードディスクを確認してください
Apr 14, 2025 am 12:40 AM
ハードドライブの遭遇の問題が疑われる場合は、Windows 7のエラーのドライブを確認できます。このPHP.CN投稿では、FixDisk Windows 7について説明します。ガイドに従って、Windows 7のエラーのハードドライブを確認できます。
 グラフィックスドライバーをインストールした後のブラックスクリーンの努力の修正
Apr 15, 2025 am 12:11 AM
グラフィックスドライバーをインストールした後のブラックスクリーンの努力の修正
Apr 15, 2025 am 12:11 AM
Windows 10/11にNvidiaドライバーのようなグラフィックドライバーをインストールした後、黒い画面に遭遇したことがありますか? PHP.CNからのこの投稿では、NVIDIAドライバーアップデートブラックスクリーンのソリューションを試す価値のあるいくつかの価値を見つけることができます。
 KB2267602インストールに失敗しました:修正方法は次のとおりです。
Apr 15, 2025 am 12:48 AM
KB2267602インストールに失敗しました:修正方法は次のとおりです。
Apr 15, 2025 am 12:48 AM
KB2267602は、Windowsの脆弱性と脅威を修正するように設計されたWindows Defenderの保護または定義の更新です。一部のユーザーは、KB2267602をインストールできないと報告しました。 PHP.CNからのこの投稿では、「KB2267602 FAIを修正する方法を紹介します
 Windows Pの高度なヒントは、Windowsで動作しません
Apr 11, 2025 am 12:49 AM
Windows Pの高度なヒントは、Windowsで動作しません
Apr 11, 2025 am 12:49 AM
複数のモニターがある場合は、Windows Pショートカットに精通している必要があります。ただし、Windows Pが適切に機能していない場合があります。この問題に直面している場合、Php.cnからのこの投稿は実際にあなたを助けることができます。
 RAID回復とハードドライブ回復の違い
Apr 17, 2025 am 12:50 AM
RAID回復とハードドライブ回復の違い
Apr 17, 2025 am 12:50 AM
データの回復は常に加熱されたトピックです。デバイスからデータを正常に復元するには、データの保存方法を知っておく必要があります。このPHP.CNポストからのRAID回復とハードドライブの回復の違いを学ぶことができます。
 Windowsでファイルシステムエラー(-1073741521)を修正する方法は? - ミニトール
Apr 16, 2025 am 12:37 AM
Windowsでファイルシステムエラー(-1073741521)を修正する方法は? - ミニトール
Apr 16, 2025 am 12:37 AM
ファイルシステムエラーは一般に人のコンピューターで発生し、エラーが一連のリンクされた誤動作をトリガーする可能性があります。 PHP.CN Webサイトのこの記事では、ファイルシステムエラー(-1073741521)をターゲットにする一連の修正を提供します。よろしくお願いします
 このアプリでサポートされていない選択されたFileTypeを修正する方法
Apr 13, 2025 am 12:41 AM
このアプリでサポートされていない選択されたFileTypeを修正する方法
Apr 13, 2025 am 12:41 AM
チームまたはExcelでファイルを開くときに、エラーメッセージ「このアプリでサポートされていないFiletype」に苦しんでいますか?この問題をいくつかの有用なソリューションを取得するには、PHP.CNからこの投稿を読んでください。




