ubuntu16.04で画面を録画するには? ubuntuでデスクトップビデオを録画するチュートリアル
ubuntu では、独自のデスクトップ ビデオを録画し、その結果を全員と共有する必要がある場合があります。詳細は次のとおりです。p>
1. デスクトップを右クリックし、「ターミナルを開く」をクリックします。
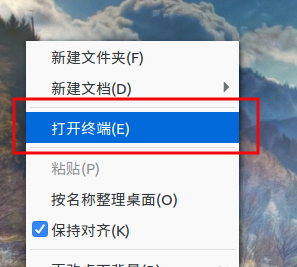
2. kazam ソフトウェアをインストールします。
$sudo apt-get install kazam
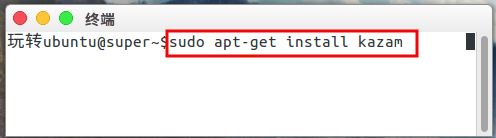
3. インストール後、それを開くと、このソフトウェアのインターフェイスが依然として非常にフレンドリーでシンプルであることがわかります。
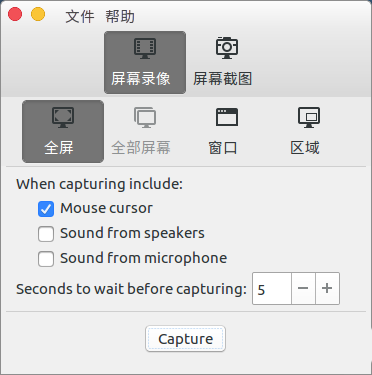
4. 録画に加えて、スクリーンショットを撮ることもでき、フルスクリーン、ウィンドウ、エリアの録画方法も選択できます。
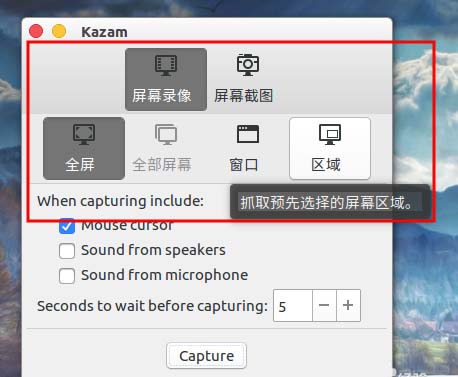
5. コンピューターからの音を録音したい場合は、下部の「スピーカーからの音」にチェックを入れ、「キャプチャ」を選択します。 」と録音を開始します。
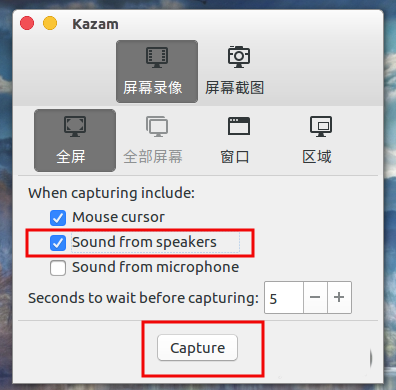
6. 録音後、トップパネルで「Complete Recording」を選択できます。
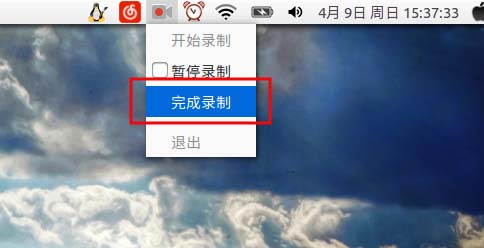
7. 次に、ポップアップ ウィンドウで [デフォルトで保存] を選択し、[Continue] をクリックします。
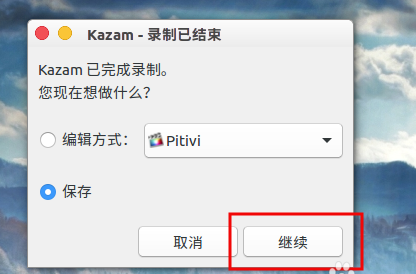
8. 場所を選択し、名前を入力して、「保存」をクリックします。
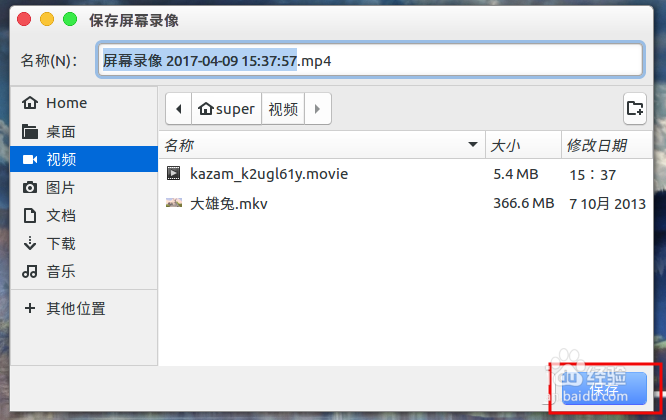
関連提案:
Ubuntu ログイン インターフェイスのスクリーンショットを撮るにはどうすればよいですか?
ubuntu16.04 で Linux システムにリモートからログインするにはどうすればよいですか?
新規ユーザーが Ubuntu15.04 システムにログインできない場合はどうすればよいですか?
以上がubuntu16.04で画面を録画するには? ubuntuでデスクトップビデオを録画するチュートリアルの詳細内容です。詳細については、PHP 中国語 Web サイトの他の関連記事を参照してください。

ホットAIツール

Undresser.AI Undress
リアルなヌード写真を作成する AI 搭載アプリ

AI Clothes Remover
写真から衣服を削除するオンライン AI ツール。

Undress AI Tool
脱衣画像を無料で

Clothoff.io
AI衣類リムーバー

AI Hentai Generator
AIヘンタイを無料で生成します。

人気の記事

ホットツール

メモ帳++7.3.1
使いやすく無料のコードエディター

SublimeText3 中国語版
中国語版、とても使いやすい

ゼンドスタジオ 13.0.1
強力な PHP 統合開発環境

ドリームウィーバー CS6
ビジュアル Web 開発ツール

SublimeText3 Mac版
神レベルのコード編集ソフト(SublimeText3)

ホットトピック
 7488
7488
 15
15
 1377
1377
 52
52
 77
77
 11
11
 19
19
 40
40
 win11 モニターの左側と右側に黒い境界線があるのはなぜですか? win11 デスクトップの左側の黒い境界線を解決する方法
Feb 29, 2024 pm 01:00 PM
win11 モニターの左側と右側に黒い境界線があるのはなぜですか? win11 デスクトップの左側の黒い境界線を解決する方法
Feb 29, 2024 pm 01:00 PM
win11 システムを使用すると、誰もがいくつかの操作上の問題に遭遇しますが、最近、多くのユーザーから、win11 デスクトップの左側にダーク ボックスがある場合はどうすればよいかという質問が寄せられました。ユーザーは画面解像度の下で推奨設定を直接選択し、操作を続行できます。このサイトでは、win11 デスクトップの左側にあるダーク ボックスの問題の分析をユーザーに丁寧に紹介します。 win11 デスクトップの左側にダークボックスが表示される問題の分析 画面解像度を調整する: デスクトップの空白領域を右クリックし、「ディスプレイ設定」を選択し、「解像度」列で適切な解像度を選択します。グラフィックス カード ドライバーを更新します。デバイス マネージャーを開き、[ディスプレイ アダプター] を展開し、右クリックします。
 EdgeブラウザのショートカットとしてWebページをデスクトップに送信するにはどうすればよいですか?
Mar 14, 2024 pm 05:22 PM
EdgeブラウザのショートカットとしてWebページをデスクトップに送信するにはどうすればよいですか?
Mar 14, 2024 pm 05:22 PM
Edge ブラウザのショートカットとして Web ページをデスクトップに送信するにはどうすればよいですか?多くのユーザーは、アクセスページを直接開くことができるように、頻繁に使用する Web ページをデスクトップにショートカットとして表示したいと考えていますが、その方法がわかりません。この問題に応えて、この号の編集者は大多数のユーザーが解決策を考えているので、今日のソフトウェア チュートリアルで共有されているコンテンツを見てみましょう。 Edge ブラウザで Web ページをデスクトップに送信するショートカット方法: 1. ソフトウェアを開き、ページ上の「...」ボタンをクリックします。 2. ドロップダウン メニュー オプションから [アプリケーション] で [このサイトをアプリケーションとしてインストールする] を選択します。 3. 最後に、ポップアップウィンドウでそれをクリックします
 Ubuntu ターミナルを開けない場合はどうすればよいですか? Ubuntu がターミナルを開けない問題を解決する方法
Feb 29, 2024 pm 05:30 PM
Ubuntu ターミナルを開けない場合はどうすればよいですか? Ubuntu がターミナルを開けない問題を解決する方法
Feb 29, 2024 pm 05:30 PM
Ubuntu がユーザーにターミナルを開くことを許可しないというのは、最近非常によくある問題です。同様の問題が発生し、次に何をすればよいかわからない場合は、Linux デバイスでこの「Ubuntu がターミナルを開けません」問題を解決する方法に関する 5 つの修正について学習してください。早速、その原因とその解決策について詳しく見ていきましょう。 Ubuntu でターミナルを開けないのはなぜですか?これは主に、欠陥のあるソフトウェアをインストールしたり、端末の構成を変更したりしたときに発生します。これに加えて、ロケールと対話してロケールを破損する新しいアプリケーションやゲームも同様の問題を引き起こす可能性があります。一部のユーザーは、Ubuntu のアクティビティ メニューでターミナルを検索すると、この問題の修正を報告しました。これは次のことを示しています
 スーパーユーザーとして Ubuntu にログインします
Mar 20, 2024 am 10:55 AM
スーパーユーザーとして Ubuntu にログインします
Mar 20, 2024 am 10:55 AM
Ubuntu システムでは、通常、root ユーザーは無効になっています。 root ユーザーをアクティブにするには、passwd コマンドを使用してパスワードを設定し、su-コマンドを使用して root としてログインします。 root ユーザーは、無制限のシステム管理権限を持つユーザーです。彼は、ファイルへのアクセスと変更、ユーザー管理、ソフトウェアのインストールと削除、およびシステム構成の変更を行う権限を持っています。 root ユーザーと一般ユーザーの間には明らかな違いがあり、root ユーザーはシステム内で最高の権限とより広範な制御権限を持ちます。 root ユーザーは、一般のユーザーでは実行できない重要なシステム コマンドを実行したり、システム ファイルを編集したりできます。このガイドでは、Ubuntu の root ユーザー、root としてログインする方法、および通常のユーザーとの違いについて説明します。知らせ
 Ubuntu 24.04 LTS の 7 つのハイライトの概要
Feb 27, 2024 am 11:22 AM
Ubuntu 24.04 LTS の 7 つのハイライトの概要
Feb 27, 2024 am 11:22 AM
コードネーム「NobleNumbat」のUbuntu24.04LTSがまもなくリリースされます。 Ubuntu 23.10 などの非 LTS バージョンを使用している場合は、遅かれ早かれアップグレードを検討する必要があります。 Ubuntu20.04LTSまたはUbuntu22.04LTSを使用している場合は、アップグレードするかどうかを検討する価値があります。 Canonical は、Ubuntu 24.04LTS が最長 12 年間のアップデート サポートを提供すると発表しました。内訳は次のとおりです。LTS バージョンとして、5 年間の定期メンテナンスとセキュリティ アップデートが提供されます。 Ubuntu Pro にサブスクライブすると、さらに 5 年間のサポートを受けることができます。現在、この追加サポート期間は 7 年間に延長されており、最大 12 年間のサポートを受けることができます。
 Ubuntu 20.04 画面録画ソフトウェア OBS のインストールとアンインストールのグラフィック チュートリアル
Feb 29, 2024 pm 04:01 PM
Ubuntu 20.04 画面録画ソフトウェア OBS のインストールとアンインストールのグラフィック チュートリアル
Feb 29, 2024 pm 04:01 PM
OBS は、世界中のボランティアの貢献者によって自由時間に開発されたオープンソース ソフトウェアです。主にビデオ録画とライブストリーミングに使用されるビデオライブ録画ソフトウェア。 Ubuntu/Mintをインストールする場合、ChromeOS上ではOBSStudioが完全に動作せず、画面キャプチャやウィンドウキャプチャなどの機能が使用できなくなりますのでご注意ください。フルスクリーン プロジェクターなどの OBS の特定の機能で潜在的なパフォーマンスの問題を回避するには、xserver-xorg1.18.4 以降のバージョンを使用することをお勧めします。 FFmpeg が必要です。FFmpeg がインストールされていない場合 (よくわからない場合は、おそらくインストールしていないでしょう)、次のコマンドで入手できます: sudoaptinstallffmpeg ここですでにインストールされています
 Win7 ですべてのデスクトップの背景画像をクリアする方法 Win7 で個人用の背景画像を削除するためのヒント
Jun 02, 2024 am 09:01 AM
Win7 ですべてのデスクトップの背景画像をクリアする方法 Win7 で個人用の背景画像を削除するためのヒント
Jun 02, 2024 am 09:01 AM
Win7 システムでは、多くのユーザーが個人用のデスクトップの背景画像を削除したいと考えていますが、その削除方法がわかりません。この記事では、Win7 システムで個人用の背景画像を削除する方法を説明します。 1. まず、Win7 システムのコントロール パネル インターフェイスを開き、クリックして [外観と個人設定] 設定を入力します。 2. 次に、開いたインターフェイスで [デスクトップの背景の変更] 設定をクリックします。デスクトップの背景」オプション; 4. 次に、「すべて選択」を選択し、「すべてクリア」をクリックします。もちろん、「カスタマイズ」で削除したいテーマを右クリックし、ショートカットメニューの「&q」をクリックすることもできます。
 RPC サーバーに接続できない、およびデスクトップに入れない場合の解決策
Feb 18, 2024 am 10:34 AM
RPC サーバーに接続できない、およびデスクトップに入れない場合の解決策
Feb 18, 2024 am 10:34 AM
RPC サーバーが利用できず、デスクトップからアクセスできない場合はどうすればよいですか? 近年、コンピューターとインターネットが私たちの生活の隅々に浸透しています。集中コンピューティングとリソース共有のテクノロジーとして、リモート プロシージャ コール (RPC) はネットワーク通信において重要な役割を果たします。ただし、場合によっては、RPC サーバーが利用できなくなり、デスクトップにアクセスできなくなる状況が発生することがあります。この記事では、この問題の考えられる原因のいくつかについて説明し、解決策を提供します。まず、RPC サーバーが使用できない理由を理解する必要があります。 RPCサーバーは、




