ドライバーのアップデートを使用した日常的な問題の詳細
コンピュータードライバーは使用プロセスにおいて非常に重要な役割を果たし、ユーザーのインストールに不可欠な部分です。ただし、ドライバーのインストールプロセス中にいくつかの問題が発生することがよくあります。ドライバーをより適切にインストールできるように、いくつかの一般的な問題と解決策を以下にまとめました。見てみましょう!
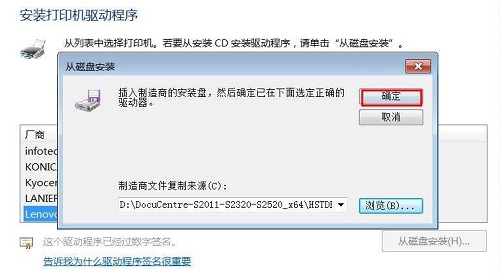
ドライバーを更新する方法:
まず、デスクトップ上の「この PC」アイコンを右クリックする必要があります。次に、「管理」オプションを選択してクリックします。
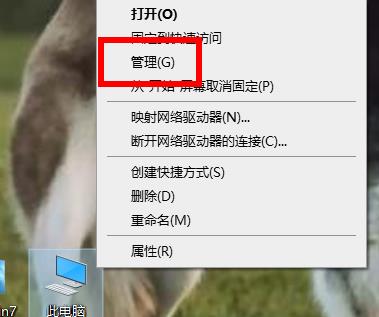
開いたメニューで、[デバイス マネージャー] オプションをクリックする必要があります。このオプションは、コンピュータ上のさまざまなデバイスを管理および表示するのに役立ちます。
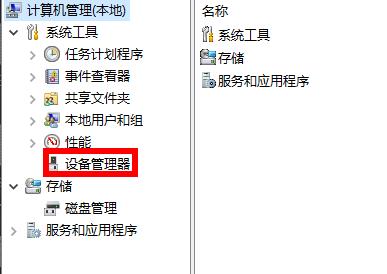
次に、更新するドライバーを選択する必要があります。これを行うには、ドライバーを右クリックして「プロパティ」を選択する必要があります。新しいウィンドウが開き、選択したドライバーに関する詳細情報が表示されます。これらのプロパティを確認することで、問題を解決したりパフォーマンスを向上させるためにドライバーの更新が必要かどうかを判断できます。ドライバーを更新する前に、重要なデータをすべてバックアップしてください。また、ダウンロードが信頼できるソースから行われていることを確認してください。
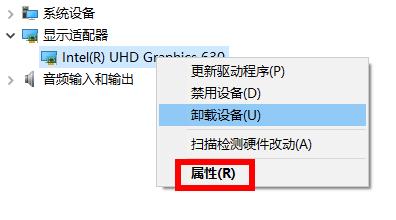
最後に、デバイスのドライバー タブで [ドライバーの更新] を見つけてクリックし、ドライバーの更新を完了します。
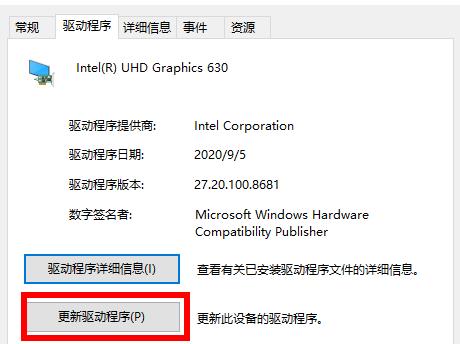
ドライバー バージョンの更新:
まず、左下隅にあるスタート ボタンを右クリックする必要があります。次に、ポップアップメニューで「デバイスマネージャー」をクリックします。このようにして、デバイス マネージャー インターフェイスを開いて、関連する操作を実行できます。
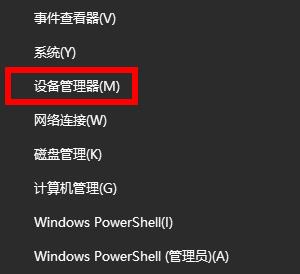
このレベルでは、いくつかのドライバーのバージョンを更新する必要があります。まず、更新するドライバーのバージョンを選択する必要があります。右クリックで「ドライバーの更新」を選択できます。このようにして、これらのドライバーのバージョンを更新して、システムが正常に動作するようにすることができます。この操作は非常に簡単で、いくつかの簡単な手順を実行するだけで完了します。このガイドが、皆さんが Care Old Spring Cleaning レベルをスムーズに通過するのに役立つことを願っています。
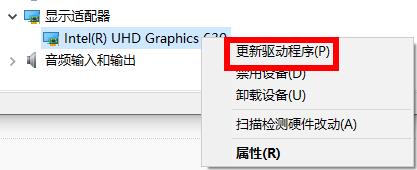
次に、「ドライバーを自動的に検索する」ボタンを押してください。
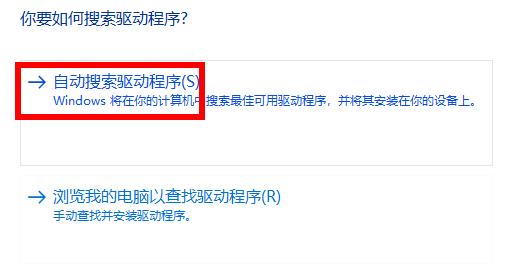
4. 最後に、バージョンを更新できます。
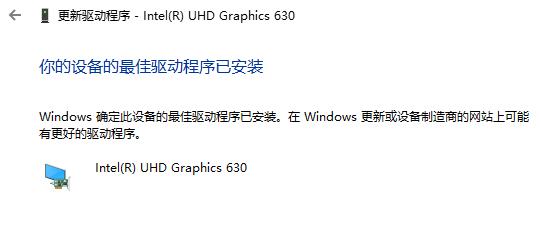
以上がドライバーのアップデートを使用した日常的な問題の詳細の詳細内容です。詳細については、PHP 中国語 Web サイトの他の関連記事を参照してください。

ホットAIツール

Undresser.AI Undress
リアルなヌード写真を作成する AI 搭載アプリ

AI Clothes Remover
写真から衣服を削除するオンライン AI ツール。

Undress AI Tool
脱衣画像を無料で

Clothoff.io
AI衣類リムーバー

AI Hentai Generator
AIヘンタイを無料で生成します。

人気の記事

ホットツール

メモ帳++7.3.1
使いやすく無料のコードエディター

SublimeText3 中国語版
中国語版、とても使いやすい

ゼンドスタジオ 13.0.1
強力な PHP 統合開発環境

ドリームウィーバー CS6
ビジュアル Web 開発ツール

SublimeText3 Mac版
神レベルのコード編集ソフト(SublimeText3)

ホットトピック
 7480
7480
 15
15
 1377
1377
 52
52
 77
77
 11
11
 19
19
 33
33
 Hyperx ヘッドセット マイクから音が出ない
Feb 16, 2024 am 09:12 AM
Hyperx ヘッドセット マイクから音が出ない
Feb 16, 2024 am 09:12 AM
hyperx ヘッドフォンの品質は常に非常に優れていますが、一部のユーザーは、使用中にヘッドフォンのマイクから音が聞こえないことに気づきます。この状況には多くの理由が考えられます。ここではそのいくつかを紹介します。いくつかの種類があります。 hyperx ヘッドセットのマイクから音が出ない 1. 接続し、マイクがヘッドフォン ジャックに完全に挿入されているかどうかを確認し、数回抜き差ししてみてください。 2. 他の機器の状況が許せば、ヘッドセットを他の正常に動作している機器に接続して、正常に使用できるかどうか、および音声リンクが正常かどうかを確認できます。 3. オーディオ設定 オーディオ設定をチェックして、スピーカーとマイクが正常に有効になっていて、ミュートされたり、音量が小さくなっていないことを確認します。 4. ソフトウェアを無効にするには、オーディオ アダプターを無効にしてみてください。
 win11のメモリリークを解決する方法. win11のメモリリークの原因分析とさまざまな解決策。
Feb 29, 2024 am 09:58 AM
win11のメモリリークを解決する方法. win11のメモリリークの原因分析とさまざまな解決策。
Feb 29, 2024 am 09:58 AM
最近、win11 システムを使用している多くの友人が、コンピューターのデスクトップ ウィンドウが占有しているメモリが非常に大きく、深刻なメモリ リークが発生し、他のプログラムの動作がスムーズにいかなくなっていることに気付きました。解決しますか?コンピューターのコントロール パネルを開き、電源ボタンの機能をクリックして選択し、高速スタートアップを有効にするオプションのチェックを外します。コンピューターを再起動すると問題が解決します。グラフィック カード ドライバーにも問題がある可能性があります。再起動するだけです。ドライバーをダウンロードします。メモリ リークの原因: メモリ リークは、メモリの割り当てが正しくないため、コンピュータ プログラム内のリソースが正しく配置されていないことが原因で発生します。これは、未使用の RAM の場所がまだ解放されていない場合に発生します。メモリ リークをスペース リークまたはメモリ リークと混同しないでください。
 Onda b460 マザーボードに BIOS を入力するにはどうすればよいですか?
Feb 17, 2024 pm 03:33 PM
Onda b460 マザーボードに BIOS を入力するにはどうすればよいですか?
Feb 17, 2024 pm 03:33 PM
Onda b460 マザーボードに BIOS を入力するにはどうすればよいですか? 1) コンピューターの電源を入れ、Del キーを押して BIOS セットアップ インターフェイスに入り、Advanced BIOS settings AdvancedBIOSFEatures を選択します; 2) Advanced BIOS セットアップ (AdvancedBIOSFEatures) インターフェイスで、最初にハードディスクのブート優先順位を選択します: HardDiskBootPriority; 3) 最初のブートでUSB-ZIP や USB-HDD などの U ディスク オプションの場合は、「ハードディスク」または「USB-HDD」を選択してコンピュータを起動できます。選択後、F10 を押して保存し、ESC を押して終了します。 。
 win11で見つからないバッテリーアイコンを解決するにはどうすればよいですか? win11で消えたバッテリーアイコンを復元する方法
Mar 07, 2024 am 10:25 AM
win11で見つからないバッテリーアイコンを解決するにはどうすればよいですか? win11で消えたバッテリーアイコンを復元する方法
Mar 07, 2024 am 10:25 AM
多くのユーザーがオペレーティング システムを win11 にアップグレードしましたが、多くのユーザーはアップグレード後にバッテリー アイコンが表示されなくなっていることに気付きました。ユーザーは、[スタート] メニューの下の [デバイス マネージャー] を直接クリックし、[バッテリー] を選択してセットアップできます。このWebサイトでは、Win11で失われたバッテリーアイコンを回復する方法をユーザーに注意深く紹介しましょう。 win11で消えたバッテリーアイコンを復元する方法 方法1.下部のスタートメニューを右クリックします。 3. 開封後、バッテリーを見つけてダブルクリックして開きます。 4. 次にドライバーを入力し、デバイスを無効にしてから再度有効にします。方法 2 1. それでも動作しない場合は、スタート メニューを右クリックして設定を開きます。 3. 次に、タスクバーに入り、非表示にします
 Windows 11 のバッテリー アイコンにプラグが表示されない場合はどうすればよいですか? win11でバッテリーアイコンにプラグが表示されない問題の解析
Mar 17, 2024 am 08:01 AM
Windows 11 のバッテリー アイコンにプラグが表示されない場合はどうすればよいですか? win11でバッテリーアイコンにプラグが表示されない問題の解析
Mar 17, 2024 am 08:01 AM
Windows 11 のバッテリー アイコンにプラグが表示されない場合はどうすればよいですか?実はその方法は非常に簡単で、「スタート」メニューから「デバイスマネージャー」を直接クリックし、「バッテリー」からドライバを見つけて操作するか、「個人設定」から「設定」をクリックして操作するだけです。このサイトでは、Win11 でバッテリー アイコンにプラグが表示されない問題の分析をユーザーに丁寧に紹介します。 win11 のバッテリー アイコンにプラグが表示されない問題の解決策 1: 1. 下部にある [スタート メニュー] を右クリックします。 2. 右クリックメニューから「デバイスマネージャー」を開きます。 3. 開いたら、「バッテリー」を見つけてダブルクリックして開きます。 4. 次に、「ドライバー&」と入力します。
 win11 Bluetooth 接続できない場合はどうすればよいですか? win11 Bluetooth接続できずペアリングしかできない問題の解析
Mar 16, 2024 pm 06:30 PM
win11 Bluetooth 接続できない場合はどうすればよいですか? win11 Bluetooth接続できずペアリングしかできない問題の解析
Mar 16, 2024 pm 06:30 PM
コンピューターを使用していると、win11 が Bluetooth に接続できないことがわかりますが、win11 が Bluetooth に接続できない場合はどうすればよいですか?ユーザーは、Bluetooth サポート サービス オプションをオンにするか、デバイス マネージャーでネットワーク アダプターを入力して操作できます。このサイトでは、Win11 Bluetoothが接続できず、ペアリングしかできない問題の分析をユーザーに丁寧に紹介しましょう。 Win11 Bluetooth が接続できず、ペアリングしかできない ステップ 1: 1. 実行 (Win R)、[services.msc] コマンドを入力し、[OK または Enter] を押してサービスをすぐに開きます。 2. サービス ウィンドウで [Bluetooth サポート サービス] という名前を見つけます。 3. サービスのステータスが停止している場合は、ダブルクリックして [Bluetooth サポート サービス] を開きます。
 Nvidiaグラフィックカードドライバーのバージョンを確認する方法
Feb 24, 2024 pm 07:13 PM
Nvidiaグラフィックカードドライバーのバージョンを確認する方法
Feb 24, 2024 pm 07:13 PM
コンピューターに nvidia グラフィック カード ドライバーがあるかどうかを確認する方法. コンピューターの電源を入れ、デスクトップの「この PC」を右クリックし、「管理」をクリックします。以下のように「デバイスマネージャー」をクリックします。 「表示デバイス」をクリックします。グラフィックス カードの名前を右クリックし、[プロパティ]を選択します。コンピュータにインストールされているグラフィック カード ドライバを確認する方法: [マイ コンピュータ] インターフェイスに入り、[このコンピュータ] を右クリックします。ポップアップリストの下部にある「プロパティ」をクリックします。コントロール パネルのホームページの下部にある [デバイス マネージャー] をクリックして、デバイス マネージャー インターフェイスに入ります。ステップ 1: デスクトップ上で「コンピュータ」アイコンを見つけて右クリックし、「プロパティ」を選択して、「開く」をクリックします。ステップ 2: 最初の「デバイスマネージャー」をクリックして開きます。ステップ 3: 「ディスプレイ アダプター」の前にある小さなアイコンを見つけてクリックします。
 MSI グラフィックス カード ドライバーを更新するにはどうすればよいですか? MSI グラフィックス カード ドライバーのダウンロードとインストールの手順
Mar 13, 2024 pm 08:49 PM
MSI グラフィックス カード ドライバーを更新するにはどうすればよいですか? MSI グラフィックス カード ドライバーのダウンロードとインストールの手順
Mar 13, 2024 pm 08:49 PM
MSI グラフィックス カードは、市場で主流のグラフィックス カード ブランドです。パフォーマンスを実現し、互換性を確保するには、グラフィックス カードにドライバーをインストールする必要があることがわかっています。では、MSI グラフィックス カード ドライバーを最新バージョンに更新するにはどうすればよいでしょうか?通常、MSI グラフィック カード ドライバーは公式 Web サイトからダウンロードしてインストールできます。グラフィックカードドライバーの更新方法: 1. まず、「MSI公式Webサイト」に入ります。 2. 入力後、右上隅の「検索」ボタンをクリックし、グラフィックス カードのモデルを入力します。 3. 次に、対応するグラフィックス カードを見つけて、詳細ページをクリックします。 4. 次に、上の「テクニカル サポート」オプションを入力します。 5.最後に「ドライバーとダウンロード」に進みます。




