win10システムでアプリストアのインストールパスを変更する方法
多くの win10 ユーザーはアプリ ストアを必要としています。時々、アプリ ストアがどこにあるのかわからないという問題に遭遇します。win10 アプリ ストアからダウンロードしたものはどこですか? 通常、それはシステムのデフォルトの場所です。設定でデフォルトの場所を変更します。今日はエディターが詳細な場所と解決策を提供してくれたので、詳しく見てみましょう。

win10 システム アプリ ストアのインストール パスを変更する方法
ステップ 1、win10 システムで、左下隅の [スタート] メニューをクリックします。次の図に示すように、設定アイコンを選択します。
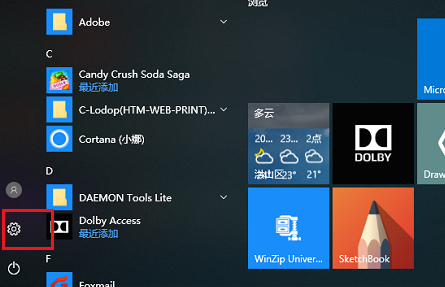
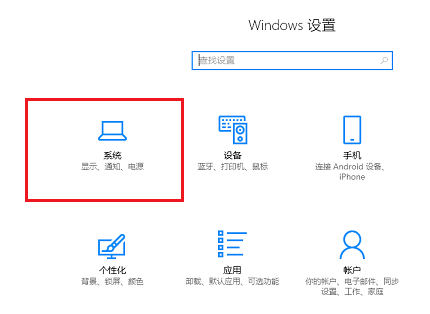
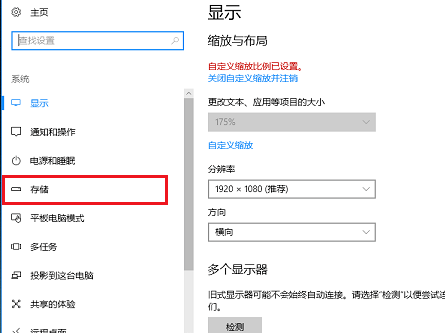
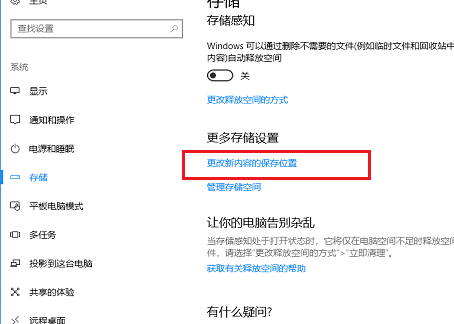
以上がwin10システムでアプリストアのインストールパスを変更する方法の詳細内容です。詳細については、PHP 中国語 Web サイトの他の関連記事を参照してください。

ホットAIツール

Undresser.AI Undress
リアルなヌード写真を作成する AI 搭載アプリ

AI Clothes Remover
写真から衣服を削除するオンライン AI ツール。

Undress AI Tool
脱衣画像を無料で

Clothoff.io
AI衣類リムーバー

AI Hentai Generator
AIヘンタイを無料で生成します。

人気の記事

ホットツール

メモ帳++7.3.1
使いやすく無料のコードエディター

SublimeText3 中国語版
中国語版、とても使いやすい

ゼンドスタジオ 13.0.1
強力な PHP 統合開発環境

ドリームウィーバー CS6
ビジュアル Web 開発ツール

SublimeText3 Mac版
神レベルのコード編集ソフト(SublimeText3)

ホットトピック
 7489
7489
 15
15
 1377
1377
 52
52
 77
77
 11
11
 19
19
 41
41
 壁紙エンジンの保存場所を変更するにはどうすればよいですか?壁紙エンジンで保存パスを設定する方法
Mar 13, 2024 pm 12:40 PM
壁紙エンジンの保存場所を変更するにはどうすればよいですか?壁紙エンジンで保存パスを設定する方法
Mar 13, 2024 pm 12:40 PM
多くのユーザーは、WallpaperEngine でさまざまな壁紙やビデオをダウンロードすることを好みます。時間の経過とともに、ますます多くの壁紙がダウンロードされるため、ハード ディスクの空き容量が不足することに気づきます。このとき、WallpaperEngine の保存場所を変更して、占有容量を減らすことができます。 。それでは、wallpaperengineの保存パスを変更する方法を見てみましょう。ステップ 1: 左上隅の Steam の下にある [設定] をクリックして、次のインターフェイスを開きます。ステップ 2: [ダウンロード] をクリックして、コンテンツ ライブラリの下にある [Steam ライブラリ フォルダー] を見つけ、上の [開く] をクリックします。ステップ 3: [ライブラリ フォルダーの追加] をクリックし、変更先のパスを選択し、追加した後、デフォルトの列を右クリックします。
 Win11のシステム管理者権限を取得する手順を詳しく解説
Mar 08, 2024 pm 09:09 PM
Win11のシステム管理者権限を取得する手順を詳しく解説
Mar 08, 2024 pm 09:09 PM
Windows 11は、マイクロソフトが発売した最新のオペレーティングシステムとして、ユーザーに深く愛されています。 Windows 11 を使用する過程で、権限が必要な操作を実行するためにシステム管理者権限を取得する必要がある場合があります。次に、Windows 11でシステム管理者権限を取得する手順を詳しく紹介します。まずは「スタートメニュー」をクリックすると、左下隅にWindowsのアイコンが表示されますので、このアイコンをクリックして「スタートメニュー」を開きます。 2 番目のステップでは、「」を見つけてクリックします。
 win7でパソコンを初期化する方法
Jan 07, 2024 am 11:53 AM
win7でパソコンを初期化する方法
Jan 07, 2024 am 11:53 AM
win7 システムは非常に優れた高性能システムであり、win7 を継続的に使用していると、多くの友人が win7 でコンピュータを初期化する方法を尋ねてきます。今日は、エディターが win7 コンピューターの工場出荷時の設定を復元する方法を紹介します。 win7 でコンピュータを初期化する方法に関する関連情報: 画像とテキストによる詳細な手順 手順: 1. 「スタート メニュー」を開いて入ります。 2. 左側の下部をクリックして設定を入力します。 3. Win10 の更新と回復の設定インターフェイスで、選択します。 4. 以下の「すべてのコンテンツを削除して Windows を再インストールする」をクリックします。 5. 以下の「初期化」設定が表示されるので、クリックします。 6. 「コンピュータには複数のドライブがあります」設定オプションを入力します ここには 2 つのオプションがあり、状況に応じて選択できます。
 Win11システムでファイルのサフィックスを表示するにはどうすればよいですか?詳細な解釈
Mar 09, 2024 am 08:24 AM
Win11システムでファイルのサフィックスを表示するにはどうすればよいですか?詳細な解釈
Mar 09, 2024 am 08:24 AM
Win11システムでファイルのサフィックスを表示するにはどうすればよいですか?詳細説明: Windows 11 オペレーティング システムでは、ファイル拡張子はファイル名の後のドットとその後の文字を指し、ファイルの種類を示すために使用されます。デフォルトでは、Windows 11 システムはファイルのサフィックスを非表示にするため、ファイル エクスプローラーではファイル名のみが表示され、ファイルの種類を直感的に理解することはできません。ただし、一部のユーザーにとっては、ファイルの種類をより適切に識別し、関連する操作を実行するのに役立つため、ファイル接尾辞の表示が必要です。
 Eclipse で背景色を変更するためのステップバイステップ ガイド
Jan 28, 2024 am 08:28 AM
Eclipse で背景色を変更するためのステップバイステップ ガイド
Jan 28, 2024 am 08:28 AM
Eclipse で背景色を変更する方法を段階的に説明します。特定のコード例が必要です。 Eclipse は、Java プロジェクトの作成とデバッグによく使用される、非常に人気のある統合開発環境 (IDE) です。 Eclipse のデフォルトの背景色は白ですが、ユーザーによっては好みに合わせたり、目の疲れを軽減したりするために背景色を変更したい場合があります。この記事では、Eclipse で背景色を変更する方法を段階的に説明し、具体的なコード例を示します。ステップ 1: まず Eclipse を開く
 win10システムにインストールされている言語パックを削除する方法
Jan 06, 2024 pm 10:37 PM
win10システムにインストールされている言語パックを削除する方法
Jan 06, 2024 pm 10:37 PM
win10 オペレーティング システムを使用する場合、場合によっては、システム内の言語パックを削除する必要がある場合があります。このとき、最初に言語オプションを見つけてから、言語パックの追加を選択し、このプロセス中に、削除する言語パックのチェックを外して削除します。 win10 システムにインストールされている言語パックを削除する方法: 1. win+i を使用して設定を開き、時間と言語のオプションを見つけます。 2. 時間と言語のオプションで「言語」オプションを選択します。 3. 「言語の追加」を選択し、次のステップに進みます 4. 言語を追加する場合は、言語パックのチェックを外します 追加が完了すると、言語パックと音声パックを別々にダウンロードできます。
 oppo公式モバイルアプリストア
Jan 14, 2024 pm 10:39 PM
oppo公式モバイルアプリストア
Jan 14, 2024 pm 10:39 PM
Oppo スマートフォンのアプリ ストアはどこですか? OPPO スマートフォンでは、ホーム画面またはアプリ リストで OPPO ストアを見つけることができます。 Software Store または AppMarket アイコンのあるアプリをクリックするだけで、ストアに入ります。 OPPO 携帯電話の「App Store」は通常、メインインターフェイスまたはアプリケーションリストにあります。具体的な手順は次のとおりです: OPPO 携帯電話を開き、メインインターフェイスに入り、右にスライドして「App Store」をクリックします。 Oppo 携帯電話のホーム画面には、App Store と呼ばれるアプリ マーケット アイコンがあります。通常は青色の背景に白いショッピングバッグのアイコンが表示されます。このアイコンをクリックしてアプリ ストアを開きます。 App Store は Oppo 携帯電話にプリインストールされており、さまざまなアプリケーションのダウンロードとインストールを提供します。アプリストア。最初に開く
 vivoアプリストアでダウンロード履歴を確認する方法
Feb 27, 2024 pm 06:20 PM
vivoアプリストアでダウンロード履歴を確認する方法
Feb 27, 2024 pm 06:20 PM
vivo App Store は携帯電話に欠かせないソフトウェアの 1 つで、ユーザーがダウンロードできる多数のアプリケーション リソースが提供されています。レジャーやエンターテイメントのためのゲームでも、日常生活に必要なアプリケーションでも、ここでは満足のいく選択肢が見つかります。アプリ ストアでは、ユーザーが必要なアプリをすぐに見つけられるように、詳細な分類も提供されます。非常に多くのプレーヤーがまだ、vivo アプリ ストアでダウンロード レコードを表示する方法を知りません。このチュートリアル ガイドでは、あなたを助けることを願って詳細な概要を説明します。 vivoアプリストアでダウンロード履歴を確認するにはどうすればよいですか? 1. vivo アプリストアを開き、「管理」をクリックします。 2. 「ダウンロードしてインストール」を選択して、このオプションを入力します。 3.「インストール記録」を開いて表示します。




